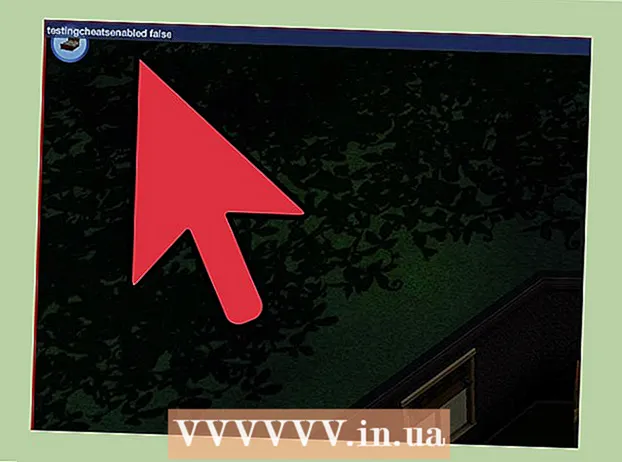Autor:
Frank Hunt
Dátum Stvorenia:
19 Pochod 2021
Dátum Aktualizácie:
1 V Júli 2024
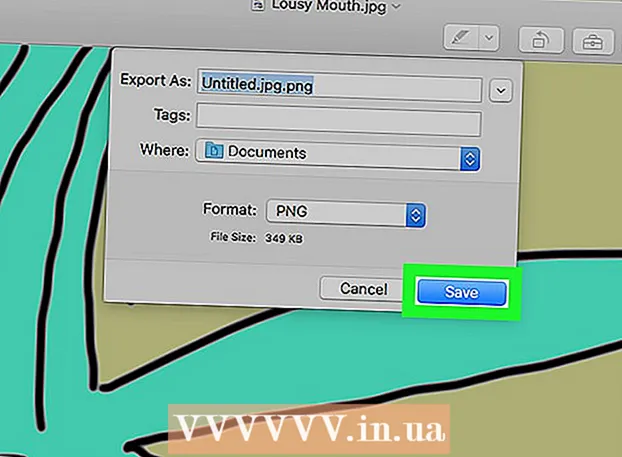
Obsah
- Na krok
- Metóda 1 z 3: Používanie internetového konverzného programu
- Metóda 2 z 3: V počítači so systémom Windows
- Metóda 3 z 3: V systéme Mac
- Tipy
- Varovania
V tomto článku si môžete prečítať, ako uložiť obrázok vo formáte JPG ako súbor PNG. Kvalita obrázka vo formáte JPG sa pri každom uložení trochu zhoršuje, zatiaľ čo súbor PNG má takzvaný „bezstratový“ formát, čo znamená, že sa kvalita časom nemení. Ak chcete previesť svoje súbory JPG na súbory PNG, môžete použiť prevodník na internete alebo to môžete urobiť pomocou doplnkov zabudovaných do vášho Windows PC alebo Mac.
Na krok
Metóda 1 z 3: Používanie internetového konverzného programu
 Otvorte prevodník na prevod JPG na PNG. Vo webovom prehliadači počítača prejdite na stránku https://jpg2png.com/. Pomocou tejto služby môžete prevádzať až 20 súborov JPG naraz.
Otvorte prevodník na prevod JPG na PNG. Vo webovom prehliadači počítača prejdite na stránku https://jpg2png.com/. Pomocou tejto služby môžete prevádzať až 20 súborov JPG naraz. - S týmto prevádzačom JPG na PNG môžete prevádzať súbory s veľkosťou každého až do 50 megabajtov.
 kliknite na NAHRAŤ SÚBORY. Táto možnosť je v strede stránky. Otvorí sa okno Prieskumník súborov (v systéme Windows) alebo okno Finder (v systéme Mac).
kliknite na NAHRAŤ SÚBORY. Táto možnosť je v strede stránky. Otvorí sa okno Prieskumník súborov (v systéme Windows) alebo okno Finder (v systéme Mac).  Vyberte fotografiu, ktorú chcete previesť. Prejdite na umiestnenie fotografie, ktorú chcete previesť, a raz kliknite na súbor.
Vyberte fotografiu, ktorú chcete previesť. Prejdite na umiestnenie fotografie, ktorú chcete previesť, a raz kliknite na súbor. - Ak chcete vybrať viac fotografií, stlačte a podržte kláves Ctrl (vo Windows) alebo ⌘ Príkaz (na počítači Mac) a zároveň kliknite na jednotlivé súbory, ktoré chcete nahrať.
 kliknite na Na otvorenie. Táto možnosť je v pravom dolnom rohu okna. Vaše súbory sa teraz nahrajú na web prevádzača.
kliknite na Na otvorenie. Táto možnosť je v pravom dolnom rohu okna. Vaše súbory sa teraz nahrajú na web prevádzača.  Počkajte, kým sa súbory skonvertujú. Keď uvidíte pod každou z fotografií, ktoré ste nahrali, slovo „STIAHNUŤ“, môžete pokračovať.
Počkajte, kým sa súbory skonvertujú. Keď uvidíte pod každou z fotografií, ktoré ste nahrali, slovo „STIAHNUŤ“, môžete pokračovať.  kliknite na STIAHNUŤ VŠETKO. Je to šedé tlačidlo v dolnej časti stránky. Toto stiahne súbory PNG do vášho počítača vo forme súboru zip.
kliknite na STIAHNUŤ VŠETKO. Je to šedé tlačidlo v dolnej časti stránky. Toto stiahne súbory PNG do vášho počítača vo forme súboru zip. - Ak nahrávate maximálny počet 20 fotografií, aktivácia tohto tlačidla môže trvať niekoľko minút.
 Extrahujte svoje fotografie. Pretože súbory PNG sa sťahujú do takzvaného priečinka zip, najskôr budete musieť rozbaliť súbor zip a fotografie uložiť do bežného priečinka, aby ste zaistili ich čo najlepšie zobrazenie:
Extrahujte svoje fotografie. Pretože súbory PNG sa sťahujú do takzvaného priečinka zip, najskôr budete musieť rozbaliť súbor zip a fotografie uložiť do bežného priečinka, aby ste zaistili ich čo najlepšie zobrazenie: - Na počítači s Windows - Dvakrát kliknite na stiahnutý súbor zip, kliknite na Vybalenie v hornej časti okna kliknite na Všetko vybaliť na zobrazenom paneli nástrojov a po zobrazení výzvy kliknite Vybalenie.
- Na a Mac - Dvakrát kliknite na stiahnutý súbor zip a počkajte, kým sa súbory extrahujú.
Metóda 2 z 3: V počítači so systémom Windows
 Otvorte fotografiu, ktorú chcete previesť. Kliknite dvakrát na súbor JPG. Ak chcete otvoriť súbor v pomôcke Photos, ak je program Photos predvoleným programom na otvorenie fotografií, je to program Photos.
Otvorte fotografiu, ktorú chcete previesť. Kliknite dvakrát na súbor JPG. Ak chcete otvoriť súbor v pomôcke Photos, ak je program Photos predvoleným programom na otvorenie fotografií, je to program Photos. - Ak program Windows 10 Photos nie je program, pomocou ktorého váš počítač automaticky otvára fotografie, kliknite na ňu pravým tlačidlom myši a potom Otvorený s vyberte a stlačte Fotografie kliknite.
 kliknite na Upravovať a vytvárať. Je to karta v pravom hornom rohu okna Fotografie. Ak na ňu kliknete, otvorí sa rozbaľovacia ponuka.
kliknite na Upravovať a vytvárať. Je to karta v pravom hornom rohu okna Fotografie. Ak na ňu kliknete, otvorí sa rozbaľovacia ponuka.  kliknite na Upravujte pomocou programu Paint 3D. Túto možnosť nájdete v rozbaľovacej ponuke. Takto otvoríte program JPG v programe Paint 3D.
kliknite na Upravujte pomocou programu Paint 3D. Túto možnosť nájdete v rozbaľovacej ponuke. Takto otvoríte program JPG v programe Paint 3D.  kliknite na Ponuka. Táto možnosť sa nachádza v ľavom hornom rohu okna. Potom sa zobrazí ponuka.
kliknite na Ponuka. Táto možnosť sa nachádza v ľavom hornom rohu okna. Potom sa zobrazí ponuka.  kliknite na Obrázok. Táto možnosť sa nachádza v pravom dolnom rohu ponuky. Kliknutím na ňu sa otvorí okno „Uložiť ako“.
kliknite na Obrázok. Táto možnosť sa nachádza v pravom dolnom rohu ponuky. Kliknutím na ňu sa otvorí okno „Uložiť ako“.  Vyberte typ súboru „PNG“. Kliknite na pole „Uložiť ako typ“, ktoré sa otvorí v dolnej časti okna, a potom kliknite na 2D - PNG ( *. Png) v rozbaľovacej ponuke, ktorú uvidíte.
Vyberte typ súboru „PNG“. Kliknite na pole „Uložiť ako typ“, ktoré sa otvorí v dolnej časti okna, a potom kliknite na 2D - PNG ( *. Png) v rozbaľovacej ponuke, ktorú uvidíte. - Môžete tiež pridať názov súboru do textového poľa „Názov súboru“ alebo zvoliť umiestnenie na ľavej strane stránky, kam chcete súbor uložiť, skôr ako budete pokračovať.
 kliknite na Uložiť. Táto možnosť sa nachádza v pravom dolnom rohu okna. Takto znova uložíte súbor JPG, ale ako súbor PNG.
kliknite na Uložiť. Táto možnosť sa nachádza v pravom dolnom rohu okna. Takto znova uložíte súbor JPG, ale ako súbor PNG.
Metóda 3 z 3: V systéme Mac
 Otvorte fotografiu v ukážke. Ak je ukážka program, ktorý váš počítač automaticky používa na otváranie fotografií, môžete ju otvoriť dvojitým kliknutím. Ak nie, postupujte takto:
Otvorte fotografiu v ukážke. Ak je ukážka program, ktorý váš počítač automaticky používa na otváranie fotografií, môžete ju otvoriť dvojitým kliknutím. Ak nie, postupujte takto: - Kliknite raz na fotografiu, ktorú chcete previesť.
- kliknite na Súbor v hornej časti obrazovky.
- Vyberte Otvorený s v rozbaľovacej ponuke.
- kliknite na Náhľad v rozbaľovacej ponuke Otvorený s.
 kliknite na Súbor. Táto možnosť je v hornej časti obrazovky. Po kliknutí na ňu sa zobrazí rozbaľovacia ponuka.
kliknite na Súbor. Táto možnosť je v hornej časti obrazovky. Po kliknutí na ňu sa zobrazí rozbaľovacia ponuka.  kliknite na Export…. Toto je jedna z možností v rozbaľovacej ponuke. Otvorí sa okno s názvom Uložiť ako.
kliknite na Export…. Toto je jedna z možností v rozbaľovacej ponuke. Otvorí sa okno s názvom Uložiť ako.  Kliknite na rozbaľovacie pole „Formátovať“. Mali by ste to vidieť v spodnej časti okna. Potom sa zobrazí rozbaľovacia ponuka.
Kliknite na rozbaľovacie pole „Formátovať“. Mali by ste to vidieť v spodnej časti okna. Potom sa zobrazí rozbaľovacia ponuka.  kliknite na PNG. Je to rozbaľovacia ponuka.
kliknite na PNG. Je to rozbaľovacia ponuka. - Môžete tiež pridať názov do textového poľa „Názov“ alebo zvoliť umiestnenie na ľavej strane stránky, aby ste súbor uložili. Potom budete môcť pokračovať.
 kliknite na Uložiť. Táto možnosť je v dolnej časti okna. Takto sa uloží kópia súboru JPG vo formáte PNG.
kliknite na Uložiť. Táto možnosť je v dolnej časti okna. Takto sa uloží kópia súboru JPG vo formáte PNG.
Tipy
- Súbory PNG majú dlhšiu životnosť ako súbory JPG, ale vo vašom počítači zaberajú viac miesta.
Varovania
- Vďaka zabudovaným možnostiam na PC s Windows alebo Mac nie je bohužiaľ možné uložiť viac súborov JPG vo formáte PNG naraz.