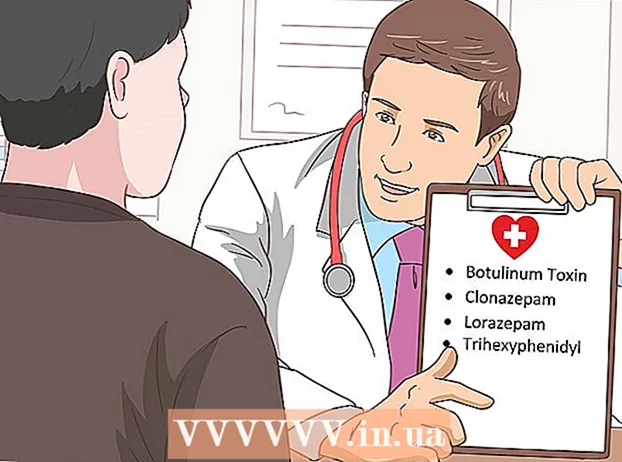Autor:
Robert Simon
Dátum Stvorenia:
18 V Júni 2021
Dátum Aktualizácie:
1 V Júli 2024

Obsah
Na ilustráciu a úpravu obrázkov sa najčastejšie používa program Adobe Photoshop. Môžete tiež pridať text vo Photoshope a upraviť vlastnosti (napríklad písmo, veľkosť a farbu textu, vytvárať reklamy, obrázky alebo hlavičky). Poznámka: Ľudia vkladajú text do Photoshopu hlavne preto, aby do obrázkov Photoshopu pridali vizuálny prvok krátkych správ namiesto toho, aby importovali textové alebo textové dokumenty.
Kroky
Metóda 1 z 2: Pridajte ľubovoľný text
Na paneli nástrojov vyberte nástroj Type Type s tvarom „T“. Kliknutím na ikonu alebo stlačením klávesu „T“ na klávesnici otvoríte textový nástroj. Potom môžete kliknúť kamkoľvek na obrázok a zadať text.

Nastavenia textu môžete vykonať pomocou horného menu na obrazovke. Po kliknutí na nástroj Text sa v hornej časti obrazovky aplikácie Photoshop vysunie skupina možností, kde môžete zvoliť farbu, písmo, veľkosť a zarovnanie. Môžeme tiež použiť „Znak“ alebo „Odsek“, táto možnosť je podobná editácii textu v programoch ako Microsoft Word. Nájdete ich kliknutím na „Okno“ v hornej časti obrazovky a následným vyhľadaním možností „Znak“ a „Odsek“.- Písmo: umožňuje zvoliť názvy rôznych typov písma, napríklad Arial a Times New Roman.
- Veľkosť písma: Upravte body vo veľkosti písma tak, aby bol text väčší alebo menší.
- Zarovnanie písma: vyberie pozíciu textu v strede alebo sprava doľava alebo doprava.
- Farba písma: Kliknutím na paletu farieb písma môžete zvoliť rôzne farby textu.

Kliknite na časť obrázka, kam chcete pridať text vo Photoshope. Ak ste práve klikli kamkoľvek na obrázok, objaví sa kurzor myši tam, kde sa objaví prvé písmeno. Jednoducho importujte a Photoshop pridá text od tohto počiatočného bodu.- Ak iba vložíte jednoduchý text, je to.
- Ak viete, ako používať nástroj pero, môžete kliknúť na odkaz a zadať text pozdĺž tohto riadku.

Pred písaním kliknite a presuňte textový nástroj tak, aby text zostal v jednej oblasti. Ak chcete, aby sa text nachádzal v konkrétnej oblasti, pred zadaním môžete túto oblasť definovať kliknutím a ťahaním myši. Text, ktorý sa nezmestí do určenej oblasti, sa nezobrazí, pokiaľ nezmenšíte veľkosť písma.
Kliknite mimo textové pole alebo stlačte Ctrl (Ctrl) a Enter a uvidíte, ako sa text nakoniec dostane na obrázok Photoshopu. Ak program stále kliká na nový text, potom kliknutím na iný nástroj ukončite textový editor a pokračujte. Môžete dvakrát kliknúť na text alebo zvoliť nástroj Text a potom znova kliknúť na text a písmo a písmo môžete kedykoľvek upraviť.
- Ak obrázok rastrujete, nebudete ho môcť upravovať. Ak náhodou vidíte možnosť Rastrovanie, zatiaľ ju preskočte.
- Ak je momentálne vybratá textová vrstva, môžete namiesto zmeny veľkosti nového písma stlačiť Ctrl-T alebo Cmd-T a zmeniť jej veľkosť manuálne.
Metóda 2 z 2: Pridajte zložitejší textový efekt
Kliknutím a podržaním myši na ikone Text na paneli nástrojov zobrazíte rôzne možnosti zadávania textu. Poznámka: táto ikona vyzerá ako písmeno „T“. Keď kliknete na písmeno T a podržíte myš, zobrazia sa nasledujúce možnosti alternatívneho textu.
- Nástroj vodorovného typu: Najpoužívanejšie tento nástroj umožňuje zadávať text horizontálne zľava doprava. Toto je predvolená možnosť, ak iba klikáte na nástroj Text.
- Nástroj na vertikálny typ: Umožňuje písať text zvisle namiesto zľava doprava.
- Nástroj s horizontálnou maskou: Tento nástroj mení text na masku a používa sa v mnohých skvelých trikoch aplikácie Photoshop. Ihneď ako kliknete, program pridá vrstvu pod text a pomocou nej ju pri písaní „vyplní“.
- Nástroj na vertikálnu masku: Funguje podobne ako možnosť Horizontálna maska typu, ale text sa bude zadávať zvislo, nie zľava doprava.
Pomocou ponúk „Odsek“ a „Znak“ môžete zmeniť medzery medzi riadkami, odstrániť medzery a vykonať ďalšie pokročilé možnosti. Ak chcete ovládať text, musíte vyhľadávať ponuky Znaky a Odseky. Ikona ponuky Znak je písmeno A so zvislou čiarou za sebou. Možnosť Odsek má ikonu písmeno P s dvoma zvislými čiarami a farebným kruhom, ale môžete ho tiež kliknúť na „Okno →„ Odsek “, ak ho nenájdete.
- Vyskúšajte to kliknutím a presunutím ikon v každej ponuke. Účinok možnosti môžete okamžite vidieť v praxi. Väčšina z nich má vplyv na riadkovanie.
- Ponuka Znaky väčšinou ovplyvňuje skutočný štýl, zatiaľ čo odsek upravuje celkové zarovnanie bloku textu a riadkov.
- Ak nemáte prístup k možnostiam odseku, kliknite pravým tlačidlom myši na text a vyberte možnosť „Previesť na odsek“.
Kliknite pravým tlačidlom myši na text a vyberte možnosť Možnosti miešania. Zobrazia sa efekty, ktoré pôsobia profesionálne. Možnosti prelínania vám umožňujú pridať tiene, orámovanie, žiarenie a dokonca aj 3D nástroje, z ktorých každý je plne prispôsobiteľný. Aj keď si to môžete v ponuke Možnosti miešania vyskúšať, tu je niekoľko kľúčových efektov, vďaka ktorým text vyzerá skvele:
- Skosenie a reliéf: Tento nástroj generuje 3D text zostavením ťahov textu do 3D valca, ako je rúrka.
- Mŕtvica: Táto možnosť ohraničuje text farebnými ťahmi, tučnými ťahmi a vlastnými vzormi podľa vášho výberu.
- Prekrytia: Tieto možnosti menia farbu písma, nastavujú novú farbu, vzor alebo prechod na tvar textu. Môžete dokonca znížiť nepriehľadnosť týchto prekrytí, aby ste vytvorili zaujímavý efekt tieňov a prelínania.
- Vrhať tieň: Pridajte za text krátky pohyblivý tieň (akoby za textom bola o pár metrov ďalej stena). Môžete zmeniť uhol, mäkkosť a veľkosť tieňa.
Vyhľadajte a pridajte nové písma online. Pridávanie písiem do Photoshopu je neuveriteľne ľahké. Musíte si len stiahnuť písmo, presunúť ho do programu a pridať ho. S kľúčovým slovom „Fonty zadarmo“ alebo „písma zdarma“ nájdeme všetko, čo potrebujeme.
- Písmo je zvyčajne súbor .ttf.
Rada
- Ak chcete do aplikácie Adobe Photoshop rýchlo pridať text, jednoducho stlačte kláves „T“ na klávesnici a vyberte nástroj Písanie.
- Ak textový nástroj z nejakého dôvodu nefunguje, vytvorte novú vrstvu a skúste to znova. Ak to stále nefunguje, musíte otvoriť textový nástroj kliknutím na šípku nadol v ľavom hornom rohu a výberom malej ikony ozubeného kolieska. Potom kliknutím na „resetovať nástroj“ znova zapnete nástroj na písanie.
Výstraha
- Klávesové skratky nebudú fungovať, kým používate nástroj Type, pretože Photoshop teraz rozpoznáva klávesnicu na účely zadávania textu.