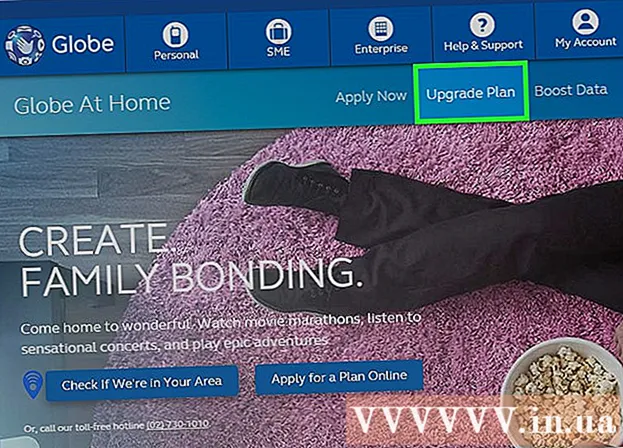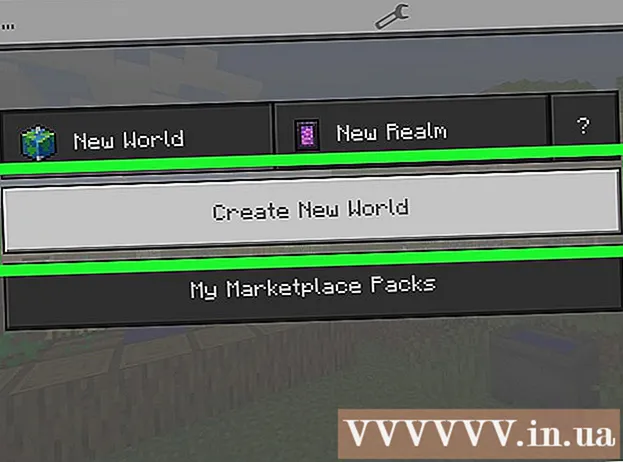Autor:
Charles Brown
Dátum Stvorenia:
2 Február 2021
Dátum Aktualizácie:
1 V Júli 2024
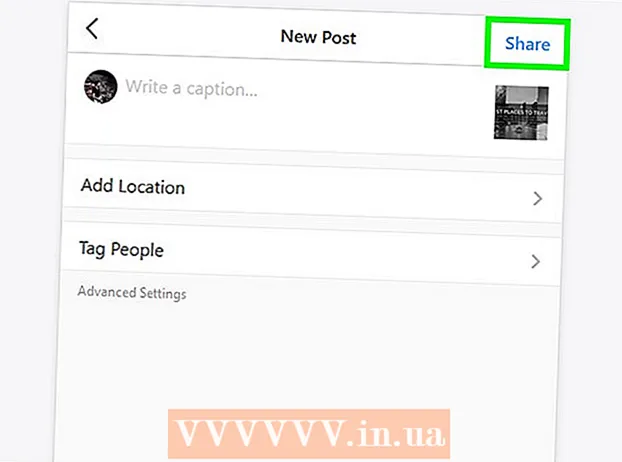
Obsah
- Na krok
- Metóda 1 z 3: Používanie prehliadača Google Chrome
- Metóda 2 z 3: Používanie Safari
- Metóda 3 z 3: Používanie prehliadača Firefox
- Tipy
- Varovania
V tomto článku si môžete prečítať, ako zverejňovať fotografie na Instagrame prostredníctvom webového prehliadača v počítači. Aj keď už bohužiaľ nemôžete zverejňovať nové fotografie na Instagrame pomocou aplikácie Instagram pre Windows 10, môžete zverejňovať fotografie (vo všetkých operačných systémoch) úpravou množstva nastavení v prehliadačoch Chrome, Firefox alebo Safari.
Na krok
Metóda 1 z 3: Používanie prehliadača Google Chrome
 Otvorte prehliadač Google Chrome na počítači. Táto možnosť sa zvyčajne nachádza v ponuke Štart vášho počítača a ak máte počítač Mac, je v priečinku Aplikácie.
Otvorte prehliadač Google Chrome na počítači. Táto možnosť sa zvyčajne nachádza v ponuke Štart vášho počítača a ak máte počítač Mac, je v priečinku Aplikácie. - Táto metóda umožňuje vkladať fotografie na Instagram, ale bohužiaľ nemáte prístup k nástrojom na ich úpravu.
 Kliknite na ponuku ⋮. Toto tlačidlo sa nachádza v pravom hornom rohu obrazovky prehliadača Chrome. Potom sa zobrazí rozbaľovacia ponuka.
Kliknite na ponuku ⋮. Toto tlačidlo sa nachádza v pravom hornom rohu obrazovky prehliadača Chrome. Potom sa zobrazí rozbaľovacia ponuka. - Ak sa ikona ponuky nezobrazuje, kliknite na ikonu vyhliadka v hornej časti obrazovky a potom kliknite na Vývojári a nakoniec ďalej Nástroje pre vývojárov. Potom pokračujte krokom 5 naraz.
 Vyberte si Ďalšie nástroje. Táto možnosť je takmer v dolnej časti rozbaľovacej ponuky.
Vyberte si Ďalšie nástroje. Táto možnosť je takmer v dolnej časti rozbaľovacej ponuky.  kliknite na Nástroje pre vývojárov. Túto možnosť nájdete takmer v dolnej časti ponuky. Vpravo sa otvorí okno so všetkými druhmi kódov. Toto je okno Nástroje pre vývojárov.
kliknite na Nástroje pre vývojárov. Túto možnosť nájdete takmer v dolnej časti ponuky. Vpravo sa otvorí okno so všetkými druhmi kódov. Toto je okno Nástroje pre vývojárov.  Kliknite na ikonu „mobil“. Túto ikonu nájdete v ľavom hornom rohu okna Nástroje pre vývojárov. Vyzerá to ako mobilný telefón prekrývajúci obdĺžnik. Ikona potom zmení farbu na modrú a na otvorenej stránke sa zobrazí okno prehliadača, ktoré vyzerá ako v smartfóne alebo tablete.
Kliknite na ikonu „mobil“. Túto ikonu nájdete v ľavom hornom rohu okna Nástroje pre vývojárov. Vyzerá to ako mobilný telefón prekrývajúci obdĺžnik. Ikona potom zmení farbu na modrú a na otvorenej stránke sa zobrazí okno prehliadača, ktoré vyzerá ako v smartfóne alebo tablete. - Ak je táto ikona modrá, znamená to, že mobilné zobrazenie je už aktivované.
 Ísť do https://www.instagram.com. Ak ste sa už vo svojom počítači prihlásili do služby Instagram, uvidíte teraz svoj spravodajský kanál tak, ako to vyzerá pri prezeraní zo smartphonu alebo tabletu.
Ísť do https://www.instagram.com. Ak ste sa už vo svojom počítači prihlásili do služby Instagram, uvidíte teraz svoj spravodajský kanál tak, ako to vyzerá pri prezeraní zo smartphonu alebo tabletu. - Ak ešte nie ste prihlásení, kliknite na tlačidlo Prihlásiť sa a zaregistrujte sa podľa pokynov na obrazovke.
 kliknite na +. Toto tlačidlo sa nachádza tesne pod stredom stránky. Týmto sa na vašom PC otvorí okno Prieskumník (vo Windows) alebo Finder (v Macu).
kliknite na +. Toto tlačidlo sa nachádza tesne pod stredom stránky. Týmto sa na vašom PC otvorí okno Prieskumník (vo Windows) alebo Finder (v Macu).  Vyberte fotografiu. Možno budete musieť najskôr otvoriť priečinok, v ktorom je uložená fotografia.
Vyberte fotografiu. Možno budete musieť najskôr otvoriť priečinok, v ktorom je uložená fotografia.  kliknite na Na otvorenie. Toto tlačidlo je v pravom dolnom rohu okna. Takto naložíte fotku do Instagramu.
kliknite na Na otvorenie. Toto tlačidlo je v pravom dolnom rohu okna. Takto naložíte fotku do Instagramu.  Upravte fotografiu. Pri nahrávaní fotografií prostredníctvom prehliadača Chrome máte k dispozícii iba obmedzený počet možností ich úpravy. Kliknutím na ikonu rotácie v pravom dolnom rohu ukážky fotografiu otočíte, alebo kliknite na filter v ľavom dolnom rohu a vyberte jeden z dostupných filtrov.
Upravte fotografiu. Pri nahrávaní fotografií prostredníctvom prehliadača Chrome máte k dispozícii iba obmedzený počet možností ich úpravy. Kliknutím na ikonu rotácie v pravom dolnom rohu ukážky fotografiu otočíte, alebo kliknite na filter v ľavom dolnom rohu a vyberte jeden z dostupných filtrov. - V závislosti na nastaveniach zabezpečenia vášho počítača sa nemusí panel Filtre zobraziť. Potom môžete skúsiť zakázať akékoľvek rozšírenia ochrany súkromia alebo adblocku a zistiť, či to má nejaký vplyv.
 kliknite na Ďalší. Kliknite na modrý odkaz v pravom hornom rohu stránky „Nový príspevok“.
kliknite na Ďalší. Kliknite na modrý odkaz v pravom hornom rohu stránky „Nový príspevok“.  Pridaj popis. Kliknite na textové pole „Pridať titulok ...“ a tu zadajte popis svojej fotografie.
Pridaj popis. Kliknite na textové pole „Pridať titulok ...“ a tu zadajte popis svojej fotografie. - Ak chcete k svojej fotografii pridať polohu alebo označiť vo svojom príspevku iného používateľa Instagramu, kliknite na príslušnú možnosť na obrazovke.
 kliknite na zdieľam. Kliknite na modrý odkaz v pravom hornom rohu stránky. Vaša fotografia sa teraz zverejní na stránke Instagram.
kliknite na zdieľam. Kliknite na modrý odkaz v pravom hornom rohu stránky. Vaša fotografia sa teraz zverejní na stránke Instagram. - Keď ste pripravení vrátiť sa do normálneho zobrazenia prehľadávača, kliknite na ikonu X v pravom hornom rohu panela nástrojov pre vývojárov.
Metóda 2 z 3: Používanie Safari
 Otvorte Safari. Môžete to urobiť kliknutím na modrú ikonu kompasu v doku počítača Mac. Táto ikona sa zvyčajne nachádza v dolnej časti obrazovky.
Otvorte Safari. Môžete to urobiť kliknutím na modrú ikonu kompasu v doku počítača Mac. Táto ikona sa zvyčajne nachádza v dolnej časti obrazovky.  Aktivujte ponuku „Vývoj“. Tento krok preskočte, ak sa na paneli s nástrojmi v hornej časti obrazovky už zobrazuje ponuka s názvom „Vytvoriť“. Ak nie, aktivujte ponuku nasledovne:
Aktivujte ponuku „Vývoj“. Tento krok preskočte, ak sa na paneli s nástrojmi v hornej časti obrazovky už zobrazuje ponuka s názvom „Vytvoriť“. Ak nie, aktivujte ponuku nasledovne: - Kliknite na ponuku Safari v hornej časti obrazovky.
- Kliknite na položku Predvoľby ....
- Kliknite na Advanced.
- Začiarknite políčko „Zobraziť ponuku vývojára na paneli s ponukami“.
- Zatvorte okno Predvoľby.
 Stlačte ⇧ Posun+M Cmd+N.. Týmto sa v Safari otvorí nové súkromné okno.
Stlačte ⇧ Posun+M Cmd+N.. Týmto sa v Safari otvorí nové súkromné okno.  Kliknite na ponuku rozvíjať. Toto tlačidlo sa nachádza v hornej časti obrazovky.
Kliknite na ponuku rozvíjať. Toto tlačidlo sa nachádza v hornej časti obrazovky.  Vyberte ikonu Používateľský agent. Je to jedna z prvých možností v rozbaľovacej ponuke. Jeho výberom otvoríte ďalšie menu.
Vyberte ikonu Používateľský agent. Je to jedna z prvých možností v rozbaľovacej ponuke. Jeho výberom otvoríte ďalšie menu.  kliknite na Safari - iOS 12 - iPhone. Ak je k dispozícii novšia verzia, kliknite na ňu. Safari sa potom znova načíta v mobilnom zobrazení.
kliknite na Safari - iOS 12 - iPhone. Ak je k dispozícii novšia verzia, kliknite na ňu. Safari sa potom znova načíta v mobilnom zobrazení.  Ísť do https://www.instagram.com. Dostanete sa na prihlasovaciu stránku Instagramu.
Ísť do https://www.instagram.com. Dostanete sa na prihlasovaciu stránku Instagramu.  Prihláste sa do svojho účtu Instagram. Prihláste sa podľa pokynov na obrazovke. Po zaregistrovaní sa vám zobrazí váš informačný kanál Instagramu.
Prihláste sa do svojho účtu Instagram. Prihláste sa podľa pokynov na obrazovke. Po zaregistrovaní sa vám zobrazí váš informačný kanál Instagramu.  kliknite na +. Toto tlačidlo je v strede dolnej časti stránky. Otvorí sa okno vyhľadávača.
kliknite na +. Toto tlačidlo je v strede dolnej časti stránky. Otvorí sa okno vyhľadávača.  Vyberte fotografiu, ktorú chcete zverejniť. Ak je fotografia v inom priečinku, najskôr tento priečinok vyhľadajte.
Vyberte fotografiu, ktorú chcete zverejniť. Ak je fotografia v inom priečinku, najskôr tento priečinok vyhľadajte.  kliknite na Vyberte. Túto možnosť nájdete v pravom dolnom rohu okna. Takto pripojíte fotografiu k novému príspevku.
kliknite na Vyberte. Túto možnosť nájdete v pravom dolnom rohu okna. Takto pripojíte fotografiu k novému príspevku.  Vyberte filter (ak je to potrebné). V tejto verzii Instagramu môžete na úpravu svojej fotografie použiť menej nástrojov ako v smartfónoch alebo tabletoch. Kliknutím na filter podľa vášho výberu môžete svoju fotografiu upraviť pomocou jedného z dostupných filtrov.
Vyberte filter (ak je to potrebné). V tejto verzii Instagramu môžete na úpravu svojej fotografie použiť menej nástrojov ako v smartfónoch alebo tabletoch. Kliknutím na filter podľa vášho výberu môžete svoju fotografiu upraviť pomocou jedného z dostupných filtrov.  kliknite na Ďalší. Kliknite na modrý odkaz v pravom hornom rohu stránky.
kliknite na Ďalší. Kliknite na modrý odkaz v pravom hornom rohu stránky.  Pridaj popis. Kliknite na pole „Pridať popis ...“ a zadajte tam titulok svojej fotografie.
Pridaj popis. Kliknite na pole „Pridať popis ...“ a zadajte tam titulok svojej fotografie. - Ak chcete pridať umiestnenie alebo označiť iného používateľa Instagramu, kliknite na príslušnú možnosť na obrazovke.
 kliknite na zdieľam. Kliknite na modrý odkaz v pravom hornom rohu stránky. Takto fotka skončí na vašej stránke Instagram.
kliknite na zdieľam. Kliknite na modrý odkaz v pravom hornom rohu stránky. Takto fotka skončí na vašej stránke Instagram. - Ak sa chcete vrátiť do normálneho zobrazenia Safari, kliknite na ponuku Vývoj, vyberte User Agent a potom vyberte Predvolené.
Metóda 3 z 3: Používanie prehliadača Firefox
 Otvorte Firefox. V počítači so systémom Windows nájdete túto možnosť v ponuke Štart. V systéme Mac sa zvyčajne nachádza v priečinku Aplikácie.
Otvorte Firefox. V počítači so systémom Windows nájdete túto možnosť v ponuke Štart. V systéme Mac sa zvyčajne nachádza v priečinku Aplikácie.  Stlačte klávesy Ctrl+⇧ Posun+P. (na PC) alebo na ⌘ Príkaz+⇧ Posun+P. (na počítači Mac). Potom sa otvorí súkromná obrazovka.
Stlačte klávesy Ctrl+⇧ Posun+P. (na PC) alebo na ⌘ Príkaz+⇧ Posun+P. (na počítači Mac). Potom sa otvorí súkromná obrazovka. - Môžete tiež kliknúť na tlačidlo ☰ v pravom hornom rohu obrazovky prehliadača Firefox a potom kliknúť na tlačidlo Nová súkromná obrazovka.
 Kliknite na ponuku ☰. Táto možnosť sa nachádza v pravom hornom rohu obrazovky Firefoxu.
Kliknite na ponuku ☰. Táto možnosť sa nachádza v pravom hornom rohu obrazovky Firefoxu.  kliknite na web Developer. Je to jedna z posledných možností v ponuke.
kliknite na web Developer. Je to jedna z posledných možností v ponuke.  kliknite na Webová konzola. Táto možnosť sa nachádza v hornej časti ponuky. V dolnej časti prehľadávača Firefox sa zobrazí nový panel so všetkými druhmi kódov. Tento panel sa nazýva webová konzola.
kliknite na Webová konzola. Táto možnosť sa nachádza v hornej časti ponuky. V dolnej časti prehľadávača Firefox sa zobrazí nový panel so všetkými druhmi kódov. Tento panel sa nazýva webová konzola.  Ísť do https://www.instagram.com. Tým sa otvorí prihlasovacia stránka Instagramu.
Ísť do https://www.instagram.com. Tým sa otvorí prihlasovacia stránka Instagramu.  Kliknite na ikonu „mobil“ na webovej konzole. Táto možnosť je takmer na samom vrchu v rohu webovej konzoly; vo forme panela v dolnej časti obrazovky. Vyzerá to ako miniatúrny iPhone prekrývajúci štvorec. Potom sa zobrazí mobilná verzia prihlasovacej stránky.
Kliknite na ikonu „mobil“ na webovej konzole. Táto možnosť je takmer na samom vrchu v rohu webovej konzoly; vo forme panela v dolnej časti obrazovky. Vyzerá to ako miniatúrny iPhone prekrývajúci štvorec. Potom sa zobrazí mobilná verzia prihlasovacej stránky. - Môžete na to tiež jednoducho použiť klávesy Ctrl+⇧ Posun+M. (vo Windows) alebo ⌘ Príkaz+⌥ Možnosť+M. (na počítači Mac). Ak táto kombinácia klávesov nefunguje, najskôr kliknite na webovú konzolu.
 Kliknite na ponuku Prístupnosť. Túto možnosť nájdete v hornej časti stránky. Potom sa zobrazí zoznam mnohých rôznych typov inteligentných telefónov a tabletov.
Kliknite na ponuku Prístupnosť. Túto možnosť nájdete v hornej časti stránky. Potom sa zobrazí zoznam mnohých rôznych typov inteligentných telefónov a tabletov.  kliknite na iPhone 6/7/8. V skutočnosti si môžete vybrať ktorýkoľvek z týchto modelov. Týmto spôsobom jednoducho určíte typ obrazovky, ktorú uvidíte.
kliknite na iPhone 6/7/8. V skutočnosti si môžete vybrať ktorýkoľvek z týchto modelov. Týmto spôsobom jednoducho určíte typ obrazovky, ktorú uvidíte. - Ak sa v hornej časti stránky zobrazí správa s oznámením, že vaše zmeny sa neuložia, kým stránku nenačítate znova, kliknite pravým tlačidlom myši na prázdne miesto na stránke, aby ste otvorili kontextovú ponuku, a potom kliknite na tlačidlo Obnoviť (rotujúca kruhová šípka). .
 kliknite na Prihlásiť sa. Kliknite na modré tlačidlo v strede stránky.
kliknite na Prihlásiť sa. Kliknite na modré tlačidlo v strede stránky.  Prihláste sa do svojho účtu. Zadajte svoje prihlasovacie údaje a zaregistrujte sa, alebo kliknite na Pokračovať s Facebookom a zaregistrujte sa cez Facebook.
Prihláste sa do svojho účtu. Zadajte svoje prihlasovacie údaje a zaregistrujte sa, alebo kliknite na Pokračovať s Facebookom a zaregistrujte sa cez Facebook.  kliknite na +. Túto možnosť nájdete v dolnej časti stránky. Týmto sa otvorí okno Prieskumník súborov (na PC) alebo Finder (na Macu) na vašom počítači.
kliknite na +. Túto možnosť nájdete v dolnej časti stránky. Týmto sa otvorí okno Prieskumník súborov (na PC) alebo Finder (na Macu) na vašom počítači. - Možno ju budete musieť posunúť nižšie +v dolnej časti obrazovky. Ak je to tak, ubezpečte sa, že pri posúvaní nadol sa kurzor nenachádza na „obrazovke“ vášho iPhone v strede stránky.
 Vyberte fotografiu. Môžete to urobiť otvorením priečinka, v ktorom je fotografia uložená, a následným jedným kliknutím na fotografiu.
Vyberte fotografiu. Môžete to urobiť otvorením priečinka, v ktorom je fotografia uložená, a následným jedným kliknutím na fotografiu.  kliknite na Na otvorenie. Táto možnosť sa nachádza v pravom dolnom rohu okna. Vaša fotografia bude pripojená k novému príspevku.
kliknite na Na otvorenie. Táto možnosť sa nachádza v pravom dolnom rohu okna. Vaša fotografia bude pripojená k novému príspevku.  kliknite na Filtrovať. Ak to chcete urobiť, kliknite na kartu pod fotografiou. Zobrazí sa zoznam filtrov, pomocou ktorých môžete svoju fotografiu upravovať.
kliknite na Filtrovať. Ak to chcete urobiť, kliknite na kartu pod fotografiou. Zobrazí sa zoznam filtrov, pomocou ktorých môžete svoju fotografiu upravovať. - Ak sa táto možnosť nezobrazuje, je možné, že tento nástroj blokuje vaše nastavenie ochrany osobných údajov. Zakážte všetky doplnky vo svojom prehliadači a skúste to znova.
 Vyberte filter. Ukážka fotografie sa teraz zobrazí s vybraným filtrom.
Vyberte filter. Ukážka fotografie sa teraz zobrazí s vybraným filtrom.  kliknite na Ďalší. Je to modrý odkaz v pravom hornom rohu stránky „Nový príspevok“.
kliknite na Ďalší. Je to modrý odkaz v pravom hornom rohu stránky „Nový príspevok“.  Pridajte titulok. Kliknite na textové pole „Pridať titulok ...“ a zadajte tam titulok svojej fotografie.
Pridajte titulok. Kliknite na textové pole „Pridať titulok ...“ a zadajte tam titulok svojej fotografie. - Ak chcete pridať umiestnenie alebo označiť iného používateľa Instagramu, kliknite na príslušnú možnosť na obrazovke.
 kliknite na zdieľam. Kliknite na modrý odkaz v pravom hornom rohu stránky. Takto sa fotka umiestni na vašu stránku Instagram.
kliknite na zdieľam. Kliknite na modrý odkaz v pravom hornom rohu stránky. Takto sa fotka umiestni na vašu stránku Instagram. - Ak sa chcete vrátiť k normálnemu zobrazeniu prehľadávača, kliknite na ikonu X v pravom hornom rohu Web Console.
Tipy
- Ak radšej nechcete zverejňovať fotografie na Instagrame prostredníctvom svojho prehliadača, môžete namiesto toho použiť Gramblr. Gramblr je bezplatný program, ktorý môžete použiť na PC s Windows a Mac.
- BlueStacks je ďalší bezplatný nástroj, ktorý vám umožní stiahnuť si mobilnú aplikáciu Instagram do počítača a odtiaľ ju používať.
Varovania
- Instagram pre Windows 10 bohužiaľ neumožňuje zverejňovať fotografie z vášho počítača. Pomocou aplikácie Instagram pre Windows 10 môžete iným používateľom posielať fotografie, ktoré ste vykonali pomocou webovej kamery, iba v súkromnej správe, alebo ich pridať do svojho príbehu.
- Väčšie fotografie môžete zverejniť na Instagrame ich orezaním v rámci samotného Instagramu alebo vytvorením profilovej mozaiky na iPhone alebo smartfóne s Androidom.