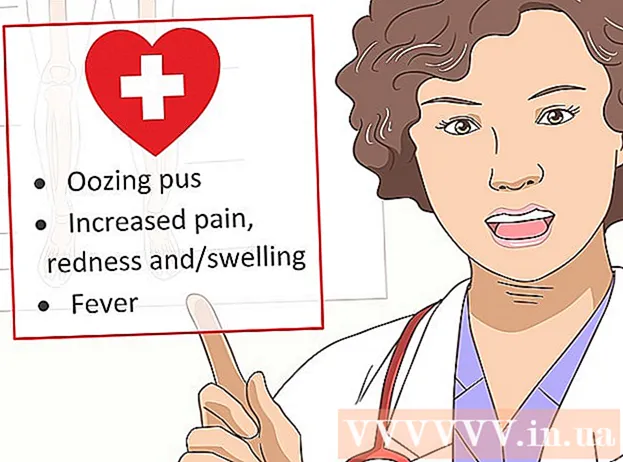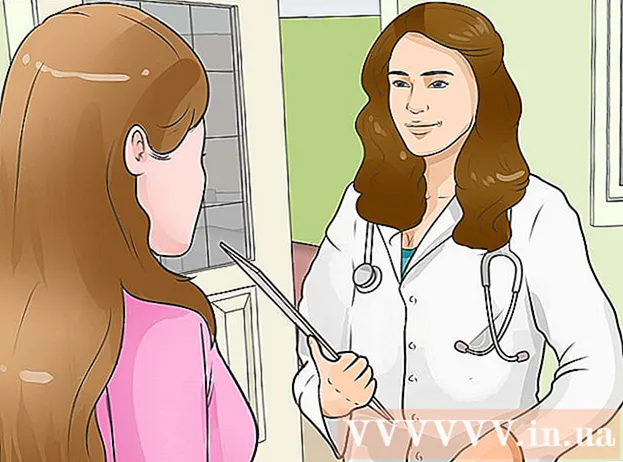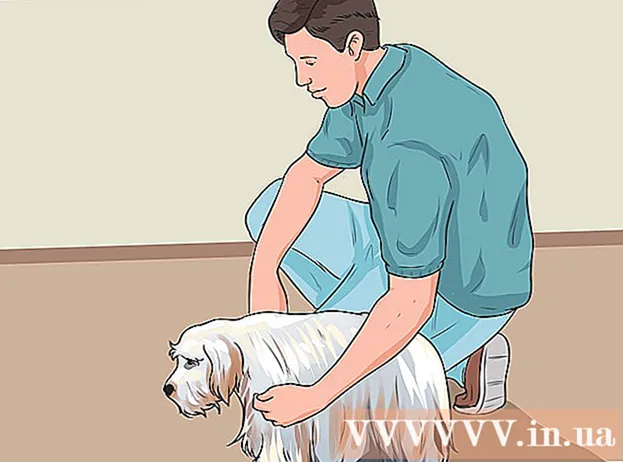Autor:
Alice Brown
Dátum Stvorenia:
23 Smieť 2021
Dátum Aktualizácie:
25 V Júni 2024

Obsah
Tento článok vám ukáže, ako nahrať fotografie a videá z počítača do služby Fotky Google.
Kroky
Metóda 1 z 2: Použitie spustenia a synchronizácie
 1 Prejdite na nasledujúcu adresu: https://photos.google.com/apps. Dostanete sa na oficiálnu stránku sťahovania aplikácie „Spustenie a synchronizácia“. Túto aplikáciu použite na kopírovanie fotografií a videí z počítača do služby Fotky Google.
1 Prejdite na nasledujúcu adresu: https://photos.google.com/apps. Dostanete sa na oficiálnu stránku sťahovania aplikácie „Spustenie a synchronizácia“. Túto aplikáciu použite na kopírovanie fotografií a videí z počítača do služby Fotky Google.  2 Kliknite na Stiahnuť ▼. Aplikácia sa stiahne do vášho počítača.
2 Kliknite na Stiahnuť ▼. Aplikácia sa stiahne do vášho počítača. - Pred spustením sťahovania sa môže zobraziť výzva na výber umiestnenia sťahovania a kliknutie na tlačidlo „Uložiť súbor“.
 3 Spustite inštalačný súbor. Pri inštalácii programu do počítača so systémom Windows alebo Mac postupujte podľa pokynov na obrazovke. Keď uvidíte okno s tlačidlom Štart, prejdite na ďalší krok.
3 Spustite inštalačný súbor. Pri inštalácii programu do počítača so systémom Windows alebo Mac postupujte podľa pokynov na obrazovke. Keď uvidíte okno s tlačidlom Štart, prejdite na ďalší krok.  4 Kliknite na Začať. Ak sa zobrazí výzva na zdieľanie súborov s aplikáciou vo vašom počítači, urobte to.
4 Kliknite na Začať. Ak sa zobrazí výzva na zdieľanie súborov s aplikáciou vo vašom počítači, urobte to.  5 Prihláste sa do svojho účtu. Ak sa chcete prihlásiť do svojho účtu, zadajte svoju adresu Gmail a heslo.
5 Prihláste sa do svojho účtu. Ak sa chcete prihlásiť do svojho účtu, zadajte svoju adresu Gmail a heslo.  6 Vyberte, čo chcete uložiť:kópie fotografií a videí alebo kópie všetkých súborov. Používatelia si zvyčajne vyberajú fotografie a videá, ale pretože Startup & Sync funguje ako nová synchronizačná aplikácia pre Disk Google, môže vytvárať kópie všetkých typov súborov.
6 Vyberte, čo chcete uložiť:kópie fotografií a videí alebo kópie všetkých súborov. Používatelia si zvyčajne vyberajú fotografie a videá, ale pretože Startup & Sync funguje ako nová synchronizačná aplikácia pre Disk Google, môže vytvárať kópie všetkých typov súborov.  7 Vyberte všetky priečinky, ktoré obsahujú fotografie a videá. Ak to chcete urobiť, začiarknite políčko vedľa názvov priečinkov s fotografiami. Ak požadovaný priečinok neexistuje, kliknite na položku Vybrať priečinok a nájdite ho.
7 Vyberte všetky priečinky, ktoré obsahujú fotografie a videá. Ak to chcete urobiť, začiarknite políčko vedľa názvov priečinkov s fotografiami. Ak požadovaný priečinok neexistuje, kliknite na položku Vybrať priečinok a nájdite ho.  8 Vyberte veľkosť nahraných fotografií a videí. Vyberte jednu z nasledujúcich možností umiestnených pod nadpisom Veľkosť fotografií a videí na odosielanie:
8 Vyberte veľkosť nahraných fotografií a videí. Vyberte jednu z nasledujúcich možností umiestnených pod nadpisom Veľkosť fotografií a videí na odosielanie: - Vysoká kvalita: Fotky a videá budú komprimované, aby sa ušetrilo miesto, ale získate neobmedzené úložisko. Väčšina používateľov volí túto možnosť.
- Pôvodná veľkosť: Súbory zaberú na Disku Google obmedzený priestor, ale zachovajú si pôvodnú veľkosť. Ak máte veľa veľmi kvalitných súborov, možno budete musieť za zvýšenie miesta na disku zaplatiť.
 9 Rozhodnite sa, či chcete automaticky synchronizovať nové fotografie a videá. Ak chcete povoliť automatickú synchronizáciu nových súborov, začiarknite políčko vedľa položky Nahrať nedávno pridané fotografie a videá do služby Fotky Google (pod nadpisom Fotky Google).
9 Rozhodnite sa, či chcete automaticky synchronizovať nové fotografie a videá. Ak chcete povoliť automatickú synchronizáciu nových súborov, začiarknite políčko vedľa položky Nahrať nedávno pridané fotografie a videá do služby Fotky Google (pod nadpisom Fotky Google).  10 Kliknite na Začať. Vybraté fotografie a videá budú nahrané do služby Fotky Google. V závislosti od počtu a veľkosti fotografií to môže nejaký čas trvať.
10 Kliknite na Začať. Vybraté fotografie a videá budú nahrané do služby Fotky Google. V závislosti od počtu a veľkosti fotografií to môže nejaký čas trvať.
Metóda 2 z 2: Používanie prehliadača
 1 V prehliadači prejdite na túto adresu: https://photos.google.com. Na nahrávanie fotografií a videí do služby Fotky Google môžete použiť ľubovoľný prehliadač (napríklad Firefox alebo Safari).
1 V prehliadači prejdite na túto adresu: https://photos.google.com. Na nahrávanie fotografií a videí do služby Fotky Google môžete použiť ľubovoľný prehliadač (napríklad Firefox alebo Safari). - Ak ešte nie ste prihlásení do služby Fotky Google, otvorte webovú stránku Fotky Google a prihláste sa.
 2 Stlačte Stiahnuť ▼ v pravom hornom rohu Fotky Google. Tým sa otvorí správca súborov.
2 Stlačte Stiahnuť ▼ v pravom hornom rohu Fotky Google. Tým sa otvorí správca súborov.  3 Vyberte fotografie, ktoré chcete nahrať. Ak chcete nahrať iba jednu fotografiu, nájdite ju a kliknite na fotografiu raz ľavým tlačidlom myši. Ak chcete vybrať viac fotografií, podržte kláves Ovládanie (Windows) alebo ⌘ Príkaz (macOS) a označte požadované fotografie.
3 Vyberte fotografie, ktoré chcete nahrať. Ak chcete nahrať iba jednu fotografiu, nájdite ju a kliknite na fotografiu raz ľavým tlačidlom myši. Ak chcete vybrať viac fotografií, podržte kláves Ovládanie (Windows) alebo ⌘ Príkaz (macOS) a označte požadované fotografie.  4 Kliknite na Otvorené. Vybraté fotografie a videá budú nahrané do vášho účtu Fotky Google.
4 Kliknite na Otvorené. Vybraté fotografie a videá budú nahrané do vášho účtu Fotky Google.