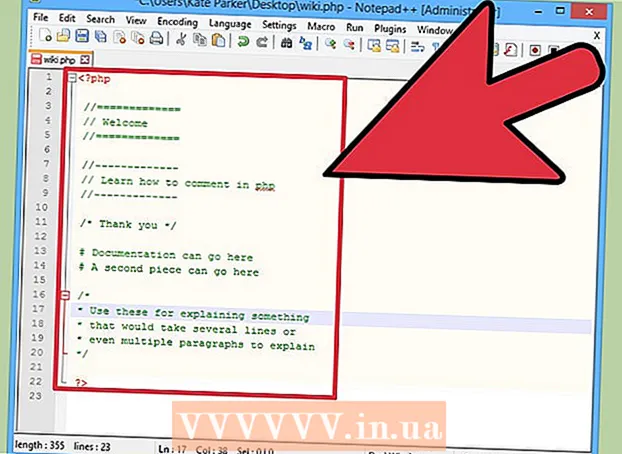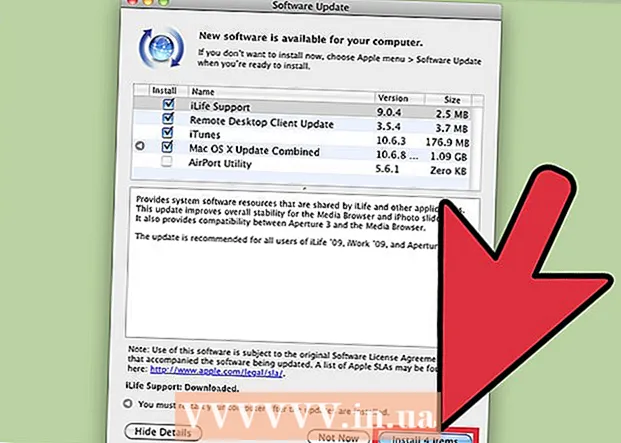Autor:
Marcus Baldwin
Dátum Stvorenia:
18 V Júni 2021
Dátum Aktualizácie:
24 V Júni 2024
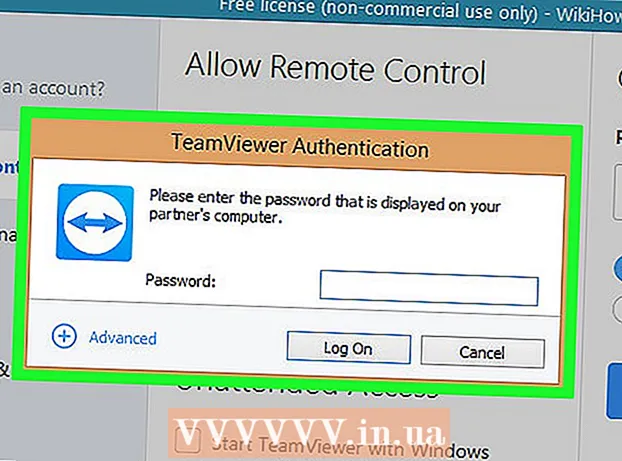
Obsah
- Kroky
- Metóda 1 z 3: Ako obísť autentifikáciu systému Windows
- Metóda 2 z 3: Ako obísť prihlásenie v systéme Mac OS X
- Metóda 3 z 3: Vzdialené hackovanie prostredníctvom TeamViewer
- Tipy
- Varovania
V tomto článku sa naučíte, ako prepadnúť útek z väzenia na počítači so systémom Windows alebo Mac OS X a ako používať TeamViewer na diaľkové ovládanie iného počítača.
Kroky
Metóda 1 z 3: Ako obísť autentifikáciu systému Windows
 1 Pochopte, ako táto metóda funguje. V systéme Windows 10 je hackovanie účtu správcu ťažšie ako v predchádzajúcich verziách systému Windows. Inštalačný disk systému Windows 10 a príkazový riadok však môžete použiť na vytvorenie dodatočného účtu správcu a prístup k všetkým súborom a priečinkom primárneho účtu správcu.
1 Pochopte, ako táto metóda funguje. V systéme Windows 10 je hackovanie účtu správcu ťažšie ako v predchádzajúcich verziách systému Windows. Inštalačný disk systému Windows 10 a príkazový riadok však môžete použiť na vytvorenie dodatočného účtu správcu a prístup k všetkým súborom a priečinkom primárneho účtu správcu. - Heslo pre hlavný účet správcu nebudete môcť zmeniť, ale budete mať prístup k takmer všetkým údajom priradeným k tomuto účtu.
 2 Vytvorte inštalačnú jednotku Flash systému Windows 10. Na to potrebujete flash disk s kapacitou najmenej 8 gigabajtov:
2 Vytvorte inštalačnú jednotku Flash systému Windows 10. Na to potrebujete flash disk s kapacitou najmenej 8 gigabajtov: - pripojte flash disk k počítaču;
- otvorte stránku sťahovania systému Windows 10;
- kliknite na „Stiahnuť nástroj teraz“;
- dvakrát kliknite na stiahnutý súbor;
- podľa pokynov na obrazovke vyberte jednotku USB na inštaláciu nástroja.
- Neodpájajte jednotku Flash od počítača.
 3 Zmeňte primárne zavádzacie zariadenie počítača. To sa musí urobiť, aby sa počítač spustil z jednotky flash, nie z pevného disku:
3 Zmeňte primárne zavádzacie zariadenie počítača. To sa musí urobiť, aby sa počítač spustil z jednotky flash, nie z pevného disku: - zadajte BIOS;
- nájdite sekciu Poradie zavádzania na karte Zavádzanie alebo Rozšírené;
- vyberte názov jednotky flash a potom stláčajte kláves „+“ (alebo kláves „hore“ uvedený v zozname klávesov v pravej alebo spodnej časti obrazovky), kým sa jednotka flash nenachádza v hornej časti zoznamu;
- Uložte zmeny a ukončite systém BIOS pomocou klávesov uvedených v zozname kľúčov v pravej alebo spodnej časti obrazovky.
 4 Otvorte príkazový riadok. Na obrazovke inštalácie kliknite na ⇧ Shift+F10... Otvorí sa okno príkazového riadka.
4 Otvorte príkazový riadok. Na obrazovke inštalácie kliknite na ⇧ Shift+F10... Otvorí sa okno príkazového riadka.  5 Nahraďte ikonu Utility Manager príkazovým riadkom. Na prihlasovacej obrazovke sa zobrazí ikona Utility Manager. Ak nahradíte ikonu Utility Manager príkazovým riadkom, môžete vykonávať administratívne funkcie bez prihlásenia:
5 Nahraďte ikonu Utility Manager príkazovým riadkom. Na prihlasovacej obrazovke sa zobrazí ikona Utility Manager. Ak nahradíte ikonu Utility Manager príkazovým riadkom, môžete vykonávať administratívne funkcie bez prihlásenia: - vstúpiť presunúť c: windows system32 utilman.exe c: windows system32 utilman.exe.bak na príkazovom riadku;
- kliknite ↵ Zadajte;
- vstúpiť skopírujte c: windows system32 cmd.exe c: windows system32 utilman.exe na príkazovom riadku;
- kliknite ↵ Zadajte.
 6 Reštartujte počítač. Zadajte reštartujte počítač na príkazovom riadku a potom stlačte ↵ Zadajte... Najprv však odpojte jednotku flash z počítača, aby ste spustili systém Windows, a nie spustite proces inštalácie pre tento systém.
6 Reštartujte počítač. Zadajte reštartujte počítač na príkazovom riadku a potom stlačte ↵ Zadajte... Najprv však odpojte jednotku flash z počítača, aby ste spustili systém Windows, a nie spustite proces inštalácie pre tento systém. - Ak ste neodpojili jednotku flash a systém Windows sa nezačal inštalovať, vyberte jednotku flash a potom stlačte (alebo stlačte a podržte) tlačidlo napájania na počítači.
 7 Na prihlasovacej obrazovke otvorte príkazový riadok. Ak to chcete urobiť, kliknite na ikonu Správca nástrojov, ktorá vyzerá ako ciferník a nachádza sa v dolnej ľavej časti obrazovky.
7 Na prihlasovacej obrazovke otvorte príkazový riadok. Ak to chcete urobiť, kliknite na ikonu Správca nástrojov, ktorá vyzerá ako ciferník a nachádza sa v dolnej ľavej časti obrazovky. - Ak ste nenahradili ikonu Správcu nástrojov príkazovým riadkom, otvorí sa Správca nástrojov.
 8 Vytvorte nový účet správcu. Nasleduj tieto kroky:
8 Vytvorte nový účet správcu. Nasleduj tieto kroky: - vstúpiť čisté užívateľské meno / pridať, kde namiesto „meno“ zadajte používateľské meno;
- kliknite ↵ Zadajte;
- vstúpiť sieťoví správcovia miestnej skupiny meno / pridaťkde namiesto „meno“ zadajte rovnaké používateľské meno;
- kliknite ↵ Zadajte.
 9 Reštartujte počítač. Kliknite na ikonu
9 Reštartujte počítač. Kliknite na ikonu  a potom kliknite na položku Reštartovať.
a potom kliknite na položku Reštartovať.  10 Prihláste sa do svojho nového účtu správcu. Pre to:
10 Prihláste sa do svojho nového účtu správcu. Pre to: - kliknite na názov účtu správcu, ktorý ste práve vytvorili, v dolnej ľavej časti obrazovky;
- kliknite na „Prihlásiť sa“;
- počkajte, kým systém Windows dokončí nastavenie nového účtu.
 11 Prehľadajte súbory a priečinky pre primárny účet správcu. Pre to:
11 Prehľadajte súbory a priečinky pre primárny účet správcu. Pre to: - otvorte okno Prieskumníka
 ... Môžete tiež kliknúť ⊞ Vyhrajte+E;
... Môžete tiež kliknúť ⊞ Vyhrajte+E; - posuňte zobrazenie nahor a v ľavom stĺpci kliknite na položku „Tento počítač“;
- dvakrát kliknite na pevný disk počítača;
- dvakrát kliknite na priečinok „Používatelia“;
- dvakrát kliknite na užívateľský priečinok hlavného účtu;
- Po zobrazení výzvy kliknite na „Pokračovať“ a potom počkajte, kým sa otvorí priečinok používateľa hlavného účtu;
- prehliadajte súbory a priečinky používateľa primárneho účtu.
- otvorte okno Prieskumníka
Metóda 2 z 3: Ako obísť prihlásenie v systéme Mac OS X
 1 Nezabudnite na obmedzenia tejto metódy. Dá sa použiť na obídenie autentifikácie na väčšine počítačov Mac, ale niektoré počítače majú povolené šifrovanie disku FileVault a / alebo majú nastavené heslo firmvéru - v takom prípade nemôžete počítač hacknúť bez znalosti hesla.
1 Nezabudnite na obmedzenia tejto metódy. Dá sa použiť na obídenie autentifikácie na väčšine počítačov Mac, ale niektoré počítače majú povolené šifrovanie disku FileVault a / alebo majú nastavené heslo firmvéru - v takom prípade nemôžete počítač hacknúť bez znalosti hesla. - Majte na pamäti, že používateľ systému Mac bude vedieť (podľa zmeneného hesla), že niekto napadol jeho počítač.
 2 Reštartujte počítač. V spodnej časti prihlasovacej obrazovky kliknite na Reštartovať.
2 Reštartujte počítač. V spodnej časti prihlasovacej obrazovky kliknite na Reštartovať. - Ak ste už prihlásení, otvorte ponuku Apple
 a dvakrát kliknite na Reštartovať.
a dvakrát kliknite na Reštartovať.
- Ak ste už prihlásení, otvorte ponuku Apple
 3 Stlačte a podržte klávesy ⌘ Príkaz+R.. Urobte to hneď, ako kliknete na „Reštartovať“.
3 Stlačte a podržte klávesy ⌘ Príkaz+R.. Urobte to hneď, ako kliknete na „Reštartovať“.  4 Keď sa na obrazovke zobrazí logo Apple, uvoľnite klávesy. Otvorí sa ponuka režimu obnovenia.
4 Keď sa na obrazovke zobrazí logo Apple, uvoľnite klávesy. Otvorí sa ponuka režimu obnovenia.  5 Kliknite na →. Toto tlačidlo je v spodnej časti obrazovky.
5 Kliknite na →. Toto tlačidlo je v spodnej časti obrazovky.  6 Kliknite na Inžinierske siete. Nachádza sa v hornej časti obrazovky. Otvorí sa ponuka.
6 Kliknite na Inžinierske siete. Nachádza sa v hornej časti obrazovky. Otvorí sa ponuka.  7 Kliknite na Terminál. Je to možnosť v ponuke. Otvorí sa okno terminálu.
7 Kliknite na Terminál. Je to možnosť v ponuke. Otvorí sa okno terminálu.  8 Zadajte príkaz na obnovenie hesla. Zadajte obnoviť hesloa potom stlačte ⏎ Návrat - na pozadí sa otvorí okno na obnovenie hesla.
8 Zadajte príkaz na obnovenie hesla. Zadajte obnoviť hesloa potom stlačte ⏎ Návrat - na pozadí sa otvorí okno na obnovenie hesla.  9 Zatvorte terminál. Keď sa na pozadí otvorí okno na obnovenie hesla, kliknite na ikonu červeného kruhu v ľavom hornom rohu okna terminálu.
9 Zatvorte terminál. Keď sa na pozadí otvorí okno na obnovenie hesla, kliknite na ikonu červeného kruhu v ľavom hornom rohu okna terminálu.  10 Vyberte účet. Kliknite na názov účtu, ktorý chcete hacknúť, a potom v spodnej časti okna kliknite na položku Ďalej.
10 Vyberte účet. Kliknite na názov účtu, ktorý chcete hacknúť, a potom v spodnej časti okna kliknite na položku Ďalej.  11 Vytvorte nové heslo. Vyplňte nasledujúce polia:
11 Vytvorte nové heslo. Vyplňte nasledujúce polia: - Heslo: Zadajte nové heslo;
- Potvrďte heslo: zadajte heslo znova;
- Nápoveda k heslu: Zadajte nápovedu k heslu.
 12 Kliknite na Ďalej. Toto tlačidlo je v spodnej časti obrazovky.
12 Kliknite na Ďalej. Toto tlačidlo je v spodnej časti obrazovky.  13 Kliknite na Reštartovať. Túto možnosť nájdete v spodnej časti obrazovky. Počítač sa reštartuje a zobrazí sa prihlasovacia obrazovka.
13 Kliknite na Reštartovať. Túto možnosť nájdete v spodnej časti obrazovky. Počítač sa reštartuje a zobrazí sa prihlasovacia obrazovka.  14 Zadajte nové heslo. Do poľa pre heslo (pod používateľským menom) zadajte nové heslo a kliknite na tlačidlo ⏎ Návrat.
14 Zadajte nové heslo. Do poľa pre heslo (pod používateľským menom) zadajte nové heslo a kliknite na tlačidlo ⏎ Návrat.  15 Kliknite na Pokračujteak sa zobrazí výzva. To vám umožní pokračovať v prihlasovaní bez vytvorenia novej kľúčenky.
15 Kliknite na Pokračujteak sa zobrazí výzva. To vám umožní pokračovať v prihlasovaní bez vytvorenia novej kľúčenky.  16 Prehliadajte súbory a priečinky. Keďže ste v používateľskom účte, nemali by ste mať žiadne obmedzenia (pokiaľ samozrejme tento používateľ nemá práva správcu).
16 Prehliadajte súbory a priečinky. Keďže ste v používateľskom účte, nemali by ste mať žiadne obmedzenia (pokiaľ samozrejme tento používateľ nemá práva správcu). - Majte na pamäti, že ste zmenili heslo, takže používateľ, ktorého účet ste hackli, sa nebude môcť prihlásiť.
Metóda 3 z 3: Vzdialené hackovanie prostredníctvom TeamViewer
 1 Pochopte, ako táto metóda funguje. Ak máte prístup k počítaču, z ktorého chcete útek z väzenia na niekoľko hodín, a chcete k nemu pristupovať vzdialene, použite TeamViewer.
1 Pochopte, ako táto metóda funguje. Ak máte prístup k počítaču, z ktorého chcete útek z väzenia na niekoľko hodín, a chcete k nemu pristupovať vzdialene, použite TeamViewer. - Uvedomte si, že na použitie tejto metódy potrebujete fyzický prístup k počítaču.
- Ak máte fyzický prístup k počítaču, ale nepoznáte heslo, obídte autorizáciu v systéme Windows alebo Mac OS X.
 2 Vytvorte si účet TeamViewer. Vykonajte to, aby ste vo svojom počítači povolili niektoré funkcie:
2 Vytvorte si účet TeamViewer. Vykonajte to, aby ste vo svojom počítači povolili niektoré funkcie: - v webovom prehliadači počítača prejdite na stránku https://www.teamviewer.com/ru/;
- kliknite na „Prihlásiť sa“;
- prejdite nadol a kliknite na „Registrovať“ v dolnom ľavom rohu;
- zadajte svoju e -mailovú adresu, meno a heslo v ľavej časti stránky;
- vytvorte si novú e-mailovú adresu, ktorá vás nebude sledovať;
- začiarknite políčko vedľa položky „Nie som robot“;
- kliknite na „Registrovať“;
- otvorte svoju doručenú poštu, otvorte e -mail z aplikácie TeamViewer a kliknite na dlhý odkaz v strede e -mailu.
 3 Nainštalujte TeamViewer na oba počítače. Prejdite na stránku https://www.teamviewer.com/ru/download/ v prehliadači každého počítača kliknite na položku Stiahnuť, dvakrát kliknite na stiahnutý súbor a potom postupujte podľa týchto krokov:
3 Nainštalujte TeamViewer na oba počítače. Prejdite na stránku https://www.teamviewer.com/ru/download/ v prehliadači každého počítača kliknite na položku Stiahnuť, dvakrát kliknite na stiahnutý súbor a potom postupujte podľa týchto krokov: - Windows: Začiarknite políčko vedľa položky „Inštalovať a ovládať počítač na diaľku“. Začiarknite políčko na osobné / nekomerčné použitie, zrušte začiarknutie políčka Zobraziť rozšírené nastavenia, kliknite na položku Prijať - dokončené a po zobrazení výzvy kliknite na tlačidlo Áno.
- Mac: Dvakrát kliknite na štvorcovú ikonu v strede okna TeamViewer a potom postupujte podľa pokynov na obrazovke. Ak ho nepoznáte, najskôr si zmeňte heslo, pretože počas inštalácie budete vyzvaní na zadanie hesla.
 4 Otvorte na počítači TeamViewer. Ak to chcete urobiť, dvakrát kliknite na modrobielu ikonu TeamViewer.
4 Otvorte na počítači TeamViewer. Ak to chcete urobiť, dvakrát kliknite na modrobielu ikonu TeamViewer.  5 Nastavte TeamViewer. Nasleduj tieto kroky:
5 Nastavte TeamViewer. Nasleduj tieto kroky: - kliknutím na Zrušiť zatvoríte okno automatickej konfigurácie;
- kliknite na „Skúsiť“ v hornej časti okna;
 6 Začiarknite políčko vedľa položky „Diaľkové ovládanie“. Je to na pravej strane okna. Váš počítač je teraz možné použiť na prístup k vzdialenému počítaču.
6 Začiarknite políčko vedľa položky „Diaľkové ovládanie“. Je to na pravej strane okna. Váš počítač je teraz možné použiť na prístup k vzdialenému počítaču.  7 Otvorte TeamViewer na vzdialenom počítači. Ak to chcete urobiť, dvakrát kliknite na ikonu TeamViewer.
7 Otvorte TeamViewer na vzdialenom počítači. Ak to chcete urobiť, dvakrát kliknite na ikonu TeamViewer.  8 Nastavte TeamViewer na vzdialenom počítači. V časti „Automatický prístup“ postupujte takto:
8 Nastavte TeamViewer na vzdialenom počítači. V časti „Automatický prístup“ postupujte takto: - začiarknite políčko vedľa položky „Spustiť TeamViewer“;
- začiarknite políčko vedľa položky „Priradiť zariadeniu“;
- zadajte svoju e -mailovú adresu a heslo a potom kliknite na „Priradiť“;
- začiarknite políčko vedľa položky „Poskytovať ľahký prístup“.
 9 Nájdite ID a heslo vzdialeného počítača. Na ľavej strane okna TeamViewer sú riadky „ID“ a „Heslo“ s číslami a symbolmi. Na prístup k vzdialenému počítaču potrebujete vedieť ID aj heslo.
9 Nájdite ID a heslo vzdialeného počítača. Na ľavej strane okna TeamViewer sú riadky „ID“ a „Heslo“ s číslami a symbolmi. Na prístup k vzdialenému počítaču potrebujete vedieť ID aj heslo.  10 Pripojte sa k vzdialenému počítaču z počítača. Do textového poľa Partner ID zadajte ID vzdialeného počítača, kliknite na Pripojiť, zadajte heslo a kliknite na Prihlásiť sa. To vám umožní prístup k vzdialenému počítaču.
10 Pripojte sa k vzdialenému počítaču z počítača. Do textového poľa Partner ID zadajte ID vzdialeného počítača, kliknite na Pripojiť, zadajte heslo a kliknite na Prihlásiť sa. To vám umožní prístup k vzdialenému počítaču. - Na vzdialenom počítači môžete pracovať sami, to znamená presúvať súbory a priečinky, vypínať počítač atď.
- Keď si nainštalujete a nakonfigurujete TeamViewer na vzdialenom počítači, už k nemu nebudete potrebovať fyzický prístup.
Tipy
- Väčšina moderných hackerov vyžaduje aspoň krátkodobý fyzický prístup k inému počítaču, ale niektorí hackeri používajú škodlivý softvér, ktorý sa odosiela e-mailom a na druhom počítači vytvára zraniteľné miesta.
Varovania
- Hackovanie bez súhlasu majiteľa počítača je nezákonné a môže mať za následok vylúčenie zo školy, prepustenie, pokutu alebo väzenie.