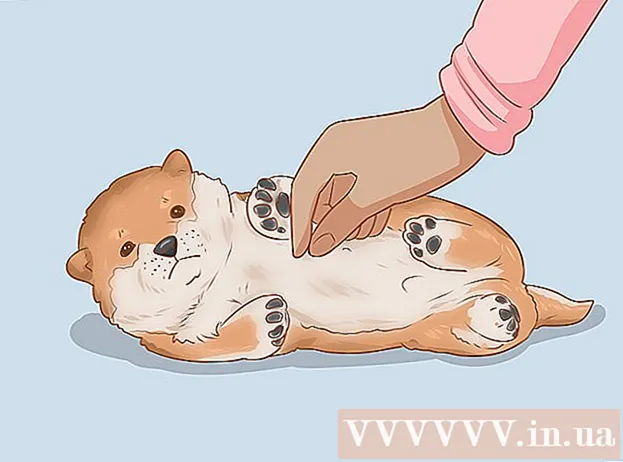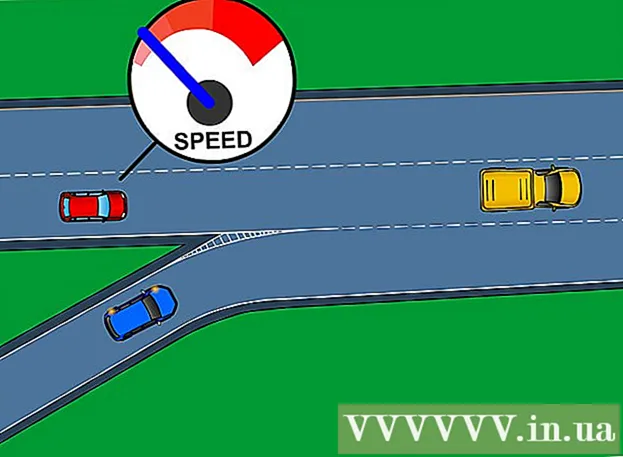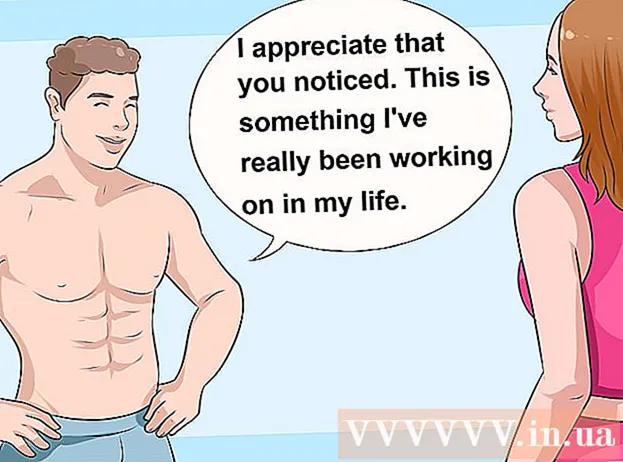Autor:
Mark Sanchez
Dátum Stvorenia:
4 Január 2021
Dátum Aktualizácie:
29 V Júni 2024

Obsah
- Kroky
- Metóda 1 z 3: Základné kroky
- Metóda 2 z 3: Použitie Recuva (v systéme Windows)
- Metóda 3 z 3: Použitie obnovy údajov systému Mac (v systéme Mac OS X)
- Tipy
- Varovania
Tento článok vám ukáže, ako obnoviť odstránený súbor v počítači. Aj keď nebudete môcť obnoviť žiadny odstránený súbor, môžete použiť softvér na obnovu súborov, ako je Recuva (bezplatný) pre Windows alebo Mac Data Recover (bezplatná skúšobná verzia) pre Mac OS X, aby ste zvýšili svoje šance na obnovu súboru.
Kroky
Metóda 1 z 3: Základné kroky
 1 Nevytvárajte ani nesťahujte súbory. Odstránený súbor je možné obnoviť, ak nebolo prepísané miesto na pevnom disku, kde bol súbor uložený. Sťahovanie alebo vytváranie súborov zvyšuje pravdepodobnosť prepísania priestoru, takže sťahujte súbory iba ako posledná možnosť (napríklad ak si potrebujete stiahnuť program na obnovu súborov).
1 Nevytvárajte ani nesťahujte súbory. Odstránený súbor je možné obnoviť, ak nebolo prepísané miesto na pevnom disku, kde bol súbor uložený. Sťahovanie alebo vytváranie súborov zvyšuje pravdepodobnosť prepísania priestoru, takže sťahujte súbory iba ako posledná možnosť (napríklad ak si potrebujete stiahnuť program na obnovu súborov).  2 Skontrolujte svoj nákupný košík. Dvakrát kliknite na ikonu Kôš a vyhľadajte v nej súbor. Možno ste odoslali súbor do koša, ale úplne ste ho neodstránili.
2 Skontrolujte svoj nákupný košík. Dvakrát kliknite na ikonu Kôš a vyhľadajte v nej súbor. Možno ste odoslali súbor do koša, ale úplne ste ho neodstránili. - Ak nájdete súbor, obnovte ho potiahnutím myšou na pracovnú plochu.
 3 V príslušných programoch vyhľadajte záložnú kópiu súboru. Programy, ako napríklad Microsoft Word, vytvárajú zálohy vašich súborov v prípade, že sa počítač vypne alebo sa program zatvorí počas práce na súbore. Ak spustíte takýto program, na obrazovke sa zobrazí správa, že súbor je možné obnoviť.
3 V príslušných programoch vyhľadajte záložnú kópiu súboru. Programy, ako napríklad Microsoft Word, vytvárajú zálohy vašich súborov v prípade, že sa počítač vypne alebo sa program zatvorí počas práce na súbore. Ak spustíte takýto program, na obrazovke sa zobrazí správa, že súbor je možné obnoviť. - Majte na pamäti, že nie všetky programy vo vašom počítači zálohujú súbory a nemôžete obnoviť plnú verziu súboru, na ktorom ste pracovali.
 4 Obnovte záložné údaje. Ak ste na zálohovanie údajov vo svojom počítači použili Históriu súborov (Windows) alebo Time Machine (Mac OS X), obnovením zálohy obnovte odstránené súbory (ak sú v zálohe).
4 Obnovte záložné údaje. Ak ste na zálohovanie údajov vo svojom počítači použili Históriu súborov (Windows) alebo Time Machine (Mac OS X), obnovením zálohy obnovte odstránené súbory (ak sú v zálohe). - Windows - História súborov: Pridajte jednotku na obnovenie, otvorte ponuku Štart a potom kliknite na položky Nastavenia> Aktualizácia a zabezpečenie> Zálohovanie> Rozšírené možnosti> Obnoviť súbory z aktuálnej zálohy.
- Mac OS X - Stroj času
 5 Pripravte sa na stiahnutie softvéru na obnovu súborov. Ak vyššie uvedené metódy nefungujú, stiahnite si softvér na obnovu súborov. Pred obnovou odstránených súborov zatvorte všetky otvorené súbory a programy (okrem webového prehliadača); keď je program nainštalovaný, reštartujte počítač.
5 Pripravte sa na stiahnutie softvéru na obnovu súborov. Ak vyššie uvedené metódy nefungujú, stiahnite si softvér na obnovu súborov. Pred obnovou odstránených súborov zatvorte všetky otvorené súbory a programy (okrem webového prehliadača); keď je program nainštalovaný, reštartujte počítač.
Metóda 2 z 3: Použitie Recuva (v systéme Windows)
 1 Otvorte webovú stránku Recuva. V prehliadači navštívte stránku https://www.piriform.com/recuva/download/.
1 Otvorte webovú stránku Recuva. V prehliadači navštívte stránku https://www.piriform.com/recuva/download/.  2 Kliknite na odkaz CCleaner.com. Je to v sekcii „Recuva Free“ na ľavej strane stránky.
2 Kliknite na odkaz CCleaner.com. Je to v sekcii „Recuva Free“ na ľavej strane stránky.  3 Počkajte na stiahnutie inštalačného súboru Recuva. Sťahovanie sa spustí automaticky a bude trvať iba niekoľko sekúnd.
3 Počkajte na stiahnutie inštalačného súboru Recuva. Sťahovanie sa spustí automaticky a bude trvať iba niekoľko sekúnd. - Ak sa proces sťahovania nespustí automaticky, kliknite na „Spustiť sťahovanie“ v hornej časti stránky.
 4 Nainštalujte si Recuva. Dvakrát kliknite na stiahnutý súbor a potom postupujte podľa týchto krokov:
4 Nainštalujte si Recuva. Dvakrát kliknite na stiahnutý súbor a potom postupujte podľa týchto krokov: - po zobrazení výzvy kliknite na „Áno“;
- v pravom dolnom rohu začiarknite políčko „Nie, ďakujem, nepotrebujem CCleaner“ (nepotrebujem CCleaner);
- kliknite na „Inštalovať“;
- začiarknite políčko vedľa položky „Reštartovať teraz“;
- kliknite na Dokončiť.
 5 Počkajte, kým sa počítač reštartuje. Teraz spustite Recuva.
5 Počkajte, kým sa počítač reštartuje. Teraz spustite Recuva. - Možno sa budete musieť prihlásiť do svojho účtu (prihlásiť sa).
 6 Spustite Recuva. Kliknite na ikonu v tvare prilby na pozadí pevného disku.
6 Spustite Recuva. Kliknite na ikonu v tvare prilby na pozadí pevného disku.  7 Kliknite na Ánopo vyzvaní.
7 Kliknite na Ánopo vyzvaní. 8 Kliknite na Ďalšie (Ďalej). Nachádza sa v pravom dolnom rohu okna.
8 Kliknite na Ďalšie (Ďalej). Nachádza sa v pravom dolnom rohu okna.  9 Vyberte typ súboru, ktorý chcete obnoviť. Začiarknite políčko vedľa jedného z typov súborov, napríklad Obrázky. Ak potrebujete obnoviť viac typov súborov, nechajte začiarkavacie políčko vedľa položky „Všetky súbory“.
9 Vyberte typ súboru, ktorý chcete obnoviť. Začiarknite políčko vedľa jedného z typov súborov, napríklad Obrázky. Ak potrebujete obnoviť viac typov súborov, nechajte začiarkavacie políčko vedľa položky „Všetky súbory“.  10 Kliknite na Ďalšie (Ďalej).
10 Kliknite na Ďalšie (Ďalej). 11 Zadajte umiestnenie súboru. Začiarknite políčko vedľa jedného z umiestnení súborov alebo nechajte začiarkavacie políčko „Nie som si istý“, aby program vyhľadal odstránený súbor na celom pevnom disku.
11 Zadajte umiestnenie súboru. Začiarknite políčko vedľa jedného z umiestnení súborov alebo nechajte začiarkavacie políčko „Nie som si istý“, aby program vyhľadal odstránený súbor na celom pevnom disku.  12 Kliknite na Ďalšie (Ďalej).
12 Kliknite na Ďalšie (Ďalej). 13 Začiarknite políčko vedľa položky „Povoliť hĺbkové skenovanie“. Je to blízko spodnej časti okna. Recuva vykoná pokročilú kontrolu vášho počítača, čo zvýši pravdepodobnosť obnovenia súboru.
13 Začiarknite políčko vedľa položky „Povoliť hĺbkové skenovanie“. Je to blízko spodnej časti okna. Recuva vykoná pokročilú kontrolu vášho počítača, čo zvýši pravdepodobnosť obnovenia súboru.  14 Kliknite na Začnite (Začať). Toto tlačidlo je v spodnej časti okna. Spustí sa proces skenovania.
14 Kliknite na Začnite (Začať). Toto tlačidlo je v spodnej časti okna. Spustí sa proces skenovania.  15 Počkajte na dokončenie skenovania. Hĺbkové skenovanie môže trvať niekoľko hodín, najmä ak ste vybrali možnosti Všetky súbory a Neviem.
15 Počkajte na dokončenie skenovania. Hĺbkové skenovanie môže trvať niekoľko hodín, najmä ak ste vybrali možnosti Všetky súbory a Neviem.  16 Nájdite a vyberte odstránené súbory. Po dokončení skenovania vyhľadajte súbory, ktoré chcete obnoviť, a zvýraznite ich.
16 Nájdite a vyberte odstránené súbory. Po dokončení skenovania vyhľadajte súbory, ktoré chcete obnoviť, a zvýraznite ich.  17 Kliknite na Obnoviť (Obnoviť). Nachádza sa v pravom dolnom rohu okna.Vybraté súbory sa obnovia.
17 Kliknite na Obnoviť (Obnoviť). Nachádza sa v pravom dolnom rohu okna.Vybraté súbory sa obnovia.
Metóda 3 z 3: Použitie obnovy údajov systému Mac (v systéme Mac OS X)
- 1 Uvedomte si, že odstránené súbory nie je možné obnoviť pomocou skúšobnej verzie programu Mac Data Recovery. Pomocou skúšobnej verzie tohto programu sa môžete ubezpečiť, že odstránené súbory sú stále k dispozícii, ale na ich obnovenie je potrebné zakúpiť si plnú verziu programu (za 99 dolárov alebo 6 000 rubľov).
- Pre Mac OS X bohužiaľ neexistuje bezplatný spoľahlivý softvér na obnovu súborov.
- 2 Vezmite externý disk. Na skopírovanie obnovených súborov na neho budete potrebovať externý pevný disk alebo USB disk, pretože Mac Data Recovery vám nedovolí uložiť ich na pevný disk vášho počítača.
- Ak váš počítač nemá porty USB 3.0, budete potrebovať aj adaptér USB 3.0 na USB-C.
- 3 Otvorte webovú stránku Mac Data Recovery. Prejdite na stránku http://www.recovering-deleted-files.net/recovery-software/mac-data-recovery/.
- 4 Posuňte zobrazenie nadol a klepnite na Stiahnuť ▼ (Stiahnuť ▼). Je to modré tlačidlo v spodnej časti stránky. Bezplatná verzia programu Mac Data Recovery sa stiahne do vášho počítača.
- 5 Inštalácia Program na obnovu údajov systému Mac. Ak to chcete urobiť, dvakrát kliknite na stiahnutý súbor DMG, povoľte inštaláciu programu od neznámeho vývojára (ak je to potrebné) a potom postupujte podľa pokynov na obrazovke.
- Keď je program nainštalovaný, reštartujte počítač (ak sa zobrazí výzva).
- 6 Spustite obnovu dát Mac. Kliknite na ikonu Spotlight
 , vstúpte obnova dát a v hornej časti výsledkov vyhľadávania vyberte „Obnovenie údajov systému Mac“.
, vstúpte obnova dát a v hornej časti výsledkov vyhľadávania vyberte „Obnovenie údajov systému Mac“. - 7 Kliknite na Spustite nové skenovanie (Spustite nové skenovanie). Je to blízko hornej časti okna.
- 8 Vyberte pevný disk, ktorý chcete skenovať. V ľavej časti okna kliknite na jednotku, ktorú chcete naskenovať.
- 9 Kliknite na Odstránené obnovenie (Obnovte odstránené súbory). Je v strede stránky.
- 10 Začiarknite políčko vedľa položky „Hĺbkové skenovanie“. Túto možnosť nájdete v pravej dolnej časti okna. Vykoná sa hĺbková kontrola, čo zvýši šance na obnovu súboru. Hĺbkové skenovanie však môže trvať niekoľko hodín.
- Ak sa ponáhľate alebo ste nedávno odstránili súbor, nechajte začiarkavacie políčko „Rýchle skenovanie“ začiarknuté.
- 11 Kliknite na Spustite skenovanie (Spustite skenovanie). Nachádza sa v pravom dolnom rohu okna.
- 12 Počkajte na dokončenie skenovania. Hĺbkové skenovanie môže trvať niekoľko hodín a rýchle skenovanie môže trvať niekoľko minút.
- 13 Nájdite odstránené súbory. So zoznamom odstránených súborov môžete pracovať rovnako ako s akýmkoľvek iným zoznamom súborov v okne Finder. Ak sú odstránené súbory na rovnakom mieste ako pred odstránením, môžete ich obnoviť.
- Na vyhľadanie súborov podľa názvu použite vyhľadávací panel v pravom hornom rohu okna.
- Ak nemôžete nájsť odstránené súbory, pravdepodobne ich nemožno obnoviť.
- 14Vyberte súbory, ktoré chcete obnoviť.
- 15 Kliknite na Obnoviť (Obnoviť). Nachádza sa v pravom dolnom rohu okna.
- 16 Pri kúpe programu postupujte podľa pokynov na obrazovke. Ak sú odstránené súbory dostatočne dôležité, zakúpte si program na ich obnovu.
Tipy
- V budúcnosti svoje údaje pravidelne zálohujte a ukladajte na externé médiá alebo cloudové úložisko.
Varovania
- Väčšina softvéru na obnovu súborov pre Mac OS X stojí od 80 do 100 dolárov (4800-6 000 rubľov). Kúpte si takýto program, ak nezálohujete pomocou pomôcky Time Machine.