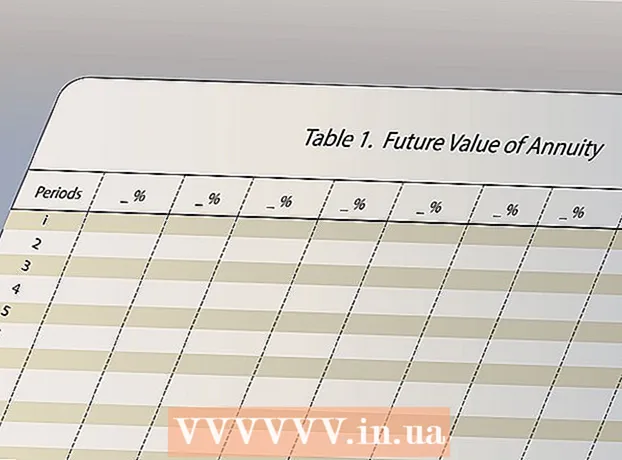Autor:
Gregory Harris
Dátum Stvorenia:
9 Apríl 2021
Dátum Aktualizácie:
24 V Júni 2024
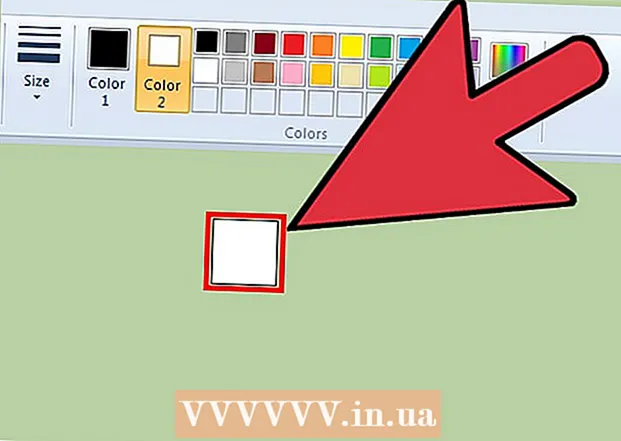
Obsah
Program Microsoft Paint má niekoľko predvolieb na zmenu veľkosti gumy, mali by ste si však uvedomiť skrytú klávesovú skratku, pomocou ktorej môžete vytvoriť gumu akejkoľvek veľkosti. Na prenosných počítačoch, ktoré nemajú numerickú klávesnicu, to bohužiaľ nie je možné. Ak napriek tomu chcete zväčšiť veľkosť gumy, stlačte klávesovú skratku pomocou klávesnice na obrazovke.
Kroky
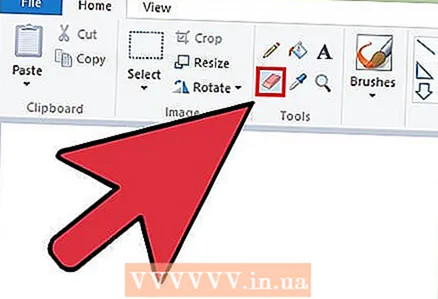 1 Vyberte gumu v programe Maľovanie. Guma je možné vybrať na karte Domov. Aby to fungovalo, program Paint musí zostať aktívny.
1 Vyberte gumu v programe Maľovanie. Guma je možné vybrať na karte Domov. Aby to fungovalo, program Paint musí zostať aktívny. 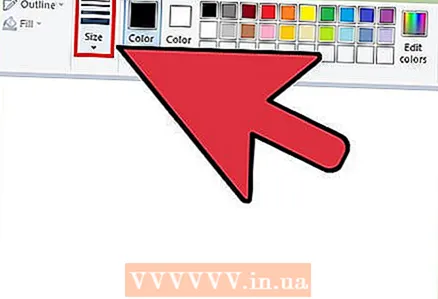 2 Kliknutím na tlačidlo „Hrúbka“ vyberte jednu z dostupných veľkostí. Toto tlačidlo je na karte Domov vľavo od výberu farieb. Ak vám tieto rozmery nevyhovujú, zmeňte veľkosť stlačením znaku „+“ na numerickej klávesnici.
2 Kliknutím na tlačidlo „Hrúbka“ vyberte jednu z dostupných veľkostí. Toto tlačidlo je na karte Domov vľavo od výberu farieb. Ak vám tieto rozmery nevyhovujú, zmeňte veľkosť stlačením znaku „+“ na numerickej klávesnici.  3 Otvorte klávesnicu na obrazovke. Veľkosť gumy je zvyčajne možné zmeniť na numerickej klávesnici stlačením Ctrl++/-... Ak váš prenosný počítač nemá numerickú klávesnicu, použite klávesnicu na obrazovke, ktorá simuluje klávesnicu v plnej veľkosti.
3 Otvorte klávesnicu na obrazovke. Veľkosť gumy je zvyčajne možné zmeniť na numerickej klávesnici stlačením Ctrl++/-... Ak váš prenosný počítač nemá numerickú klávesnicu, použite klávesnicu na obrazovke, ktorá simuluje klávesnicu v plnej veľkosti. - Klávesnicu na obrazovke otvoríte kliknutím na tlačidlo Štart a zadaním klávesnice s textom. Z výsledkov vyhľadávania vyberte položku Klávesnica na obrazovke.
- Klávesnica na obrazovke zostane viditeľná, aj keď sa Maľovanie stane aktívnym oknom.
 4 Kliknite na tlačidlo Možnosti na klávesnici na obrazovke. V predvolenom nastavení nemá klávesnica na obrazovke povolenú numerickú klávesnicu. Je možné ho povoliť v ponuke Možnosti.
4 Kliknite na tlačidlo Možnosti na klávesnici na obrazovke. V predvolenom nastavení nemá klávesnica na obrazovke povolenú numerickú klávesnicu. Je možné ho povoliť v ponuke Možnosti. 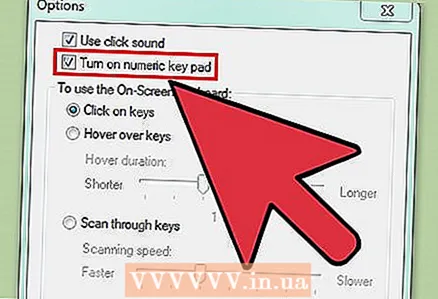 5 Začiarknite políčko vedľa položky Povoliť numerickú klávesnicu a kliknite na tlačidlo OK. Vpravo od klávesnice na obrazovke sa zobrazí numerická klávesnica.
5 Začiarknite políčko vedľa položky Povoliť numerickú klávesnicu a kliknite na tlačidlo OK. Vpravo od klávesnice na obrazovke sa zobrazí numerická klávesnica.  6 Podržte kláves Ctrl a potom kliknite na znak + na numerickej klávesnici. Všimnete si, že kláves „Ctrl“ zostane vybratý, kým nekliknete na „+“. Na numerickej klávesnici stlačte znak „+“, nie znak vedľa klávesu „Backspace“.
6 Podržte kláves Ctrl a potom kliknite na znak + na numerickej klávesnici. Všimnete si, že kláves „Ctrl“ zostane vybratý, kým nekliknete na „+“. Na numerickej klávesnici stlačte znak „+“, nie znak vedľa klávesu „Backspace“.  7 Pokračujte v stláčaní klávesov „Ctrl“ a „+“, kým nebude guma väčšia. Zakaždým, keď stlačíte tieto dve klávesy, guma sa zvýši o jeden pixel. Inými slovami, tieto tlačidlá budete musieť stlačiť niekoľkokrát, kým si nevšimnete zväčšenie veľkosti gumy. Rozdiel zistíte stlačením klávesu Ctrl a znamienka + 10 -krát.
7 Pokračujte v stláčaní klávesov „Ctrl“ a „+“, kým nebude guma väčšia. Zakaždým, keď stlačíte tieto dve klávesy, guma sa zvýši o jeden pixel. Inými slovami, tieto tlačidlá budete musieť stlačiť niekoľkokrát, kým si nevšimnete zväčšenie veľkosti gumy. Rozdiel zistíte stlačením klávesu Ctrl a znamienka + 10 -krát. - Ak guma nezmení veľkosť, uistite sa, že farba zostáva pri zmene veľkosti aktívnym oknom.
- Ak chcete zmenšiť veľkosť gumy o jeden pixel, postupujte podľa rovnakých krokov so znakom „-“ na numerickej klávesnici.
- Pred každým stlačením znakov „+“ alebo „-“ budete musieť stlačiť kláves „Ctrl“.