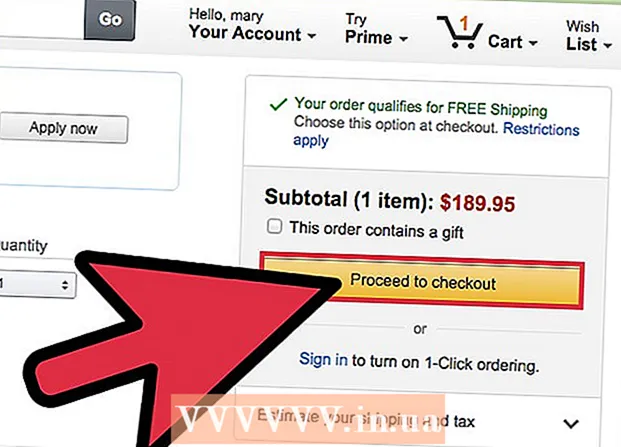Autor:
Sara Rhodes
Dátum Stvorenia:
14 Február 2021
Dátum Aktualizácie:
1 V Júli 2024

Obsah
- Kroky
- Metóda 1 z 3: Kontrola hardvéru, stavu siete a rýchlosti pripojenia
- Metóda 2 z 3: Optimalizujte počítač a sieť
- Metóda 3 z 3: Aktualizácia hardvéru
- Tipy
- Varovania
- Podobné články
Načítavajú sa webové stránky dlhšie ako obvykle a rýchlosť sťahovania súborov sa nezhoduje s rýchlosťou uvedenou poskytovateľom? To môže byť spôsobené mnohými faktormi. Našťastie existuje veľa trikov, ktoré vám môžu pomôcť zlepšiť kvalitu internetového pripojenia. Rozdiel si všimnete za niekoľko minút.
Kroky
Metóda 1 z 3: Kontrola hardvéru, stavu siete a rýchlosti pripojenia
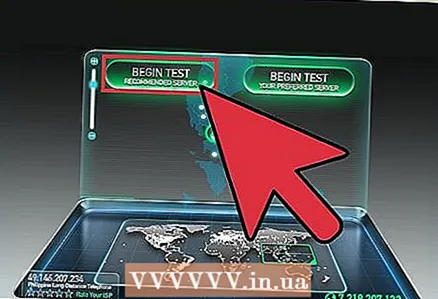 1 Otestujte si rýchlosť pripojenia. Predtým, ako prejdete na nastavenia hardvéru a počítača, skontrolujte rýchlosť pripojenia a porovnajte ho s tým, ktorý uvádza váš poskytovateľ. Na internete je veľa stránok, ktoré vám môžu pomôcť skontrolovať rýchlosť pripojenia. Stačí zadať „test rýchlosti pripojenia“ do vyhľadávacieho poľa Google a vybrať jeden z prvých výsledkov v zozname.
1 Otestujte si rýchlosť pripojenia. Predtým, ako prejdete na nastavenia hardvéru a počítača, skontrolujte rýchlosť pripojenia a porovnajte ho s tým, ktorý uvádza váš poskytovateľ. Na internete je veľa stránok, ktoré vám môžu pomôcť skontrolovať rýchlosť pripojenia. Stačí zadať „test rýchlosti pripojenia“ do vyhľadávacieho poľa Google a vybrať jeden z prvých výsledkov v zozname. - Rôzne testy ukážu rôzne výsledky. Aj ten istý test môže pri opakovaných kontrolách ukázať niekoľko rôznych hodnôt. Výsledok testu závisí od umiestnenia serverov a zaťaženia siete.
- Vykonajte niekoľko testov a zistite priemer.
- Na úspešné zvládnutie testu si možno budete musieť stiahnuť a nainštalovať doplnky.
- Ak vás stránka vyzve, aby ste vybrali server na testovanie rýchlosti pripojenia, vyberte server, ktorý je najbližšie k vašej skutočnej polohe. To vám poskytne najpresnejší výsledok.
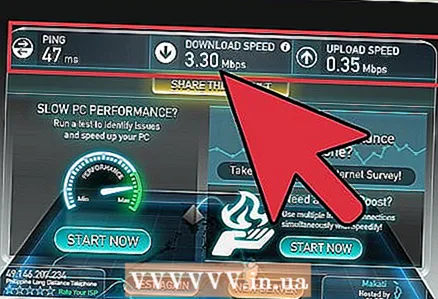 2 Porovnajte výsledok testu s údajmi poskytnutými poskytovateľom. Požadovanú rýchlosť pripojenia si overte u zákazníckej podpory. Nezabudnite, že poskytovateľ uvedie maximálnu možnú rýchlosť, ale skutočná rýchlosť nebude vždy zodpovedať tomuto obrázku.
2 Porovnajte výsledok testu s údajmi poskytnutými poskytovateľom. Požadovanú rýchlosť pripojenia si overte u zákazníckej podpory. Nezabudnite, že poskytovateľ uvedie maximálnu možnú rýchlosť, ale skutočná rýchlosť nebude vždy zodpovedať tomuto obrázku. - Ak ste svoj plán dlho nezmenili, možno budete môcť dosiahnuť vyššie rýchlosti za menej. Spoločnosti spravidla nehovoria existujúcim zákazníkom o výhodnejších ponukách, preto si od začiatku ich služieb overte, či majú nové ceny. Prezrite si ponuky všetkých poskytovateľov vo vašej oblasti.
- Nezabudnite na rozdiel medzi megabitmi a megabajtmi. Jeden megabajt (MB) má 8 megabitov (Mb), takže ak platíte za 25 megabajtov za sekundu (Mb / s), vaša maximálna rýchlosť bude mierne nad 3 megabajty za sekundu (Mb / s).
 3 Reštartujte router. Reštartovaním modemu alebo smerovača sa vyrieši mnoho problémov s pripojením. Ak váš modem alebo smerovač nemá vypínač, jednoducho odpojte napájací kábel, počkajte 30 sekúnd a potom ho znova zapojte. V tejto príručke sa dozviete, ako reštartovať domácu sieť.
3 Reštartujte router. Reštartovaním modemu alebo smerovača sa vyrieši mnoho problémov s pripojením. Ak váš modem alebo smerovač nemá vypínač, jednoducho odpojte napájací kábel, počkajte 30 sekúnd a potom ho znova zapojte. V tejto príručke sa dozviete, ako reštartovať domácu sieť.  4 Skontrolujte konfliktné signály. Ak používate bezdrôtový smerovač, skontrolujte, či nie je v rozpore s vašim bezdrôtovým telefónom alebo bezdrôtovou kamerou. Existujú dva hlavné typy bezdrôtových smerovačov: 802.11 b, g an (2,4 GHz) alebo 802.11 a (5,8 GHz). Ak má váš bezdrôtový telefón aj smerovač 2,4 GHz, rýchlosť internetového pripojenia bude pomalšia, keď niekto používa telefón. To isté platí pre vonkajšie bezdrôtové kamery. Skontrolujte frekvenciu signálu telefónu a fotoaparátu. Ak je to 900 MHz, potom sa nie je čoho obávať. Ak pracujú na frekvencii 2,4 alebo 5,8 GHz, pravdepodobne narúšajú vašu bezdrôtovú sieť.
4 Skontrolujte konfliktné signály. Ak používate bezdrôtový smerovač, skontrolujte, či nie je v rozpore s vašim bezdrôtovým telefónom alebo bezdrôtovou kamerou. Existujú dva hlavné typy bezdrôtových smerovačov: 802.11 b, g an (2,4 GHz) alebo 802.11 a (5,8 GHz). Ak má váš bezdrôtový telefón aj smerovač 2,4 GHz, rýchlosť internetového pripojenia bude pomalšia, keď niekto používa telefón. To isté platí pre vonkajšie bezdrôtové kamery. Skontrolujte frekvenciu signálu telefónu a fotoaparátu. Ak je to 900 MHz, potom sa nie je čoho obávať. Ak pracujú na frekvencii 2,4 alebo 5,8 GHz, pravdepodobne narúšajú vašu bezdrôtovú sieť. 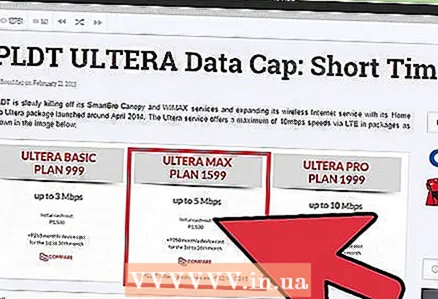 5 Skontrolujte, či ste dosiahli limit návštevnosti. Mnoho poskytovateľov stanovuje limity pre internetový prenos, ale nie vždy na to upozorní svojich zákazníkov. Prihláste sa na webovú stránku svojho poskytovateľa alebo kontaktujte telefonicky zákaznícku podporu a skontrolujte, či ste dosiahli svoj mesačný limit. Po prekročení limitu poskytovateľ spravidla obmedzuje rýchlosť pripojenia.
5 Skontrolujte, či ste dosiahli limit návštevnosti. Mnoho poskytovateľov stanovuje limity pre internetový prenos, ale nie vždy na to upozorní svojich zákazníkov. Prihláste sa na webovú stránku svojho poskytovateľa alebo kontaktujte telefonicky zákaznícku podporu a skontrolujte, či ste dosiahli svoj mesačný limit. Po prekročení limitu poskytovateľ spravidla obmedzuje rýchlosť pripojenia.  6 Zavolajte tím zákazníckej podpory vášho poskytovateľa. Niekedy môže problém s pripojením vyriešiť iba váš ISP. Aby sa určili príčiny porúch, čarodejník zvyčajne nemusí navštíviť váš domov. Môže sa zobraziť výzva na reštartovanie smerovača.
6 Zavolajte tím zákazníckej podpory vášho poskytovateľa. Niekedy môže problém s pripojením vyriešiť iba váš ISP. Aby sa určili príčiny porúch, čarodejník zvyčajne nemusí navštíviť váš domov. Môže sa zobraziť výzva na reštartovanie smerovača. 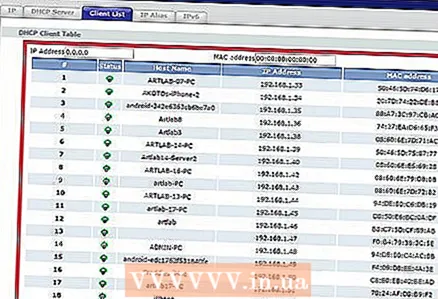 7 Skontrolujte všetky zariadenia vo vašej sieti. Ak iní používatelia vo vašej sieti často sťahujú údaje z internetu, napríklad sledujú videá online alebo sťahujú veľké súbory, môže to zaberať značnú časť šírky pásma vašej siete.
7 Skontrolujte všetky zariadenia vo vašej sieti. Ak iní používatelia vo vašej sieti často sťahujú údaje z internetu, napríklad sledujú videá online alebo sťahujú veľké súbory, môže to zaberať značnú časť šírky pásma vašej siete.  8 Znížte vzdialenosť medzi routerom a počítačom. Ak ste pripojení na internet pomocou smerovača Wi-Fi, slabý signál môže byť dôvodom nízkej rýchlosti pripojenia.Umiestnite počítač a smerovač čo najbližšie k sebe alebo router umiestnite na vrch skrinky, aby sa zlepšila kvalita signálu.
8 Znížte vzdialenosť medzi routerom a počítačom. Ak ste pripojení na internet pomocou smerovača Wi-Fi, slabý signál môže byť dôvodom nízkej rýchlosti pripojenia.Umiestnite počítač a smerovač čo najbližšie k sebe alebo router umiestnite na vrch skrinky, aby sa zlepšila kvalita signálu. - Na odstránenie prachu zo smerovača alebo modemu použite nádobu na stlačený vzduch. Ochráni ho pred prehriatím a zvýši stabilitu jeho prevádzky.
- Zabezpečte dobré vetranie všetkých elektronických súčiastok, aby sa neprehriali.
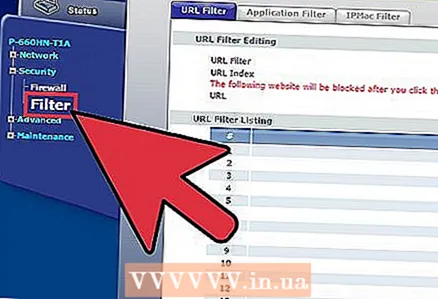 9 Ak používate technológiu DSL, skontrolujte svoj rozdeľovač. Rozdeľovač je malá škatuľka, ku ktorej je pripojený telefónny kábel pevnej linky. Na opačnej strane sú dva konektory - jeden pre telefón a druhý pre modem. Ak ste pripojení k internetu prostredníctvom pevnej telefónnej linky, aby bola kvalita pripojenia dobrá, musíte mať nainštalovaný vysokokvalitný rozdeľovač.
9 Ak používate technológiu DSL, skontrolujte svoj rozdeľovač. Rozdeľovač je malá škatuľka, ku ktorej je pripojený telefónny kábel pevnej linky. Na opačnej strane sú dva konektory - jeden pre telefón a druhý pre modem. Ak ste pripojení k internetu prostredníctvom pevnej telefónnej linky, aby bola kvalita pripojenia dobrá, musíte mať nainštalovaný vysokokvalitný rozdeľovač.  10 Pozrite sa na predpoveď počasia. Ak používate satelitný internet, rýchlosť vášho pripojenia sa môže líšiť v dôsledku vetra, snehu, dažďa, bleskov, statických polí a iných poveternostných podmienok.
10 Pozrite sa na predpoveď počasia. Ak používate satelitný internet, rýchlosť vášho pripojenia sa môže líšiť v dôsledku vetra, snehu, dažďa, bleskov, statických polí a iných poveternostných podmienok.
Metóda 2 z 3: Optimalizujte počítač a sieť
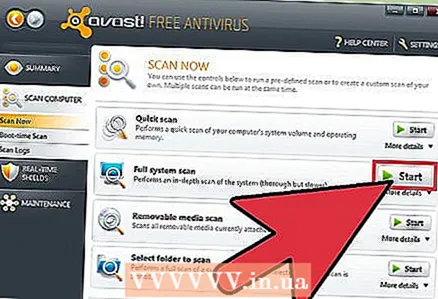 1 Skenujte počítač antivírusom najmenej raz za týždeň. Vírusy môžu nielen vytvárať hrozbu úniku cenných informácií, ale tiež vážne ovplyvniť rýchlosť internetového pripojenia. Ochrana počítača pred vírusovými hrozbami hrá dôležitú úlohu pri zaisťovaní kvalitného internetového pripojenia.
1 Skenujte počítač antivírusom najmenej raz za týždeň. Vírusy môžu nielen vytvárať hrozbu úniku cenných informácií, ale tiež vážne ovplyvniť rýchlosť internetového pripojenia. Ochrana počítača pred vírusovými hrozbami hrá dôležitú úlohu pri zaisťovaní kvalitného internetového pripojenia. - Váš počítač by mal byť vždy chránený antivírusovým programom, najmä ak často používate internet. Je možné ho nainštalovať zadarmo. Nie je potrebné inštalovať viac ako jeden antivírusový program, inak budú v konflikte.
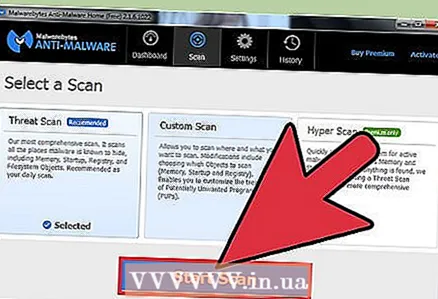 2 Pravidelne kontrolujte svoj počítač, či neobsahuje malware a adware. Nie všetky antivírusové programy detegujú adware a spyware. Ide o potenciálne nebezpečné programy, ktoré môžu pri neustálom pripájaní k serverom tretích strán výrazne spomaliť rýchlosť vášho pripojenia. Zbaviť sa ich môže byť náročné, ale existuje množstvo nástrojov špeciálne navrhnutých na identifikáciu a odstránenie nechcených programov. Na rozdiel od antivírusu môžete nainštalovať niekoľko z týchto programov naraz.
2 Pravidelne kontrolujte svoj počítač, či neobsahuje malware a adware. Nie všetky antivírusové programy detegujú adware a spyware. Ide o potenciálne nebezpečné programy, ktoré môžu pri neustálom pripájaní k serverom tretích strán výrazne spomaliť rýchlosť vášho pripojenia. Zbaviť sa ich môže byť náročné, ale existuje množstvo nástrojov špeciálne navrhnutých na identifikáciu a odstránenie nechcených programov. Na rozdiel od antivírusu môžete nainštalovať niekoľko z týchto programov naraz. - Malwarebytes Antimalware
- Spybot Search & Destroy
- Adw čistič
- HitMan Pro
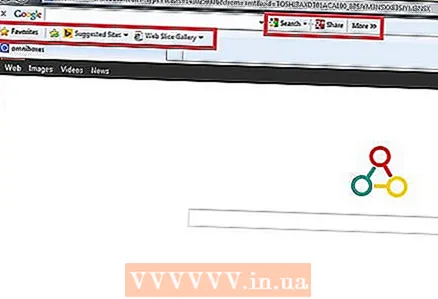 3 Odstráňte nepotrebné panely s nástrojmi. Ak máte vo svojom prehliadači nainštalovaných veľa panelov s nástrojmi, môžu výrazne spomaliť pripojenie. Zbavením sa týchto panelov zrýchlite svoj prehliadač a ochránite pred únikom vašich osobných údajov.
3 Odstráňte nepotrebné panely s nástrojmi. Ak máte vo svojom prehliadači nainštalovaných veľa panelov s nástrojmi, môžu výrazne spomaliť pripojenie. Zbavením sa týchto panelov zrýchlite svoj prehliadač a ochránite pred únikom vašich osobných údajov. - Odstrániť niektoré panely s nástrojmi môže byť niekedy náročné. To môže vyžadovať antivírusový program uvedený v predchádzajúcom kroku.
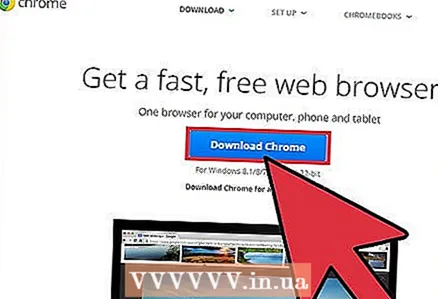 4 Zmeňte svoj prehliadač. Ak je váš starý prehliadač preplnený ťažko odstrániteľnými doplnkami a je príliš pomalý, možno budete chcieť začať používať iný prehliadač. Firefox, Chrome a Opera sú rýchlejšie ako Internet Explorer.
4 Zmeňte svoj prehliadač. Ak je váš starý prehliadač preplnený ťažko odstrániteľnými doplnkami a je príliš pomalý, možno budete chcieť začať používať iný prehliadač. Firefox, Chrome a Opera sú rýchlejšie ako Internet Explorer. 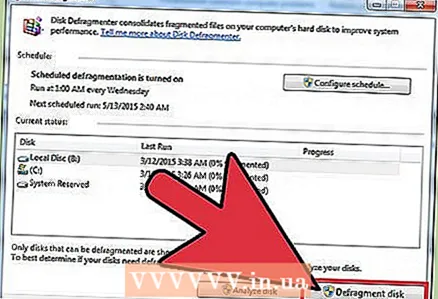 5 Vyčistite pevný disk. Ak pevný disk neoptimalizujete, môže váš počítač spomaliť, čo ovplyvní všetky vaše akcie vrátane práce na internete. Optimalizácia pevného disku vám zaberie len niekoľko minút, ale výrazne zlepší kvalitu vášho surfovania po webe.
5 Vyčistite pevný disk. Ak pevný disk neoptimalizujete, môže váš počítač spomaliť, čo ovplyvní všetky vaše akcie vrátane práce na internete. Optimalizácia pevného disku vám zaberie len niekoľko minút, ale výrazne zlepší kvalitu vášho surfovania po webe. - Pravidelne defragmentujte pevný disk. Nedávne verzie systému Windows to robia automaticky.
- Ak chcete z disku vyčistiť dočasné súbory, ktoré môžu spomaliť váš prehliadač, vykonajte Čistenie disku.
- Zaistite, aby na systémovom oddiele pevného disku zostalo najmenej 15% voľného miesta. Ak je váš disk plný, programy vrátane vášho internetového prehliadača sa začnú a budú pracovať pomalšie.
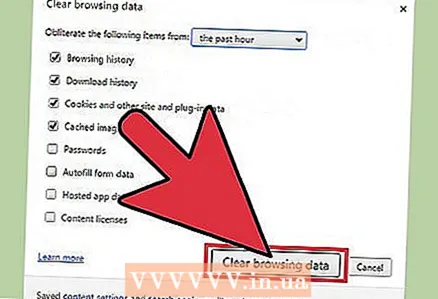 6 Optimalizujte svoju vyrovnávaciu pamäť. Prehliadače ukladajú údaje webových stránok do vyrovnávacej pamäte, aby mohli neskôr rýchlejšie otvárať stránky. Ak dôjde k pretečeniu vyrovnávacej pamäte, negatívne to ovplyvní výkon prehliadača.
6 Optimalizujte svoju vyrovnávaciu pamäť. Prehliadače ukladajú údaje webových stránok do vyrovnávacej pamäte, aby mohli neskôr rýchlejšie otvárať stránky. Ak dôjde k pretečeniu vyrovnávacej pamäte, negatívne to ovplyvní výkon prehliadača. - Obnovenie vyrovnávacej pamäte prehliadača nájdete v tomto návode.
 7 Skontrolujte, ktoré programy používajú vašu návštevnosť. Nie je neobvyklé, že rýchlosť pripojenia klesá, keď ho používajú iné programy.Ak chcete zistiť, či niektoré programy pristupujú na internet bez vášho vedomia, musíte použiť príkazový riadok. Stlačte klávesovú skratku ⊞ Vyhrajte+R. otvorte dialógové okno Spustiť. Zadajte cmd a stlačte ↵ Zadajte... (V systéme Windows 7 - otvorte ponuku Štart> Všetky programy> Príslušenstvo, kliknite pravým tlačidlom myši na príkazový riadok a v ponuke vyberte položku „Spustiť ako správca“).
7 Skontrolujte, ktoré programy používajú vašu návštevnosť. Nie je neobvyklé, že rýchlosť pripojenia klesá, keď ho používajú iné programy.Ak chcete zistiť, či niektoré programy pristupujú na internet bez vášho vedomia, musíte použiť príkazový riadok. Stlačte klávesovú skratku ⊞ Vyhrajte+R. otvorte dialógové okno Spustiť. Zadajte cmd a stlačte ↵ Zadajte... (V systéme Windows 7 - otvorte ponuku Štart> Všetky programy> Príslušenstvo, kliknite pravým tlačidlom myši na príkazový riadok a v ponuke vyberte položku „Spustiť ako správca“). - Zadajte príkaz netstat -b 5> activity.txt a stlačte ↵ Zadajte... Na obrazovke sa zobrazí zoznam programov, ktoré používajú internetové pripojenie. Asi po minúte stlačte Ctrl+C.na ukončenie skenovania. Systém vytvorí súbor so zoznamom všetkých aktívnych internetových pripojení.
- Zadajte activity.txt a stlačte ↵ Zadajtena otvorenie súboru a zobrazenie zoznamu programov.
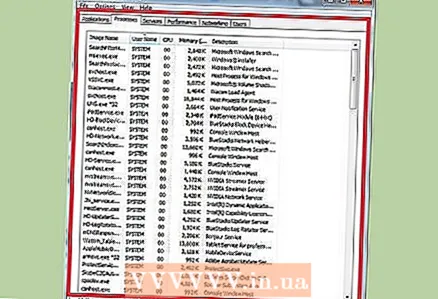 8 Zatvorte všetky nepotrebné programy. Súčasne stlačte klávesy Ctrl+Alt+Vymazať a spustite Správcu úloh. Prejdite na kartu procesy a vypnite všetky programy, ktoré môžu spôsobovať prenos. (Poznámka: prerušenie procesov s neznámymi názvami môže spôsobiť poruchu programov).
8 Zatvorte všetky nepotrebné programy. Súčasne stlačte klávesy Ctrl+Alt+Vymazať a spustite Správcu úloh. Prejdite na kartu procesy a vypnite všetky programy, ktoré môžu spôsobovať prenos. (Poznámka: prerušenie procesov s neznámymi názvami môže spôsobiť poruchu programov). - Skontrolujte údaje o procese v stĺpci „Používateľ“. Ak je proces spustený v mene systému, jeho zastavenie môže spôsobiť poruchu iných programov a budete musieť reštartovať počítač. Ak je uvedené vaše používateľské meno, je pravdepodobné, že ukončenie procesu neovplyvní ostatné programy a procesy. Niekedy systém zabráni ukončeniu dôležitého systémového procesu alebo ho automaticky reštartuje.
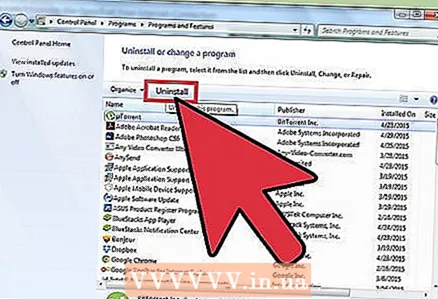 9 Odstráňte nepotrebné programy, ktoré spotrebúvajú prenos. Ak nájdete programy, ktoré vytvárajú zaťaženie v sieti, ale už ich nepoužívate, odinštalujte ich, čím uvoľníte návštevnosť prehliadača.
9 Odstráňte nepotrebné programy, ktoré spotrebúvajú prenos. Ak nájdete programy, ktoré vytvárajú zaťaženie v sieti, ale už ich nepoužívate, odinštalujte ich, čím uvoľníte návštevnosť prehliadača. - Prečítajte si článok: Ako odinštalovať programy v systéme Windows 7.
- Nasledujte tento odkaz a zistite, ako odinštalovať programy z počítača Mac.
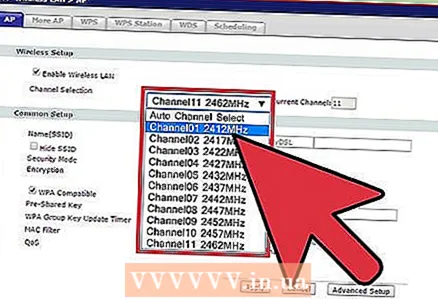 10 Zmeňte kanál Wi-Fi. Ak veľa ľudí vo vašej domácnosti zdieľa rovnaký kanál, môže byť rýchlosť vášho internetového pripojenia znížená. Na vyhľadanie bezplatných kanálov použite inSSIDer pre PC a KisMAC alebo WiFi Scanner pre Mac. Prepnutím na menej preťažený kanál sa zbavíte neporiadku v sieti a pravdepodobne budete môcť surfovať po internete rýchlejšie.
10 Zmeňte kanál Wi-Fi. Ak veľa ľudí vo vašej domácnosti zdieľa rovnaký kanál, môže byť rýchlosť vášho internetového pripojenia znížená. Na vyhľadanie bezplatných kanálov použite inSSIDer pre PC a KisMAC alebo WiFi Scanner pre Mac. Prepnutím na menej preťažený kanál sa zbavíte neporiadku v sieti a pravdepodobne budete môcť surfovať po internete rýchlejšie. - Ak nájdete prázdny kanál, prepnite naň a urýchlite tak pripojenie. Ak si nie ste istí, ako zmeniť bezdrôtový kanál na vašom smerovači, prečítajte si používateľskú príručku alebo referenčné materiály na webovej stránke výrobcu zariadenia.
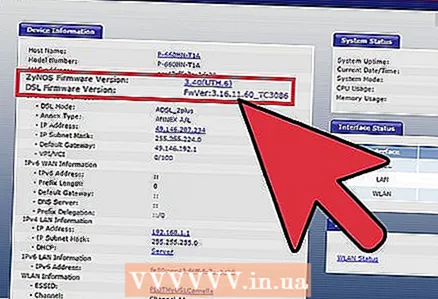 11 Aktualizujte firmvér smerovača. Aktualizácie firmvéru zariadenia nájdete na webovej stránke výrobcu smerovača. Porovnajte navrhovanú verziu s vašou a v prípade potreby ju aktualizujte. Mnoho modelov automaticky kontroluje verziu firmvéru, keď otvoríte konfiguračnú stránku zariadenia.
11 Aktualizujte firmvér smerovača. Aktualizácie firmvéru zariadenia nájdete na webovej stránke výrobcu smerovača. Porovnajte navrhovanú verziu s vašou a v prípade potreby ju aktualizujte. Mnoho modelov automaticky kontroluje verziu firmvéru, keď otvoríte konfiguračnú stránku zariadenia.
Metóda 3 z 3: Aktualizácia hardvéru
 1 Vylepšite svoj počítač. Ak vám počítač beží pomaly, nesúvisí to s rýchlosťou vášho internetového pripojenia. Rýchlosť pripojenia bude obmedzená rýchlosťou počítača.
1 Vylepšite svoj počítač. Ak vám počítač beží pomaly, nesúvisí to s rýchlosťou vášho internetového pripojenia. Rýchlosť pripojenia bude obmedzená rýchlosťou počítača. - Na zvýšenie výkonu internetového prehliadača si môžete nainštalovať dodatočnú alebo lepšiu pamäť RAM. Toto je jeden z najľahších a najrýchlejších spôsobov inovácie počítača.
 2 Inovujte svoj router. Ak máte starší router, je pravdepodobné, že modernú premávku nezvládne. Staršie modely majú navyše slabé antény, ktoré môžu vášmu počítaču tiež sťažiť pripojenie k sieti. Kombinácia všetkých týchto podmienok môže vážne ovplyvniť kvalitu pripojenia.
2 Inovujte svoj router. Ak máte starší router, je pravdepodobné, že modernú premávku nezvládne. Staršie modely majú navyše slabé antény, ktoré môžu vášmu počítaču tiež sťažiť pripojenie k sieti. Kombinácia všetkých týchto podmienok môže vážne ovplyvniť kvalitu pripojenia. - Vyberte si smerovače od dôveryhodných spoločností, ako sú Netgear, D-Link, Cisco a Belkin. Uistite sa, že váš nový smerovač má dostatočne silnú anténu, ktorá vyhovuje vašim potrebám.
- Ak vaša sieť pokrýva veľkú oblasť, možno budete musieť nainštalovať opakovač. Odošle bezdrôtový signál do inej časti vášho domova alebo kancelárie a zvýši oblasť pokrytia vašej siete.
 3 Vymeňte starý káblový modem. Všetky polovodičové zariadenia sa vplyvom vysokých teplôt postupne opotrebujú. V priebehu času bude váš širokopásmový modem horší a horší (pomer čistého signálu k úrovni šumu sa zníži a počet opakovaných požiadaviek sa zvýši). Modemy od spoločností, ktoré sa špecializujú na ich výrobu, často dosahujú lepšie výsledky ako modemy ponúkané poskytovateľmi internetových služieb.
3 Vymeňte starý káblový modem. Všetky polovodičové zariadenia sa vplyvom vysokých teplôt postupne opotrebujú. V priebehu času bude váš širokopásmový modem horší a horší (pomer čistého signálu k úrovni šumu sa zníži a počet opakovaných požiadaviek sa zvýši). Modemy od spoločností, ktoré sa špecializujú na ich výrobu, často dosahujú lepšie výsledky ako modemy ponúkané poskytovateľmi internetových služieb. - Ak kupujete modem tretej strany, uistite sa, že podporuje komunikačné štandardy vášho ISP.
 4 Namiesto Wi-Fi použite ethernetové pripojenie. Ak je to možné, skúste pomocou káblov pripojiť čo najviac svojich zariadení. Pripojia sa rýchlejšie k sieti a budú bez konfliktov s vašimi bezdrôtovými zariadeniami, ako sú tablety a telefóny.
4 Namiesto Wi-Fi použite ethernetové pripojenie. Ak je to možné, skúste pomocou káblov pripojiť čo najviac svojich zariadení. Pripojia sa rýchlejšie k sieti a budú bez konfliktov s vašimi bezdrôtovými zariadeniami, ako sú tablety a telefóny.
Tipy
- DNS (Domain Name System) je služba, ktorá prekladá názvy domén (napríklad ru.wikihow.com) na adresy IP, aby počítače mohli medzi sebou „komunikovať“. Ak je služba pomalá, prístup na webové stránky bude rovnaký. Alternatívne môžete zmeniť server DNS. Na zmenu servera DNS vo vašom počítači alebo smerovači môžu byť potrebné konkrétne pokyny.
- Od mobilného pripojenia ani od nízkorýchlostného dátového plánu nečakajte vysoké rýchlosti. Mnoho internetových zdrojov používa širokopásmové pripojenie s rýchlosťou 512 kbps alebo vyššou. Niekedy musíte počkať.
- Rýchlosti sťahovania môžu byť nízke, aj keď vaša sieť a pripojenia fungujú dobre. Ak sťahujete z pomalého vzdialeného servera, na dokončenie sťahovania budete musieť dlho čakať.
Varovania
- Neverte reklamám na webových stránkach, ktoré sľubujú bezplatné zrýchlenie pripojenia. Takéto programy často jednoducho skenujú počítač a hľadajú problémy, ale nie opravte ich, kým nezaplatíte za registráciu softvéru alebo kúpu plne funkčnej verzie.
Podobné články
- Ako získať internet zadarmo
- Ako skontrolovať rýchlosť širokopásmového internetu
- Ako reštartovať domácu sieť