Autor:
Virginia Floyd
Dátum Stvorenia:
14 August 2021
Dátum Aktualizácie:
22 V Júni 2024
![Jak vytvořit bootovací USB flash disk Windows 10 (2022) [ 4K ]](https://i.ytimg.com/vi/jyFOYTyGk0M/hqdefault.jpg)
Obsah
- Kroky
- Metóda 1 zo 4: Vytvorte obrázok (súbor ISO)
- Metóda 2 zo 4: Vytvorte bootovaciu jednotku USB
- Metóda 3 zo 4: Zavádzanie z jednotky USB
- Metóda 4 zo 4: Nainštalujte systém Windows
Máte netbook, na ktorý chcete nainštalovať Windows, ale prekáža vám nedostatok DVD mechaniky? Často inštalujete systém Windows a nechcete, aby sa vám počas prepravy poškodili inštalačné disky? V skutočnosti je vytvorenie USB flash disku pre inštaláciu v systéme Windows jednoduchšie, ako by ste si mohli myslieť. Tento článok vám ukáže, ako vytvoriť bootovaciu jednotku Flash v systéme Windows Vista, 7 alebo 8.
Kroky
Metóda 1 zo 4: Vytvorte obrázok (súbor ISO)
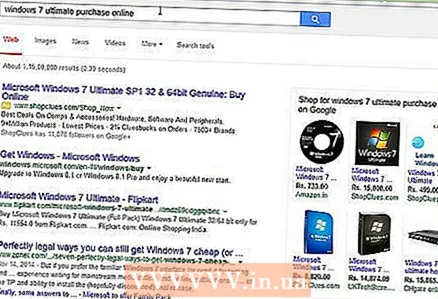 1 Získajte kópiu systému Windows. Zavádzaciu jednotku USB flash môžete vytvoriť z inštalačného disku DVD alebo z obrázku, ktorý sa predáva na webovej stránke spoločnosti Microsoft. Windows Vista, 7 a 8 môžete ľahko nainštalovať z jednotky USB flash.
1 Získajte kópiu systému Windows. Zavádzaciu jednotku USB flash môžete vytvoriť z inštalačného disku DVD alebo z obrázku, ktorý sa predáva na webovej stránke spoločnosti Microsoft. Windows Vista, 7 a 8 môžete ľahko nainštalovať z jednotky USB flash. - Ak máte pripravený obrázok systému Windows (súbor ISO), prejdite na ďalšiu časť.
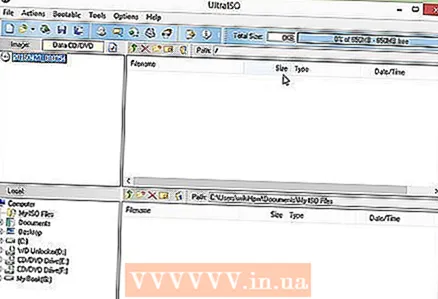 2 Nainštalujte si bezplatný softvér na zobrazovanie diskov. Na internete je k dispozícii množstvo takýchto bezplatných programov. Potrebujete ten, ktorý dokáže vytvárať súbory ISO. ImgBurn je jednou z najobľúbenejších bezplatných možností.
2 Nainštalujte si bezplatný softvér na zobrazovanie diskov. Na internete je k dispozícii množstvo takýchto bezplatných programov. Potrebujete ten, ktorý dokáže vytvárať súbory ISO. ImgBurn je jednou z najobľúbenejších bezplatných možností.  3 Vložte Windows DVD. Otvorte softvér na zobrazenie diskov. Vyhľadajte relevantné možnosti, ako napríklad „Kopírovať do obrázku“ alebo „Vytvoriť obrázok“. Ak sa zobrazí výzva, vyberte ako zdroj disk DVD.
3 Vložte Windows DVD. Otvorte softvér na zobrazenie diskov. Vyhľadajte relevantné možnosti, ako napríklad „Kopírovať do obrázku“ alebo „Vytvoriť obrázok“. Ak sa zobrazí výzva, vyberte ako zdroj disk DVD.  4 Uložte súbor ISO. Vyberte ľahko zapamätateľný názov súboru a umiestnenie. Veľkosť vytvoreného súboru ISO by sa mala rovnať veľkosti disku, z ktorého je obrázok vytvorený. To znamená, že obrázok môže na pevnom disku zaberať niekoľko gigabajtov miesta. Uistite sa, že máte dostatok voľného miesta na pevnom disku.
4 Uložte súbor ISO. Vyberte ľahko zapamätateľný názov súboru a umiestnenie. Veľkosť vytvoreného súboru ISO by sa mala rovnať veľkosti disku, z ktorého je obrázok vytvorený. To znamená, že obrázok môže na pevnom disku zaberať niekoľko gigabajtov miesta. Uistite sa, že máte dostatok voľného miesta na pevnom disku. - Súbor ISO je v podstate presnou replikou inštalačného DVD.
Metóda 2 zo 4: Vytvorte bootovaciu jednotku USB
 1 Vložte flash disk. Aby bolo možné úspešne skopírovať súbor ISO, musí mať váš flash disk najmenej 4 GB. Po kopírovaní inštalačného disku na neho budú vymazané všetky údaje na disku Flash, preto si pred pokračovaním zálohujte všetky dôležité súbory na disku Flash.
1 Vložte flash disk. Aby bolo možné úspešne skopírovať súbor ISO, musí mať váš flash disk najmenej 4 GB. Po kopírovaní inštalačného disku na neho budú vymazané všetky údaje na disku Flash, preto si pred pokračovaním zálohujte všetky dôležité súbory na disku Flash.  2 Stiahnite si Windows 7 USB / DVD Nástroj na stiahnutie. Tento nástroj je možné bezplatne stiahnuť z webovej stránky spoločnosti Microsoft. Napriek svojmu názvu funguje aj s obrázkami Windows 8 a Vista. Tento nástroj môžete nainštalovať a spustiť takmer na akejkoľvek verzii systému Windows.
2 Stiahnite si Windows 7 USB / DVD Nástroj na stiahnutie. Tento nástroj je možné bezplatne stiahnuť z webovej stránky spoločnosti Microsoft. Napriek svojmu názvu funguje aj s obrázkami Windows 8 a Vista. Tento nástroj môžete nainštalovať a spustiť takmer na akejkoľvek verzii systému Windows. - Ak by ste radšej vynaložili viac úsilia na vytvorenie bootovacej jednotky USB flash pomocou príkazového riadka, prečítajte si tento článok.
 3 Vyberte zdrojový súbor. Toto je súbor ISO, ktorý ste vytvorili alebo stiahli v prvej časti. Kliknite na Ďalej.
3 Vyberte zdrojový súbor. Toto je súbor ISO, ktorý ste vytvorili alebo stiahli v prvej časti. Kliknite na Ďalej. 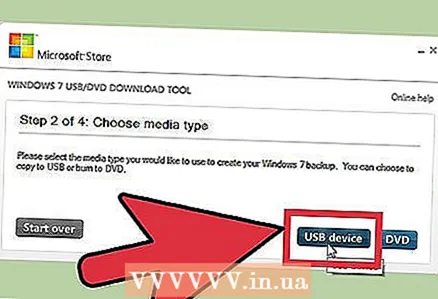 4 Vyberte svoje zariadenie USB. Máte možnosť buď napáliť na DVD, alebo vytvoriť zavádzaciu jednotku USB. Vyberte možnosť Zariadenie USB. Vyberte svoje úložné zariadenie USB zo zoznamu dostupných zariadení.
4 Vyberte svoje zariadenie USB. Máte možnosť buď napáliť na DVD, alebo vytvoriť zavádzaciu jednotku USB. Vyberte možnosť Zariadenie USB. Vyberte svoje úložné zariadenie USB zo zoznamu dostupných zariadení.  5 Počkajte, kým je program spustený. Program naformátuje jednotku USB a skopíruje do nej súbor ISO. Celý proces môže trvať 15 minút.
5 Počkajte, kým je program spustený. Program naformátuje jednotku USB a skopíruje do nej súbor ISO. Celý proces môže trvať 15 minút.
Metóda 3 zo 4: Zavádzanie z jednotky USB
 1 Vložte jednotku USB do počítača, na ktorý chcete nainštalovať systém Windows. Zapnite alebo reštartujte počítač. Keď sa počítač zapne alebo reštartuje, musíte vstúpiť do systému BIOS a zmeniť poradie zavádzania stlačením konkrétneho klávesu. To vám umožní zaviesť systém z jednotky flash namiesto pevného disku.
1 Vložte jednotku USB do počítača, na ktorý chcete nainštalovať systém Windows. Zapnite alebo reštartujte počítač. Keď sa počítač zapne alebo reštartuje, musíte vstúpiť do systému BIOS a zmeniť poradie zavádzania stlačením konkrétneho klávesu. To vám umožní zaviesť systém z jednotky flash namiesto pevného disku. - Keď je na obrazovke zobrazené logo výrobcu, musíte stlačiť kláves BIOS. Obvykle je to veľmi krátke časové obdobie a ak ste to zmeškali, reštartujte počítač a skúste to znova.
- Kľúč závisí od vášho počítača, ale určite sa zobrazí na obrazovke. Typickými klávesmi systému BIOS sú F2, F10 a Del.
 2 Prejdite do ponuky zavádzania. Ponuky rôznych verzií systému BIOS sa navzájom líšia, ale spravidla majú všetky poradie zavádzania (aj keď to môže byť formulované trochu inak). Poradie zavádzania zobrazuje zoznam zariadení, z ktorých sa operačný systém bootuje. Počítače sú zvyčajne nakonfigurované na automatické zavádzanie z pevného disku.
2 Prejdite do ponuky zavádzania. Ponuky rôznych verzií systému BIOS sa navzájom líšia, ale spravidla majú všetky poradie zavádzania (aj keď to môže byť formulované trochu inak). Poradie zavádzania zobrazuje zoznam zariadení, z ktorých sa operačný systém bootuje. Počítače sú zvyčajne nakonfigurované na automatické zavádzanie z pevného disku.  3 Zmeňte poradie zavádzania. Akonáhle nájdete poradie zavádzania v systéme BIOS, musíte jednotku flash umiestniť ako zavádzacie zariadenie číslo jedna. Opäť to závisí od vášho počítača. Niektoré verzie systému BIOS zobrazujú jednotku flash podľa názvu, iné jednoducho ako „vymeniteľné zariadenie“ alebo „USB“.
3 Zmeňte poradie zavádzania. Akonáhle nájdete poradie zavádzania v systéme BIOS, musíte jednotku flash umiestniť ako zavádzacie zariadenie číslo jedna. Opäť to závisí od vášho počítača. Niektoré verzie systému BIOS zobrazujú jednotku flash podľa názvu, iné jednoducho ako „vymeniteľné zariadenie“ alebo „USB“. - Poradie zavádzania zmeníte pomocou klávesov „+“ a „-“ na klávesnici.
 4 Uložte zmeny a ukončite BIOS. Keď zmeníte poradie zavádzania, uložte zmeny a ukončite systém BIOS. Na to zvyčajne musíte stlačiť kláves F10. Počítač sa reštartuje, ale tentoraz sa spustí z jednotky flash.
4 Uložte zmeny a ukončite BIOS. Keď zmeníte poradie zavádzania, uložte zmeny a ukončite systém BIOS. Na to zvyčajne musíte stlačiť kláves F10. Počítač sa reštartuje, ale tentoraz sa spustí z jednotky flash.
Metóda 4 zo 4: Nainštalujte systém Windows
 1 Proces inštalácie spustíte stlačením ľubovoľného klávesu. Zobrazí sa správa s výzvou na spustenie inštalátora stlačením klávesu. Pokračujte stlačením ľubovoľného klávesu na klávesnici.
1 Proces inštalácie spustíte stlačením ľubovoľného klávesu. Zobrazí sa správa s výzvou na spustenie inštalátora stlačením klávesu. Pokračujte stlačením ľubovoľného klávesu na klávesnici. - Ak nestlačíte kláves, počítač sa v poradí zavedenia presunie na ďalšie zariadenie a budete ho musieť znova reštartovať.
 2 Počkajte na stiahnutie inštalátora. Po stlačení klávesu inštalátor začne sťahovať súbory potrebné na inštaláciu systému Windows. Môže to trvať pár minút.
2 Počkajte na stiahnutie inštalátora. Po stlačení klávesu inštalátor začne sťahovať súbory potrebné na inštaláciu systému Windows. Môže to trvať pár minút.  3 Nainštalujte systém Windows. Po stiahnutí súborov pokračuje inštalácia systému Windows rovnakým spôsobom ako z inštalačného DVD.
3 Nainštalujte systém Windows. Po stiahnutí súborov pokračuje inštalácia systému Windows rovnakým spôsobom ako z inštalačného DVD.



