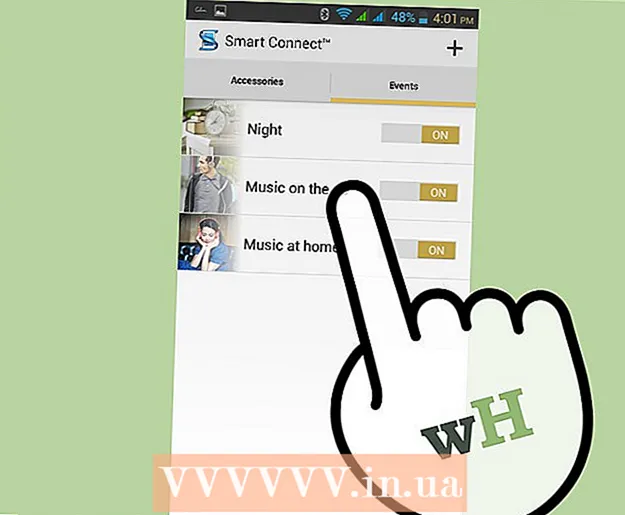Autor:
Eric Farmer
Dátum Stvorenia:
10 Pochod 2021
Dátum Aktualizácie:
1 V Júli 2024
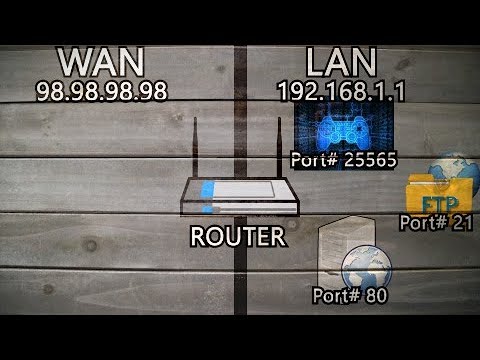
Obsah
- Kroky
- Časť 1 z 3: Ako otvoriť konfiguračnú stránku smerovača v systéme Windows
- Časť 2 z 3: Ako otvoriť konfiguračnú stránku smerovača v systéme Mac OS X
- Časť 3 z 3: Ako nastaviť presmerovanie portov
- Tipy
- Varovania
V tomto článku vám povieme, ako otvoriť konkrétny port na smerovači, aby ste konkrétnemu programu poskytli prístup k sieti. Ak na routeri otvoríte konkrétne porty, k internetu sa môžu pripojiť hry, klienti torrentu, servery a ďalšie programy, ktorým je štandardne odmietnutý prístup k týmto portom. Uvedomte si, že ak otvoríte porty, bezpečnosť vášho systému sa drasticky zníži.
Kroky
Časť 1 z 3: Ako otvoriť konfiguračnú stránku smerovača v systéme Windows
- 1 Uistite sa, že je počítač pripojený na internet. Ak chcete otvoriť konfiguračnú stránku smerovača, musíte zistiť jeho adresu a pripojiť sa k nemu, čo vyžaduje aktívne internetové pripojenie.
- 2 Otvorte ponuku Štart
 . Kliknite na logo Windows v dolnom ľavom rohu obrazovky.
. Kliknite na logo Windows v dolnom ľavom rohu obrazovky. - 3 Kliknite na „Možnosti“
 . Je to ikona v tvare ozubeného kolieska v dolnej ľavej časti ponuky Štart. Otvorí sa okno s parametrami.
. Je to ikona v tvare ozubeného kolieska v dolnej ľavej časti ponuky Štart. Otvorí sa okno s parametrami. - 4 Kliknite na „Sieť a internet“
 . Je to ikona v tvare zemegule v strede okna.
. Je to ikona v tvare zemegule v strede okna. - 5 Kliknite na Zobraziť nastavenia siete. Je to odkaz v spodnej časti okna.
- Tento odkaz možno budete musieť posunúť nadol.
- 6 Posuňte sa nadol do sekcie „Wi-Fi“. Nájdete ho napravo od položky „Meno:“ na tejto stránke.
- 7 Nájdite riadok „Predvolená brána“. Je v spodnej časti sekcie Wi-Fi.
- 8 Nájdite adresu predvolenej brány. Nachádza sa na pravej strane riadku „Predvolená brána“ - táto adresa je adresou smerovača.
 9 Otvorte konfiguračnú stránku smerovača. Do panela s adresou webového prehliadača zadajte predvolenú adresu brány a potom kliknite na tlačidlo ↵ Zadajte.
9 Otvorte konfiguračnú stránku smerovača. Do panela s adresou webového prehliadača zadajte predvolenú adresu brány a potom kliknite na tlačidlo ↵ Zadajte. - Ak je napríklad predvolená adresa brány 192.168.1.1, zadajte 192.168.1.1.
 10 Zadajte svoje používateľské meno a heslo. Tento krok preskočte, ak nepotrebujete zadať tieto poverenia.Ak ste zmenili svoje používateľské meno a heslo (napríklad pri prvom nastavení smerovača), zadajte ich. Ak nie, zadajte predvolené používateľské meno a heslo:
10 Zadajte svoje používateľské meno a heslo. Tento krok preskočte, ak nepotrebujete zadať tieto poverenia.Ak ste zmenili svoje používateľské meno a heslo (napríklad pri prvom nastavení smerovača), zadajte ich. Ak nie, zadajte predvolené používateľské meno a heslo: - zadajte smerovač Linksys admin do textových polí pre zadanie používateľského mena a hesla;
- zadajte smerovač Netgear admin do textového poľa zadajte svoje používateľské meno a potom zadajte heslo do textového poľa na zadanie hesla;
- Ak chcete zistiť, aké je predvolené používateľské meno a heslo, pozrite si príručku smerovača.
- Ak zabudnete svoje prihlasovacie údaje, budete musieť resetovať smerovač.
- Používateľské meno a heslo pre smerovač nájdete na nálepke na kryte smerovača.
- 11 Počkajte, kým sa otvorí konfiguračná stránka smerovača. Teraz môžete nastaviť presmerovanie portov.
Časť 2 z 3: Ako otvoriť konfiguračnú stránku smerovača v systéme Mac OS X
- 1 Uistite sa, že je počítač pripojený na internet. Ak chcete otvoriť konfiguračnú stránku smerovača, musíte zistiť jeho adresu a pripojiť sa k nemu, čo vyžaduje aktívne internetové pripojenie.
- 2 Otvorte ponuku Apple
 . Kliknite na logo Apple v ľavom hornom rohu obrazovky.
. Kliknite na logo Apple v ľavom hornom rohu obrazovky. - 3 Kliknite na Systémové nastavenia. Táto možnosť je v ponuke. Otvorí sa okno Predvoľby systému.
- 4 Kliknite na Sieť. Túto ikonu v tvare zemegule nájdete v okne Predvoľby systému. Otvorí sa okno „Sieť“.
- 5 Kliknite na Navyše. Nachádza sa v pravej dolnej časti okna. Zobrazí sa vyskakovacie okno.
- 6 Kliknite na kartu TCP / IP. Je to v hornej časti vyskakovacieho okna.
- 7 Nájdite adresu v riadku „Router“. Táto adresa je adresou smerovača.
- 8 Otvorte konfiguračnú stránku smerovača. Do panela s adresou webového prehliadača zadajte predvolenú adresu brány a potom kliknite na tlačidlo ⏎ Návrat.
- Ak je napríklad predvolená adresa brány 192.168.1.1, zadajte 192.168.1.1.
- 9 Zadajte svoje používateľské meno a heslo. Tento krok preskočte, ak nepotrebujete zadať tieto poverenia. Ak ste zmenili svoje používateľské meno a heslo (napríklad pri prvom nastavení smerovača), zadajte ich. Ak nie, zadajte predvolené používateľské meno a heslo:
- zadajte smerovač Linksys admin do textových polí pre zadanie používateľského mena a hesla;
- zadajte smerovač Netgear admin do textového poľa zadajte svoje používateľské meno a potom zadajte heslo do textového poľa na zadanie hesla;
- Ak chcete zistiť, aké je predvolené používateľské meno a heslo, pozrite si príručku smerovača.
- Ak zabudnete svoje prihlasovacie údaje, budete musieť resetovať smerovač.
- Používateľské meno a heslo pre smerovač nájdete na nálepke na kryte smerovača.
- 10 Počkajte, kým sa otvorí konfiguračná stránka smerovača. Teraz môžete nastaviť presmerovanie portov.
Časť 3 z 3: Ako nastaviť presmerovanie portov
- 1 Prezrite si rozhranie konfiguračnej stránky smerovača. Rozhranie na tejto stránke závisí od modelu smerovača, takže budete musieť nájsť sekciu s možnosťami presmerovania portov. Najľahší spôsob, ako nájsť túto časť, je prečítať si pokyny (online alebo na papieri) k smerovaču.
- Nazýva sa napríklad časť s možnosťami presmerovania portov na smerovači Linksys presmerovanie portovysys (presmerovanie portov); v tejto časti musíte nájsť model vášho smerovača.
- Nevzdávajte sa, ak nevidíte požadovanú možnosť alebo sekciu. Ak napríklad na stránke nemôžete nájsť možnosť „Rozšírené“, pokračujte v hľadaní.
 2 Vyhľadajte časť Presmerovanie portov. Rozhrania konfiguračnej stránky sa budú mierne líšiť, ale možnosti presmerovania nájdete v jednej z nasledujúcich sekcií: Presmerovanie portov, Hry, Aplikácie, Virtuálne servery, Chránené nastavenie, Firewall.
2 Vyhľadajte časť Presmerovanie portov. Rozhrania konfiguračnej stránky sa budú mierne líšiť, ale možnosti presmerovania nájdete v jednej z nasledujúcich sekcií: Presmerovanie portov, Hry, Aplikácie, Virtuálne servery, Chránené nastavenie, Firewall. - Každá sekcia s nápisom „Port“ by mala byť otvorená a zobrazená.
- Ak nemôžete nájsť žiadnu z týchto sekcií, otvorte sekciu Rozšírené nastavenia a vyhľadajte podsekciu Presmerovanie portov.
 3 Nájdite predvolené nastavenia presmerovania portov. Mnoho smerovačov má prednastavené ponuky pre obľúbené programy. Ak chcete otvoriť porty pre takýto program, vyberte ho z ponuky Názov služby, Aplikácia alebo podobne a potom kliknite na tlačidlo Uložiť alebo podobné.
3 Nájdite predvolené nastavenia presmerovania portov. Mnoho smerovačov má prednastavené ponuky pre obľúbené programy. Ak chcete otvoriť porty pre takýto program, vyberte ho z ponuky Názov služby, Aplikácia alebo podobne a potom kliknite na tlačidlo Uložiť alebo podobné. - Napríklad „Minecraft“ je obľúbený program, pre ktorý používatelia presmerujú porty, takže v ponuke vyberte „Minecraft“.
 4 Vytvorte pravidlo presmerovania portov. Ak požadovaný program nie je v zozname obľúbených programov, vytvorte nové pravidlo presmerovania portov. Vaše kroky budú závisieť od modelu smerovača, ale vo väčšine prípadov budete musieť zadať nasledujúce informácie:
4 Vytvorte pravidlo presmerovania portov. Ak požadovaný program nie je v zozname obľúbených programov, vytvorte nové pravidlo presmerovania portov. Vaše kroky budú závisieť od modelu smerovača, ale vo väčšine prípadov budete musieť zadať nasledujúce informácie: - Názov alebo popis: Sem zadajte názov služby / programu (napríklad zadajte „Minecraft“). Nie je to povinné, ale nebude to mať za následok rôzne pravidlá presmerovania portov.
- Typ alebo typ služby: Tu vyberte TCP, UDP alebo TCP / UDP. Ak si nie ste istí, ktoré vybrať, kliknite na „TCP / UDP“ alebo „Oboje“.
- Prichádzajúci alebo štart: Sem zadajte číslo prvého portu. Najprv však zistite, či môžete tento port otvoriť pre iný program.
- Súkromné alebo koniec: Sem zadajte číslo druhého portu. Ak chcete otvoriť iba jeden port, zadajte číslo, ktoré ste zadali v predchádzajúcom textovom poli. Ak chcete otvoriť sériu portov, do tohto textového poľa zadajte číslo posledného (v riadku) portu (napríklad ak do prvého textového poľa zadáte „23“ a do druhého zadáte „33“ budú otvorené porty 23 až 33).
 5 Zadajte súkromnú adresu IP počítača. To sa musí vykonať v textovom poli „Súkromná IP“ alebo „IP zariadenia“. Adresu IP nájdete na počítači so systémom Windows a Mac OS X.
5 Zadajte súkromnú adresu IP počítača. To sa musí vykonať v textovom poli „Súkromná IP“ alebo „IP zariadenia“. Adresu IP nájdete na počítači so systémom Windows a Mac OS X. - V závislosti od modelu smerovača môže byť toto textové pole už vyplnené adresou IP počítača. Ak je to tak, tento krok preskočte.
 6 Uložte zmeny. Kliknite na „Uložiť“ alebo „Použiť“. V prípade potreby reštartujte smerovač, aby sa zmeny prejavili.
6 Uložte zmeny. Kliknite na „Uložiť“ alebo „Použiť“. V prípade potreby reštartujte smerovač, aby sa zmeny prejavili. - Možno budete musieť začiarknuť políčko vedľa položky „Povolené“ alebo „Zapnuté“; táto možnosť je vedľa riadka s číslom portu.
Tipy
- Nezabudnite zadať správne adresy zariadení a čísla portov. Ak zadáte nesprávne číslo, program sa nebude môcť pripojiť k internetu.
- Niektoré smerovače (napríklad D-Link) obsahujú funkciu spúšťacieho portu, ktorá umožňuje hrám pripojiť sa na internet bez toho, aby ste museli meniť svoju IP adresu. Táto funkcia monitoruje odchádzajúce pripojenia hry a automaticky mení adresu konkrétneho pravidla presmerovania portov na adresu IP hry. Vo väčšine prípadov musí byť táto funkcia ručne povolená na konfiguračnej stránke smerovača.
- V prípade problémov deaktivujte vo svojom počítači bránu firewall od iného dodávateľa. Brána firewall Norton Internet Security a podobné brány firewall sú dosť náladové, preto vám odporúčame zapnúť bránu firewall systému Windows alebo Mac OS X.
Varovania
- Odporúčame vám, aby ste neotvorili všetky porty na smerovači, aby ste zabránili hackerom v prístupe k vášmu počítaču.
- Ak váš smerovač používa predvolené heslo, odporúčame vám ho zmeniť. Predvolené heslo predstavuje bezpečnostné riziko pre systém.
- Pri zmenách konfigurácie smerovača zapnite antivírusový softvér, antivírusový softvér a softvér firewall.