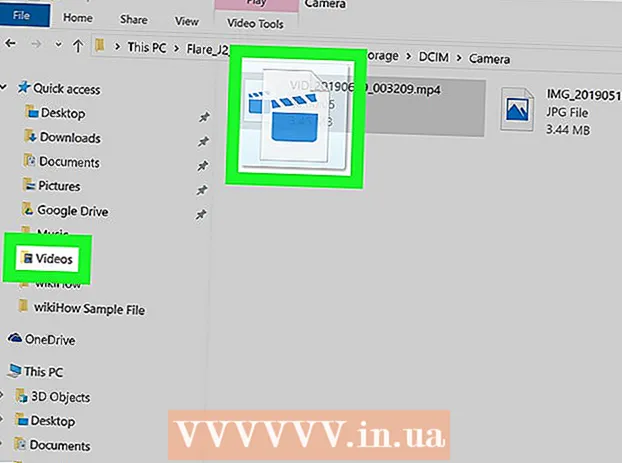Autor:
Virginia Floyd
Dátum Stvorenia:
7 August 2021
Dátum Aktualizácie:
9 Smieť 2024

Obsah
- Kroky
- Metóda 1 zo 6: Ako vytvoriť album
- Metóda 2 zo 6: Ako pridať fotografie do albumu
- Metóda 3 zo 6: Ako usporiadať fotografie do albumu
- Metóda 4 zo 6: Odstráňte fotografie z albumu
- Metóda 5 zo 6: Ako odstrániť album
- Metóda 6 zo 6: Ako usporiadať fotografie podľa dátumu a času
- Tipy
Vďaka službe Fotky Google môžete všetky svoje fotografie organizovať do albumov - do priečinka pre vaše fotografie. Obrázky je možné v albume triediť podľa akéhokoľvek kritéria, ktoré si vyberiete. Fotky z albumov môžete tiež kedykoľvek pridať, upraviť alebo odstrániť. Naučte sa vytvárať a spravovať albumy vo Fotkách Google a meniť poradie fotografií mimo albumov.
Kroky
Metóda 1 zo 6: Ako vytvoriť album
 1 Spustite aplikáciu Fotky Google alebo prejdite na odkaz. Najlepšie je usporiadať všetok dostupný obsah do fotiek a videí do albumov. Na to potrebujete aplikáciu alebo prehliadač Fotky Google.
1 Spustite aplikáciu Fotky Google alebo prejdite na odkaz. Najlepšie je usporiadať všetok dostupný obsah do fotiek a videí do albumov. Na to potrebujete aplikáciu alebo prehliadač Fotky Google.  2 Vytvorte nový album. Tieto akcie závisia od typu použitého zariadenia:
2 Vytvorte nový album. Tieto akcie závisia od typu použitého zariadenia: - Mobilné zariadenie: Klepnite na ikonu ⁝ a zvoľte „Album“. Zobrazí sa zoznam dostupných fotografií, z ktorých každá má v hornom rohu kruh.
- Desktop PC: Kliknite na symbol + vedľa panela vyhľadávania a zvoľte „Album“. Zobrazí sa zoznam dostupných fotografií, z ktorých každá má kruh v ľavom hornom rohu.
 3 Kliknutím na kruh vyberiete fotografiu. Táto akcia vám umožňuje pridať do albumu ľubovoľný počet fotografií.
3 Kliknutím na kruh vyberiete fotografiu. Táto akcia vám umožňuje pridať do albumu ľubovoľný počet fotografií. - Ak chcete pridať fotografie inokedy, pozrite si ďalšiu časť nášho článku.
 4 Kliknite na položku Vytvoriť (mobil) alebo Ďalej (počítač). Potom sa nad obsahom albumu zobrazí pole na zadanie textu s nápisom „Bez názvu“.
4 Kliknite na položku Vytvoriť (mobil) alebo Ďalej (počítač). Potom sa nad obsahom albumu zobrazí pole na zadanie textu s nápisom „Bez názvu“.  5 Zadajte názov albumu. Vyberte si ľubovoľné meno. Tento názov neuvidí nikto, pokiaľ na zdieľanie fotografií s inými používateľmi nepoužívate špeciálne nástroje služby Fotky Google.
5 Zadajte názov albumu. Vyberte si ľubovoľné meno. Tento názov neuvidí nikto, pokiaľ na zdieľanie fotografií s inými používateľmi nepoužívate špeciálne nástroje služby Fotky Google.  6 Popis pridáte zvolením Nástroja pre text (T). Táto ikona je v pravom hornom rohu obrazovky. Rovnako ako pre názov albumu, uvedený popis uvidíte iba vy.
6 Popis pridáte zvolením Nástroja pre text (T). Táto ikona je v pravom hornom rohu obrazovky. Rovnako ako pre názov albumu, uvedený popis uvidíte iba vy.  7 Kliknutím na začiarkavacie políčko uložte zmeny. Nový album je pripravený.
7 Kliknutím na začiarkavacie políčko uložte zmeny. Nový album je pripravený. - Ak chcete zobraziť zoznam všetkých albumov po nasledujúcom prihlásení, kliknite jednoducho na ikonu „Albumy“ (v spodnej časti aplikácie a na ľavej strane okna prehliadača). Vyzerá to ako štvorec so záložkou vpravo hore.
Metóda 2 zo 6: Ako pridať fotografie do albumu
 1 Spustite Fotky Google. Táto metóda je vhodná pre mobilnú aplikáciu a desktopovú verziu.
1 Spustite Fotky Google. Táto metóda je vhodná pre mobilnú aplikáciu a desktopovú verziu.  2 Kliknite na ikonu „Albumy“. Nachádza sa v spodnej časti aplikácie a na ľavej strane okna prehliadača. Táto ikona vyzerá ako štvorec so záložkou vpravo hore. Na obrazovke sa zobrazí zoznam vašich albumov.
2 Kliknite na ikonu „Albumy“. Nachádza sa v spodnej časti aplikácie a na ľavej strane okna prehliadača. Táto ikona vyzerá ako štvorec so záložkou vpravo hore. Na obrazovke sa zobrazí zoznam vašich albumov. - Ak je zoznam prázdny, musíte najskôr vytvoriť aspoň jeden album.
 3 Ak chcete vykonať zmeny, vyberte album. Na obrazovke sa zobrazí aktuálny obsah albumu.
3 Ak chcete vykonať zmeny, vyberte album. Na obrazovke sa zobrazí aktuálny obsah albumu.  4 Kliknite na ikonu Pridať fotografiu. Je v pravom hornom rohu obrazovky a vyzerá ako fotka so znamienkom plus. Na obrazovke sa zobrazí zoznam vašich fotografií (ktoré nie sú súčasťou albumu), pričom každá z nich bude mať v ľavom hornom rohu kruh.
4 Kliknite na ikonu Pridať fotografiu. Je v pravom hornom rohu obrazovky a vyzerá ako fotka so znamienkom plus. Na obrazovke sa zobrazí zoznam vašich fotografií (ktoré nie sú súčasťou albumu), pričom každá z nich bude mať v ľavom hornom rohu kruh. 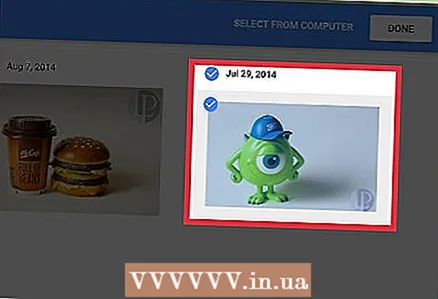 5 Vyberte fotografie. Po výbere sa kruh zmení na začiarknutie. Všetky fotografie s týmto označením budú pridané do albumu. Môžete si vybrať ľubovoľný počet fotografií.
5 Vyberte fotografie. Po výbere sa kruh zmení na začiarknutie. Všetky fotografie s týmto označením budú pridané do albumu. Môžete si vybrať ľubovoľný počet fotografií.  6 Kliknite na Dokončiť. Tlačidlo je v pravom hornom rohu obrazovky. Všetky vybrané fotografie budú pridané do albumu.
6 Kliknite na Dokončiť. Tlačidlo je v pravom hornom rohu obrazovky. Všetky vybrané fotografie budú pridané do albumu.
Metóda 3 zo 6: Ako usporiadať fotografie do albumu
 1 Otvorte Fotky Google. Fotografie v albume je možné organizovať pomocou mobilnej aplikácie aj počítačovej verzie.
1 Otvorte Fotky Google. Fotografie v albume je možné organizovať pomocou mobilnej aplikácie aj počítačovej verzie. - Ak chcete usporiadať fotografie, ktoré sa nachádzajú mimo albumov, pozrite si poslednú časť nášho článku.
 2 Kliknite na ikonu „Albumy“. Nachádza sa v spodnej časti aplikácie a na ľavej strane okna prehliadača. Táto ikona vyzerá ako štvorec so záložkou vpravo hore. Na obrazovke sa zobrazí zoznam vašich albumov.
2 Kliknite na ikonu „Albumy“. Nachádza sa v spodnej časti aplikácie a na ľavej strane okna prehliadača. Táto ikona vyzerá ako štvorec so záložkou vpravo hore. Na obrazovke sa zobrazí zoznam vašich albumov.  3 Ak chcete vykonať zmeny, vyberte album. Na obrazovke sa zobrazí aktuálny obsah albumu.
3 Ak chcete vykonať zmeny, vyberte album. Na obrazovke sa zobrazí aktuálny obsah albumu.  4 Do ponuky sa dostanete stlačením ikony ⁝. Nachádza sa v pravom hornom rohu mobilnej aj stolnej verzie.
4 Do ponuky sa dostanete stlačením ikony ⁝. Nachádza sa v pravom hornom rohu mobilnej aj stolnej verzie.  5 Vyberte „Upraviť album“. Tento album je teraz v režime úprav a je to vidieť na príslušných symboloch v pravom hornom rohu obrazovky.
5 Vyberte „Upraviť album“. Tento album je teraz v režime úprav a je to vidieť na príslušných symboloch v pravom hornom rohu obrazovky.  6 Poradie zmeníte presunutím fotky. Fotografie je možné pretiahnuť kdekoľvek v albume. Vyberte vhodné miesto a pustite ľavé tlačidlo myši (alebo vyberte prst z obrazovky).
6 Poradie zmeníte presunutím fotky. Fotografie je možné pretiahnuť kdekoľvek v albume. Vyberte vhodné miesto a pustite ľavé tlačidlo myši (alebo vyberte prst z obrazovky). - Môžete zmeniť polohu ľubovoľného počtu fotografií, ale každú z nich je potrebné pretiahnuť samostatne.
 7 Kliknutím na začiarkavacie políčko uložte zmeny. Vaše fotografie budú teraz usporiadané v poradí, ktoré ste vybrali.
7 Kliknutím na začiarkavacie políčko uložte zmeny. Vaše fotografie budú teraz usporiadané v poradí, ktoré ste vybrali.
Metóda 4 zo 6: Odstráňte fotografie z albumu
 1 Otvorte Fotky Google. Akúkoľvek fotografiu je možné odstrániť z albumu (bez odstránenia z knižnice) pomocou mobilnej aplikácie alebo počítačovej verzie.
1 Otvorte Fotky Google. Akúkoľvek fotografiu je možné odstrániť z albumu (bez odstránenia z knižnice) pomocou mobilnej aplikácie alebo počítačovej verzie.  2 Kliknite na ikonu „Albumy“. Nachádza sa v spodnej časti aplikácie a na ľavej strane okna prehliadača. Táto ikona vyzerá ako štvorec so záložkou vpravo hore. Na obrazovke sa zobrazí zoznam vašich albumov.
2 Kliknite na ikonu „Albumy“. Nachádza sa v spodnej časti aplikácie a na ľavej strane okna prehliadača. Táto ikona vyzerá ako štvorec so záložkou vpravo hore. Na obrazovke sa zobrazí zoznam vašich albumov.  3 Ak chcete vykonať zmeny, vyberte album. Na obrazovke sa zobrazí aktuálny obsah albumu.
3 Ak chcete vykonať zmeny, vyberte album. Na obrazovke sa zobrazí aktuálny obsah albumu.  4 Do ponuky sa dostanete stlačením ikony ⁝. Nachádza sa v pravom hornom rohu mobilnej aj stolnej verzie.
4 Do ponuky sa dostanete stlačením ikony ⁝. Nachádza sa v pravom hornom rohu mobilnej aj stolnej verzie.  5 Vyberte „Upraviť album“. Tento album je teraz v režime úprav a je to viditeľné na príslušných symboloch v pravom hornom rohu obrazovky. V ľavom hornom rohu každej fotky uvidíte aj malé znaky „X“.
5 Vyberte „Upraviť album“. Tento album je teraz v režime úprav a je to viditeľné na príslušných symboloch v pravom hornom rohu obrazovky. V ľavom hornom rohu každej fotky uvidíte aj malé znaky „X“.  6 Kliknutím na „X“ fotografiu odstránite. Táto fotka zmizne z albumu, ale stále sa dá nájsť v zozname všetkých fotografií, rovnako ako pred vytvorením albumu.
6 Kliknutím na „X“ fotografiu odstránite. Táto fotka zmizne z albumu, ale stále sa dá nájsť v zozname všetkých fotografií, rovnako ako pred vytvorením albumu.
Metóda 5 zo 6: Ako odstrániť album
 1 Spustite aplikáciu Fotky Google alebo počítač verzia programy. Ak už album nepotrebujete, môžete ho bezpečne odstrániť a všetky svoje fotografie ponechať v albume. Spustite aplikáciu alebo otvorte zodpovedajúcu stránku v prehliadači.
1 Spustite aplikáciu Fotky Google alebo počítač verzia programy. Ak už album nepotrebujete, môžete ho bezpečne odstrániť a všetky svoje fotografie ponechať v albume. Spustite aplikáciu alebo otvorte zodpovedajúcu stránku v prehliadači.  2 Kliknite na ikonu „Albumy“. Nachádza sa v spodnej časti aplikácie a na ľavej strane okna prehliadača. Táto ikona vyzerá ako štvorec so záložkou vpravo hore. Na obrazovke sa zobrazí zoznam vašich albumov.
2 Kliknite na ikonu „Albumy“. Nachádza sa v spodnej časti aplikácie a na ľavej strane okna prehliadača. Táto ikona vyzerá ako štvorec so záložkou vpravo hore. Na obrazovke sa zobrazí zoznam vašich albumov.  3 Ak chcete vykonať zmeny, vyberte album. Na obrazovke sa zobrazí aktuálny obsah albumu.
3 Ak chcete vykonať zmeny, vyberte album. Na obrazovke sa zobrazí aktuálny obsah albumu.  4 Do ponuky sa dostanete stlačením ikony ⁝. Nachádza sa v pravom hornom rohu mobilnej aj stolnej verzie.
4 Do ponuky sa dostanete stlačením ikony ⁝. Nachádza sa v pravom hornom rohu mobilnej aj stolnej verzie.  5 Vyberte položku „Odstrániť album“. Zobrazí sa vyskakovacie okno s potvrdením, ktoré vám pripomenie, že odstránený album nie je možné obnoviť. Nezabudnite: fotografie v tomto albume zostanú v knižnici a nebudú odstránené.
5 Vyberte položku „Odstrániť album“. Zobrazí sa vyskakovacie okno s potvrdením, ktoré vám pripomenie, že odstránený album nie je možné obnoviť. Nezabudnite: fotografie v tomto albume zostanú v knižnici a nebudú odstránené.  6 Kliknite na položku Odstrániť. Album bude odstránený zo zoznamu dostupných albumov.
6 Kliknite na položku Odstrániť. Album bude odstránený zo zoznamu dostupných albumov.
Metóda 6 zo 6: Ako usporiadať fotografie podľa dátumu a času
 1 Spustite pracovnú plochu verzia v prehliadači. Pri odosielaní fotografií uvidíte, že sú zoradené podľa dátumu a času. Ak chcete zmeniť poradie fotografie, budete musieť zmeniť dátum a čas. Vyžaduje si to prístup na plochu.
1 Spustite pracovnú plochu verzia v prehliadači. Pri odosielaní fotografií uvidíte, že sú zoradené podľa dátumu a času. Ak chcete zmeniť poradie fotografie, budete musieť zmeniť dátum a čas. Vyžaduje si to prístup na plochu. - Ak chcete usporiadať svoje fotografie do albumu, pozrite si tretiu časť nášho článku.
- Ak ste to ešte neurobili, prihláste sa do svojho účtu Fotky Google.
 2 Presuňte kurzor myši na fotografiu. V ľavom hornom rohu fotografie sa zobrazí kruh na výber fotografie.
2 Presuňte kurzor myši na fotografiu. V ľavom hornom rohu fotografie sa zobrazí kruh na výber fotografie.  3 Kliknutím na kruh vyberiete fotografiu. Kruh bude teraz označený začiarknutím.
3 Kliknutím na kruh vyberiete fotografiu. Kruh bude teraz označený začiarknutím. - Môžete vybrať viac fotografií naraz a priradiť im rovnaký dátum a čas. Ak to chcete urobiť, kliknite na kruhy všetkých fotografií, ktoré chcete zmeniť.
 4 Kliknite na ikonu ⁝ v pravom hornom rohu. Na obrazovke sa zobrazí krátke menu.
4 Kliknite na ikonu ⁝ v pravom hornom rohu. Na obrazovke sa zobrazí krátke menu.  5 Vyberte „Zmeniť dátum a čas“. Potom sa zobrazí vyskakovacie okno „Zmeniť dátum a čas“. V okne sa zobrazia informácie o aktuálnom dátume a čase obrázku.
5 Vyberte „Zmeniť dátum a čas“. Potom sa zobrazí vyskakovacie okno „Zmeniť dátum a čas“. V okne sa zobrazia informácie o aktuálnom dátume a čase obrázku.  6 Zadajte nový dátum a čas. Vyberte neskorší dátum, ak chcete fotografiu presunúť na začiatok zoznamu (alebo skorší dátum, ak chcete fotografiu presunúť na koniec zoznamu).
6 Zadajte nový dátum a čas. Vyberte neskorší dátum, ak chcete fotografiu presunúť na začiatok zoznamu (alebo skorší dátum, ak chcete fotografiu presunúť na koniec zoznamu).  7 Kliknite na „Uložiť“. Vaše fotografie budú teraz zoradené podľa zadaného dátumu a času.
7 Kliknite na „Uložiť“. Vaše fotografie budú teraz zoradené podľa zadaného dátumu a času.
Tipy
- Ak chcete zdieľať album s inými používateľmi, otvorte album a kliknite na ikonu „Zdieľať“ (symbol s tromi bodkami). Zdieľajte album prostredníctvom príspevku, sociálnej siete, e -mailu alebo inak.
- Označte tváre vo Fotkách Google, aby ste si jednoduchšie našli priateľov a rodinu vo svojej knižnici fotografií.