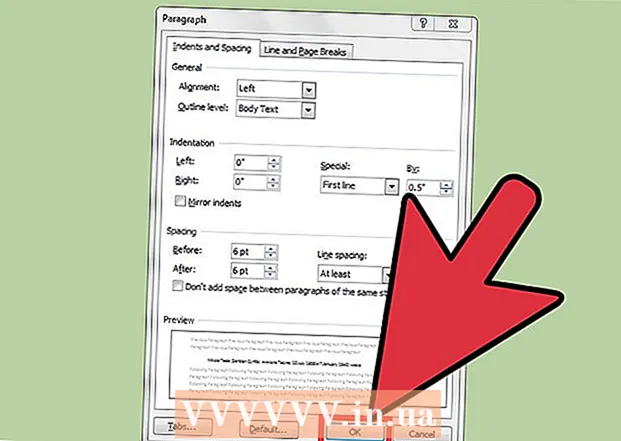Obsah
- Kroky
- Metóda 1 z 3: Zatváranie otvorených problémov
- Metóda 2 z 3: Spustenie programov tretích strán
- Metóda 3 z 3: Použitie príkazového riadka
- Tipy
- Varovania
To sa nám všetkým stalo pri čistení pevného disku alebo odstraňovaní vírusov. A tak sa bavíte s odstraňovaním nepotrebných súborov a Bam:’Nedá sa odstrániť názov súboru>: Prístup je zamietnutý. 'Uistite sa, že disk nie je plný alebo chránený proti zápisu a že súbor sa práve nepoužíva.Teraz čo? Zdá sa, že ste s týmto súborom uviazli, ale postupujte podľa týchto pokynov a súboru sa za niekoľko minút zbavíte.
Kroky
Metóda 1 z 3: Zatváranie otvorených problémov
 1 Zatvorte všetky otvorené programy. Najčastejšou príčinou tejto chyby je program, ktorý používa súbor, ktorý sa pokúšate odstrániť. Ak sa napríklad pokúšate odstrániť dokument, ktorý je otvorený v programe Word, alebo sa pokúšate odstrániť práve prehrávanú skladbu.
1 Zatvorte všetky otvorené programy. Najčastejšou príčinou tejto chyby je program, ktorý používa súbor, ktorý sa pokúšate odstrániť. Ak sa napríklad pokúšate odstrániť dokument, ktorý je otvorený v programe Word, alebo sa pokúšate odstrániť práve prehrávanú skladbu. - Zatvorte všetky otvorené programy a skúste súbor znova odstrániť.
- Zatvorte všetky programy na zdieľanie súborov. Mnoho z týchto programov prenáša súbory neviditeľným spôsobom. Ak sa program pokúsi preniesť súbor, ktorý odstraňujete, zobrazí sa chybové hlásenie.
 2 Otvorte Správcu úloh. Stlačte kombináciu klávesov Ctrl + Alt + Del a v ponuke vyberte položku Správca úloh. Kliknite na kartu Používatelia a nájdite položky pod svojim používateľským menom. Väčšinu z týchto programov je možné zatvoriť bez poškodenia systému.
2 Otvorte Správcu úloh. Stlačte kombináciu klávesov Ctrl + Alt + Del a v ponuke vyberte položku Správca úloh. Kliknite na kartu Používatelia a nájdite položky pod svojim používateľským menom. Väčšinu z týchto programov je možné zatvoriť bez poškodenia systému. - Zatvorte tie, ktoré poznáte, ich výberom a kliknutím na položku Ukončiť proces.
- Ak zatvoríte program, v dôsledku ktorého sa systém stane nestabilným, reštartujte počítač a zrušte ho ..
 3 Reštartujte počítač. Reštartovanie počítača často uvoľní konkrétny súbor z programu, ktorý ho drží. Skúste súbor vymazať po reštarte a pred spustením ďalších programov.
3 Reštartujte počítač. Reštartovanie počítača často uvoľní konkrétny súbor z programu, ktorý ho drží. Skúste súbor vymazať po reštarte a pred spustením ďalších programov.
Metóda 2 z 3: Spustenie programov tretích strán
 1 Nájdite program na odomknutie procesu. Medzi obľúbené možnosti patria Unlocker a WhoLockMe. Oba tieto programy sú bezplatné a integrujú sa do vášho rozhrania Windows.
1 Nájdite program na odomknutie procesu. Medzi obľúbené možnosti patria Unlocker a WhoLockMe. Oba tieto programy sú bezplatné a integrujú sa do vášho rozhrania Windows. - Oba programy majú relatívne jednoduchú inštaláciu. V prípade potreby súbor rozbaľte a otvorte súbor Setup alebo Install. Typické možnosti inštalácie budú pre väčšinu používateľov fungovať.
- Niektoré programy sa môžu počas inštalácie pokúsiť nainštalovať panely s nástrojmi prehliadača. Ak nechcete inštalovať nové panely s nástrojmi, zrušte výber.
 2 Kliknite pravým tlačidlom myši na súbor, ktorý chcete odstrániť. V ponuke vyberte novo nainštalovaný nástroj. Otvorí sa nové okno. Otvorí sa zoznam všetkých programov, ktoré majú aktuálne prístup k súboru.
2 Kliknite pravým tlačidlom myši na súbor, ktorý chcete odstrániť. V ponuke vyberte novo nainštalovaný nástroj. Otvorí sa nové okno. Otvorí sa zoznam všetkých programov, ktoré majú aktuálne prístup k súboru.  3 Zatvorte programy. Vyberte program, ktorý chcete zavrieť, a kliknite na tlačidlo Kill Process. Keď sú všetky blokovacie programy zatvorené, môžete súbor bez problémov odstrániť.
3 Zatvorte programy. Vyberte program, ktorý chcete zavrieť, a kliknite na tlačidlo Kill Process. Keď sú všetky blokovacie programy zatvorené, môžete súbor bez problémov odstrániť.
Metóda 3 z 3: Použitie príkazového riadka
 1 Otvorte umiestnenie súboru na pevnom disku.
1 Otvorte umiestnenie súboru na pevnom disku.- Ak súbor nemôžete nájsť, skúste použiť funkciu Hľadať. Kliknite na ponuku Štart a do poľa Hľadať zadajte názov súboru. V systéme Windows 8 začnite písať názov súboru, keď sa otvorí úvodná obrazovka.
 2 Kliknite pravým tlačidlom na súbor a zvoľte Vlastnosti. Odstráňte (zrušte začiarknutie) všetkých atribútov súboru alebo priečinka.
2 Kliknite pravým tlačidlom na súbor a zvoľte Vlastnosti. Odstráňte (zrušte začiarknutie) všetkých atribútov súboru alebo priečinka.  3 Poznamenajte si umiestnenie súboru.
3 Poznamenajte si umiestnenie súboru. 4 Otvorte okno príkazového riadka. Môžete to urobiť kliknutím na tlačidlo Štart a zadaním „cmd“ do vyhľadávacieho poľa.
4 Otvorte okno príkazového riadka. Môžete to urobiť kliknutím na tlačidlo Štart a zadaním „cmd“ do vyhľadávacieho poľa.  5 Zatvorte všetky otvorené programy. Nechajte okno príkazového riadka otvorené, ale zatvorte všetky ostatné otvorené programy.
5 Zatvorte všetky otvorené programy. Nechajte okno príkazového riadka otvorené, ale zatvorte všetky ostatné otvorené programy.  6 Otvorte Správcu úloh. Stlačte kombináciu klávesov Ctrl + Alt + Del a v ponuke vyberte položku Správca úloh.
6 Otvorte Správcu úloh. Stlačte kombináciu klávesov Ctrl + Alt + Del a v ponuke vyberte položku Správca úloh.  7 Kliknite na kartu Procesy v Správcovi úloh. Nájdite postup s názvom „explorer.exe“. Vyberte ho a kliknite na položku Ukončiť proces. Sklopte Správcu úloh, ale nechajte ho otvorený.
7 Kliknite na kartu Procesy v Správcovi úloh. Nájdite postup s názvom „explorer.exe“. Vyberte ho a kliknite na položku Ukončiť proces. Sklopte Správcu úloh, ale nechajte ho otvorený.  8 Vráťte sa do okna príkazového riadka. Podľa nižšie uvedeného príkladu odstráňte súbor s názvom „myFile.exe“, ktorý sa nachádza v priečinku Moje dokumenty.
8 Vráťte sa do okna príkazového riadka. Podľa nižšie uvedeného príkladu odstráňte súbor s názvom „myFile.exe“, ktorý sa nachádza v priečinku Moje dokumenty.
V okne príkazového riadka nájdete cestu:C: Dokumenty a nastavenia XYZ> (kde XYZ je názov používateľského účtu). V okne príkazového riadka spustite nasledujúci príkaz: cd Moje dokumenty (C: Documents and Settings XYZ> cd My Documents) Teraz sa cesta zmení takto:C: Dokumenty a nastavenia XYZ Moje dokumenty> Pomocou príkazu DEL odstráňte rušivý súbor v okne príkazového riadka.Syntax: Zadajte názov súboru DEL> (kde názov súboru> je súbor, ktorý chcete odstrániť).Príklad: C: Dokumenty a nastavenia XYZ Moje dokumenty> del myFile.exe
 1 Odstráňte priečinok. Podľa nižšie uvedeného príkladu odstráňte priečinok s názvom „Nový priečinok“ umiestnený v adresári Moje dokumenty.
1 Odstráňte priečinok. Podľa nižšie uvedeného príkladu odstráňte priečinok s názvom „Nový priečinok“ umiestnený v adresári Moje dokumenty.
V príkazovom riadku otvorte cestu:C: Dokumenty a nastavenia XYZ> (kde XYZ je názov používateľského účtu). Teraz pomocou príkazu RMDIR / S / Q odstráňte rušivý priečinok v okne príkazového riadka.Syntax: Napíšte RMDIR / S / Q "cesta>" (kde cesta> je umiestnenie priečinka, ktorý chcete odstrániť).Príklad: C: Dokumenty a nastavenia XYZ> rmdir / s / q "C: Dokumenty a nastavenia XYZ Moje dokumenty Nový priečinok"
 1 Pomocou klávesovej skratky ALT + TAB sa vráťte do Správcu úloh. V Správcovi úloh kliknite na Súbor, vyberte Nová výzva a zadaním EXPLORER.EXE reštartujte rozhranie Windows.
1 Pomocou klávesovej skratky ALT + TAB sa vráťte do Správcu úloh. V Správcovi úloh kliknite na Súbor, vyberte Nová výzva a zadaním EXPLORER.EXE reštartujte rozhranie Windows.  2 Zatvorte Správcu úloh. Teraz by mal byť súbor odstránený.
2 Zatvorte Správcu úloh. Teraz by mal byť súbor odstránený.
Tipy
- Ak chcete získať ďalšie informácie o príkazoch systému DOS, napíšte HELP do príkazového riadka alebo môžete vyhľadávať na internete.
- Ak chcete zmeniť pevný disk na príkazovom riadku, použite nasledujúci príkaz:
Syntax: Písmeno jednotky>:
Príklad: C: Dokumenty a nastavenia XYZ> D:
D: > - Ak sa chcete vrátiť do predchádzajúceho adresára na príkazovom riadku, môžete použiť nasledujúci príkaz:
CD ..
Varovania
- Nezabudnite vykonať novú úlohu „EXPLORER.EXE“ v Správcovi úloh.
- Tento trik nebude fungovať, ak odstránený súbor používa iný program. Ako súbor mp3, ktorý sa prehráva, ale chcete ho odstrániť. V takom prípade zatvorte prehrávač a potom ho odinštalujte.
- Neukončujte žiadny iný proces okrem „EXPLORER.EXE“. To môže viesť k nechceným výsledkom vrátane straty údajov, nestability systému a zlyhania alebo poškodenia operačného systému.