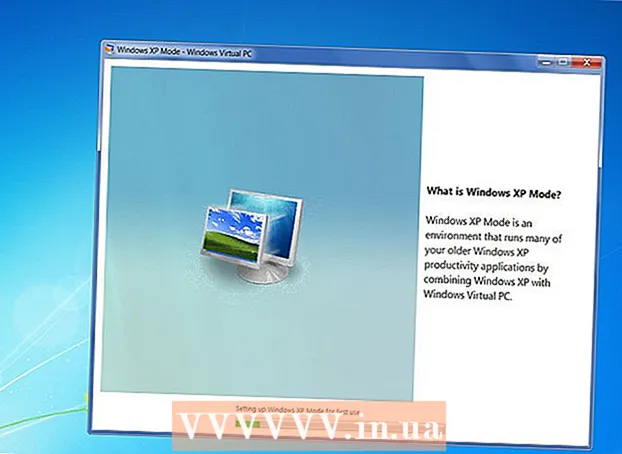Autor:
William Ramirez
Dátum Stvorenia:
20 September 2021
Dátum Aktualizácie:
1 V Júli 2024

Obsah
- Kroky
- Časť 1 zo 4: Odstráňte programy a priečinky
- Časť 2 zo 4: Odstránenie Dropboxu z kontextového menu
- Časť 3 zo 4: Odstráňte predvoľby aplikácie Dropbox
- Časť 4 zo 4: Odstránenie Dropboxu z panela s nástrojmi Finder
- Tipy
- Varovania
Ak už klienta Dropbox na Macu nepotrebujete, môžete ho úplne odstrániť zo systému. Postupujte podľa týchto rád.
Kroky
Časť 1 zo 4: Odstráňte programy a priečinky
 1 V ponuke pracovnej plochy nájdite aplikáciu Dropbox. Kliknite na ikonu.
1 V ponuke pracovnej plochy nájdite aplikáciu Dropbox. Kliknite na ikonu.  2 Odhláste sa z Dropboxu. V rozbaľovacej ponuke kliknite na ikonu ozubeného kolieska a vyberte položku Ukončiť Dropbox.
2 Odhláste sa z Dropboxu. V rozbaľovacej ponuke kliknite na ikonu ozubeného kolieska a vyberte položku Ukončiť Dropbox.  3 Nájdite ikonu Dropbox v priečinku Aplikácie. Odstráňte ho výberom položky Presunúť do koša z ponuky ikon alebo presunutím ikony do koša.
3 Nájdite ikonu Dropbox v priečinku Aplikácie. Odstráňte ho výberom položky Presunúť do koša z ponuky ikon alebo presunutím ikony do koša.  4 Môžete tiež odstrániť priečinok Dropbox. Ak to chcete urobiť, vyberte v ponuke priečinkov položku Presunúť do koša alebo priečinok presuňte myšou do koša.
4 Môžete tiež odstrániť priečinok Dropbox. Ak to chcete urobiť, vyberte v ponuke priečinkov položku Presunúť do koša alebo priečinok presuňte myšou do koša. - Upozorňujeme, že spolu s priečinkom bude odstránený aj všetok jeho obsah. Ak tieto súbory nie sú uložené vo vašom úložnom účte Dropbox, pred odstránením priečinka Dropbox ich možno budete musieť skopírovať do iného priečinka.
 5 Odstráňte Dropbox z bočného panela. Ak to chcete urobiť, kliknite pravým tlačidlom myši na ikonu Dropbox a v bočnej ponuke vyberte položku Odstrániť.
5 Odstráňte Dropbox z bočného panela. Ak to chcete urobiť, kliknite pravým tlačidlom myši na ikonu Dropbox a v bočnej ponuke vyberte položku Odstrániť.
Časť 2 zo 4: Odstránenie Dropboxu z kontextového menu
 1 Otvorte aplikáciu Finder. Na paneli s ponukami vyberte položku Prejsť a potom položku Prejsť do priečinka alebo použite klávesovú skratku Shift + Cmd + G.
1 Otvorte aplikáciu Finder. Na paneli s ponukami vyberte položku Prejsť a potom položku Prejsť do priečinka alebo použite klávesovú skratku Shift + Cmd + G.  2 Do vyhľadávacieho panela zadajte ~ / Library a kliknite na Go.
2 Do vyhľadávacieho panela zadajte ~ / Library a kliknite na Go. 3 Odstráňte súbor DropboxHelperTools. Týmto sa Dropbox odstráni z kontextovej ponuky.
3 Odstráňte súbor DropboxHelperTools. Týmto sa Dropbox odstráni z kontextovej ponuky.
Časť 3 zo 4: Odstráňte predvoľby aplikácie Dropbox
 1 Otvorte Finder. Kliknite na položku Prejsť a potom na položku Priečinok alebo použite klávesovú skratku Shift + Cmd + G.
1 Otvorte Finder. Kliknite na položku Prejsť a potom na položku Priečinok alebo použite klávesovú skratku Shift + Cmd + G.  2 Do vstupného riadka zadajte umiestnenie Dropboxu. Zadajte príkaz kbd ~ / .dropbox a kliknite na položku Prejsť.
2 Do vstupného riadka zadajte umiestnenie Dropboxu. Zadajte príkaz kbd ~ / .dropbox a kliknite na položku Prejsť.  3 Vyberte celý obsah priečinka /.dropbox a odstráňte ho do koša. Odstránia sa tým všetky nastavenia aplikácie Dropbox.
3 Vyberte celý obsah priečinka /.dropbox a odstráňte ho do koša. Odstránia sa tým všetky nastavenia aplikácie Dropbox.
Časť 4 zo 4: Odstránenie Dropboxu z panela s nástrojmi Finder
 1 Otvorte Finder. Na paneli s ponukami vyberte položku Zobraziť a potom položku Prispôsobiť panel s nástrojmi.
1 Otvorte Finder. Na paneli s ponukami vyberte položku Zobraziť a potom položku Prispôsobiť panel s nástrojmi.  2 Na paneli s nástrojmi nájdite ikonu Dropboxu.
2 Na paneli s nástrojmi nájdite ikonu Dropboxu. 3 Uchopte ikonu ľavým tlačidlom myši. Presuňte ho do oblasti nastavení a uvoľnite. Ikona zmizne z Panela s nástrojmi. Kliknite na Dokončiť.
3 Uchopte ikonu ľavým tlačidlom myši. Presuňte ho do oblasti nastavení a uvoľnite. Ikona zmizne z Panela s nástrojmi. Kliknite na Dokončiť.
Tipy
- Ak odinštalujete klienta Dropbox z počítača, vaše súbory sa už nebudú synchronizovať s vašim úložiskom Dropbox.
- Akonáhle odinštalujete klienta Dropbox z počítača, váš účet Dropbox nebude odstránený a súbory zostanú na vašom pevnom disku, pokiaľ ich manuálne neodstránite vyššie uvedeným spôsobom.
Varovania
- Buďte opatrní: Odstránenie priečinka Dropbox zo systému môže spôsobiť stratu najnovších verzií súborov, ktoré obsahuje, ak neboli predtým synchronizované s úložiskom alebo skopírované do iného umiestnenia vo vašom počítači.