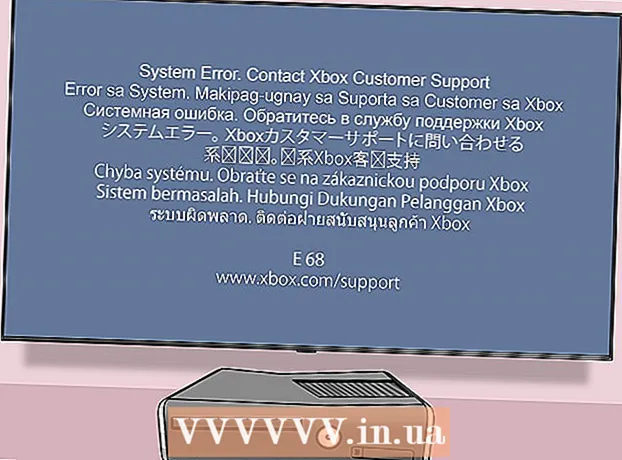Autor:
Sara Rhodes
Dátum Stvorenia:
11 Február 2021
Dátum Aktualizácie:
1 V Júli 2024

Obsah
V tomto článku wikiHow sa naučíte, ako odstrániť ozveny zo zvukového súboru pomocou bezplatného zvukového editora Audacity pre Windows a Mac. Niekedy podmienky nedovoľujú nahrávať kvalitu zvuku, v dôsledku čoho je pri nahrávaní počuť ozveny alebo šum v pozadí. Väčšina zvukových editorov, ako napríklad Adobe Audition, má podobnú funkciu na zrušenie ozveny a hluku na pozadí. Túto metódu je najlepšie použiť, ak chcete upraviť skladbu, ktorá obsahuje iba hlas alebo iba jeden nástroj. Izolácia a odstránenie šumu pozadia zo skladieb viacerými hlasmi a nástrojmi je oveľa ťažšie.
Kroky
 1 Spustite program Audacity. Skratka programu vyzerá ako oscilačná zvuková vlna medzi dvoma modrými slúchadlami.
1 Spustite program Audacity. Skratka programu vyzerá ako oscilačná zvuková vlna medzi dvoma modrými slúchadlami. - Ak si chcete stiahnuť Audacity, navštívte stránku https://www.audacityteam.org/download a kliknite na odkaz na stiahnutie vhodný pre váš operačný systém. Po stiahnutí otvorte inštalačný súbor programu a postupujte podľa pokynov na obrazovke.
 2 Otvorte zvukový súbor. Audacity podporuje väčšinu zvukových formátov vrátane mp3, wav, aiff, flac, ogg a ffmpeg. Ak chcete otvoriť zvukový súbor:
2 Otvorte zvukový súbor. Audacity podporuje väčšinu zvukových formátov vrátane mp3, wav, aiff, flac, ogg a ffmpeg. Ak chcete otvoriť zvukový súbor: - Prosím vyber Súbor.
- Kliknite na Otvorené.
- Nájdite a vyberte požadovaný súbor.
 3 Aplikujte efekt redukcie šumu. Ak chcete použiť tento efekt, zvýraznite zvukovú stopu stlačením Ctrl+A v systéme Windows alebo ⌘ Príkaz+A v systéme macOS. Potom kliknite na kartu Efekty na paneli s ponukami v hornej časti a vyberte položku Redukcia šumu. Posunutím posúvača redukcie šumu (dB) doprava znížite ozveny a šum pozadia. V ľavom dolnom rohu kliknite na „Počúvať“. Ak sa ozvena odstráni, efekt použijete kliknutím na tlačidlo OK.
3 Aplikujte efekt redukcie šumu. Ak chcete použiť tento efekt, zvýraznite zvukovú stopu stlačením Ctrl+A v systéme Windows alebo ⌘ Príkaz+A v systéme macOS. Potom kliknite na kartu Efekty na paneli s ponukami v hornej časti a vyberte položku Redukcia šumu. Posunutím posúvača redukcie šumu (dB) doprava znížite ozveny a šum pozadia. V ľavom dolnom rohu kliknite na „Počúvať“. Ak sa ozvena odstráni, efekt použijete kliknutím na tlačidlo OK. - Tento efekt zníži hlasitosť a zmení výšku zvuku.
 4 Použite efekt zosilnenia signálu. Tento efekt vám umožní zvýšiť hlasitosť zvuku. Na karte Efekty vyhľadajte a vyberte položku Zisk signálu. Posunutím posúvača doprava zvýšite hlasitosť. Nezvyšujte príliš hlasitosť, inak bude zvuk skreslený. Kliknite na položku Počúvať. Keď ste s úrovňou hlasitosti spokojní, efekt použijete kliknutím na tlačidlo OK. Pri úprave stôp použite tento efekt podľa potreby.
4 Použite efekt zosilnenia signálu. Tento efekt vám umožní zvýšiť hlasitosť zvuku. Na karte Efekty vyhľadajte a vyberte položku Zisk signálu. Posunutím posúvača doprava zvýšite hlasitosť. Nezvyšujte príliš hlasitosť, inak bude zvuk skreslený. Kliknite na položku Počúvať. Keď ste s úrovňou hlasitosti spokojní, efekt použijete kliknutím na tlačidlo OK. Pri úprave stôp použite tento efekt podľa potreby.  5 Naneste kompresor. Kompresor vám umožňuje zmenšiť vzdialenosť medzi dolným a horným vrcholom zvukovej vlny. Ak chcete použiť kompresor, kliknite na kartu Efekty a potom vyberte položku Kompresor s dynamickým rozsahom. Posuňte posúvač v riadku „Pomer“ tak, aby čiara na grafe klesla mierne pod pôvodnú pozíciu. Môžete tiež znížiť parametre, ako sú Nízka hladina hluku a Prah. Kliknite na položku Počúvať. Keď ste s výsledkom spokojní, efekt použijete kliknutím na tlačidlo OK. Tým sa zníži hlasitosť zvuku. Tento efekt použite podľa potreby počas úprav.
5 Naneste kompresor. Kompresor vám umožňuje zmenšiť vzdialenosť medzi dolným a horným vrcholom zvukovej vlny. Ak chcete použiť kompresor, kliknite na kartu Efekty a potom vyberte položku Kompresor s dynamickým rozsahom. Posuňte posúvač v riadku „Pomer“ tak, aby čiara na grafe klesla mierne pod pôvodnú pozíciu. Môžete tiež znížiť parametre, ako sú Nízka hladina hluku a Prah. Kliknite na položku Počúvať. Keď ste s výsledkom spokojní, efekt použijete kliknutím na tlačidlo OK. Tým sa zníži hlasitosť zvuku. Tento efekt použite podľa potreby počas úprav.  6 Použite filtre s nízkym alebo vysokým priechodom. V závislosti od toho, ako znie váš zvukový záznam, možno budete musieť použiť dolnopriepustný alebo hornopriepustný filter. Ak je záznam naklonený k vysokým frekvenciám, použite dolnopriepustný filter. Ak stopa znie nízko a tlmene, použite hornopriepustný filter. Oba efekty sa nachádzajú na karte Efekty. V rozbaľovacej ponuke Rolloff (dB na oktávu) vyberte, koľko decibelov sa zníži na oktávu. Môžete si vybrať od 6 do 48 decibelov. Kliknite na „Počúvať“ a ak ste so zvukom spokojní, efekt použijete kliknutím na „OK“.
6 Použite filtre s nízkym alebo vysokým priechodom. V závislosti od toho, ako znie váš zvukový záznam, možno budete musieť použiť dolnopriepustný alebo hornopriepustný filter. Ak je záznam naklonený k vysokým frekvenciám, použite dolnopriepustný filter. Ak stopa znie nízko a tlmene, použite hornopriepustný filter. Oba efekty sa nachádzajú na karte Efekty. V rozbaľovacej ponuke Rolloff (dB na oktávu) vyberte, koľko decibelov sa zníži na oktávu. Môžete si vybrať od 6 do 48 decibelov. Kliknite na „Počúvať“ a ak ste so zvukom spokojní, efekt použijete kliknutím na „OK“.  7 Použite grafický ekvalizér. Ak to chcete urobiť, vyberte na karte „Efekty“ „Ekvalizér“. Vľavo pod grafom vyberte položku Grafika vedľa položky Typ ekvalizéra. Posunutím jazdcov pod ekvalizérom upravte ekvalizér. Pruhy vľavo sú zodpovedné za nižšie frekvencie, stĺpce vpravo sú za horné a stredné za stredné. Efekt použijete kliknutím na Počúvať a potom na OK.
7 Použite grafický ekvalizér. Ak to chcete urobiť, vyberte na karte „Efekty“ „Ekvalizér“. Vľavo pod grafom vyberte položku Grafika vedľa položky Typ ekvalizéra. Posunutím jazdcov pod ekvalizérom upravte ekvalizér. Pruhy vľavo sú zodpovedné za nižšie frekvencie, stĺpce vpravo sú za horné a stredné za stredné. Efekt použijete kliknutím na Počúvať a potom na OK.  8 Exportujte zvukový súbor. Ak ste so zvukom zvukového záznamu spokojní, exportujte ho, aby ste si ho mohli neskôr vypočuť v prehrávači médií. Export zvukového súboru:
8 Exportujte zvukový súbor. Ak ste so zvukom zvukového záznamu spokojní, exportujte ho, aby ste si ho mohli neskôr vypočuť v prehrávači médií. Export zvukového súboru: - Prosím vyber Súbor na paneli s ponukami v hornej časti.
- Kliknite na Export.
- Kliknite Exportovať ako MP3.
- Kliknite na Uložiť.
 9 Uložte projekt. Ak v budúcnosti plánujete upraviť zvukový súbor, musíte projekt uložiť. Ak chcete uložiť projekt:
9 Uložte projekt. Ak v budúcnosti plánujete upraviť zvukový súbor, musíte projekt uložiť. Ak chcete uložiť projekt: - Prosím vyber Súbor na paneli s ponukami v hornej časti.
- Kliknite Uložiť projekt.
- Kliknite na OK v zobrazenom okne a potom Uložiť.