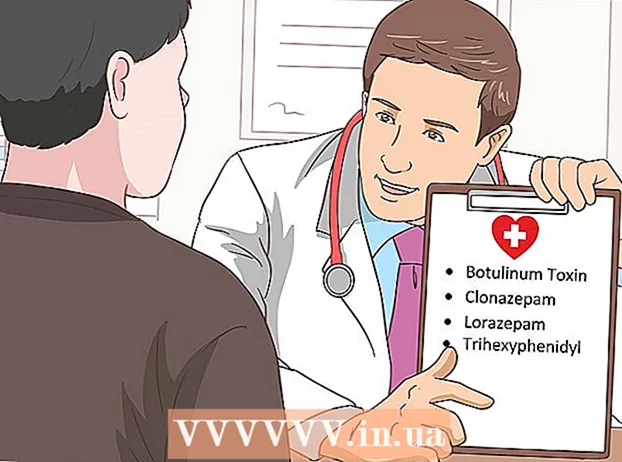Autor:
Sara Rhodes
Dátum Stvorenia:
10 Február 2021
Dátum Aktualizácie:
1 V Júli 2024

Obsah
- Kroky
- Časť 1 zo 6: Ako sa pripraviť na hosťovanie webu
- Časť 2 zo 6: Ako nainštalovať MAMP
- Časť 3 zo 6: Ako nastaviť MAMP
- Časť 4 zo 6: Ako nahrať svoj web
- Časť 5 zo 6: Ako otvoriť svoj web
- Časť 6 zo 6: Ako otvoriť webovú stránku na inom počítači
- Tipy
- Varovania
V tomto článku vám ukážeme, ako hosťovať webovú stránku na domácom počítači. Na to potrebujete bezplatný program MAMP.
Kroky
Časť 1 zo 6: Ako sa pripraviť na hosťovanie webu
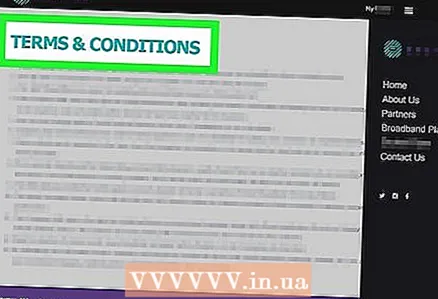 1 Uistite sa, že váš poskytovateľ internetových služieb vám umožňuje hostovať webové stránky. S najväčšou pravdepodobnosťou sa nič nestane, ak stránku navštívi málo používateľov, ale väčšia návštevnosť môže porušovať pravidlá poskytovateľa internetových služieb.
1 Uistite sa, že váš poskytovateľ internetových služieb vám umožňuje hostovať webové stránky. S najväčšou pravdepodobnosťou sa nič nestane, ak stránku navštívi málo používateľov, ale väčšia návštevnosť môže porušovať pravidlá poskytovateľa internetových služieb. - Vo väčšine prípadov je možné tarifný plán aktualizovať na podnikový (alebo podobný), ktorý zahŕňa hosting s vysokou návštevnosťou.
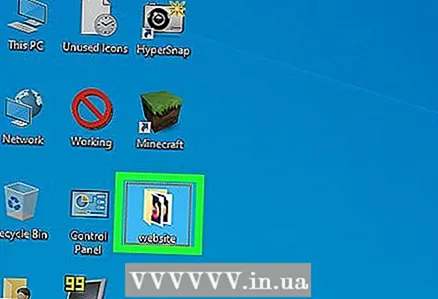 2 Napíšte zdrojový kód stránky. Ak ste to ešte neurobili, vytvorte kód.
2 Napíšte zdrojový kód stránky. Ak ste to ešte neurobili, vytvorte kód. 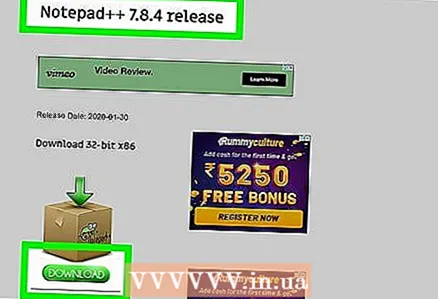 3 Nainštalujte si textový editor, ktorý podporuje súbory PHP. Výber editora závisí od operačného systému:
3 Nainštalujte si textový editor, ktorý podporuje súbory PHP. Výber editora závisí od operačného systému: - Windows - použite Poznámkový blok ++.
- Mac - stiahnite si bezplatný textový editor BBEdit; Ak to chcete urobiť, navštívte stránku https://www.barebones.com/products/bbedit/ a vpravo kliknite na „Bezplatné stiahnutie“.
Časť 2 zo 6: Ako nainštalovať MAMP
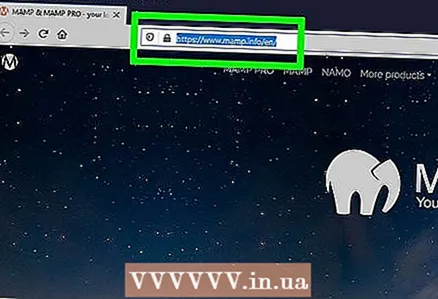 1 Otvorte webovú stránku MAMP. Vo webovom prehliadači počítača navštívte stránku https://www.mamp.info/en/downloads/.
1 Otvorte webovú stránku MAMP. Vo webovom prehliadači počítača navštívte stránku https://www.mamp.info/en/downloads/. - Vykonajte to na počítači, na ktorom chcete hosťovať server.
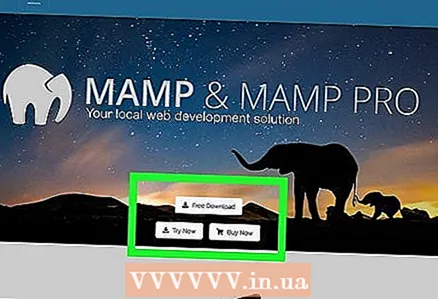 2 Stiahnite si inštalačný súbor. Ak to chcete urobiť, kliknite na „MAMP & MAMP PRO 4.0.1“ (pre Windows) alebo „MAMP & MAMP PRO 5.0.1“ (pre Mac).
2 Stiahnite si inštalačný súbor. Ak to chcete urobiť, kliknite na „MAMP & MAMP PRO 4.0.1“ (pre Windows) alebo „MAMP & MAMP PRO 5.0.1“ (pre Mac). - Možno bude potrebné najskôr potvrdiť sťahovanie alebo vybrať priečinok na stiahnutie.
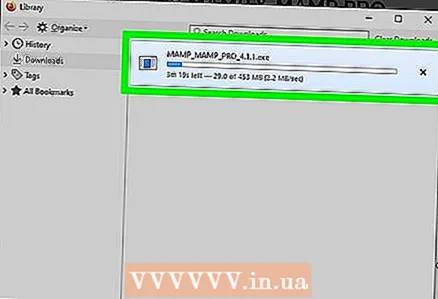 3 Počkajte, kým sa inštalačný súbor stiahne do vášho počítača. Keď sa to stane, prejdite na ďalší krok.
3 Počkajte, kým sa inštalačný súbor stiahne do vášho počítača. Keď sa to stane, prejdite na ďalší krok. 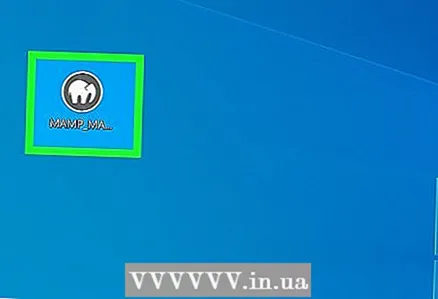 4 Dvakrát kliknite na stiahnutý súbor. Otvorí sa okno inštalátora MAMP.
4 Dvakrát kliknite na stiahnutý súbor. Otvorí sa okno inštalátora MAMP. - Na počítači Mac kliknite na stiahnutý súbor PKG.
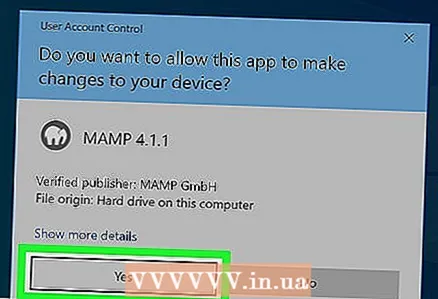 5 Postupujte podľa pokynov na obrazovke. Tieto závisia od operačného systému vášho počítača, ale ak sa v okne inštalátora zobrazí táto možnosť, zrušte začiarknutie políčka „Install MAMP PRO“.
5 Postupujte podľa pokynov na obrazovke. Tieto závisia od operačného systému vášho počítača, ale ak sa v okne inštalátora zobrazí táto možnosť, zrušte začiarknutie políčka „Install MAMP PRO“. 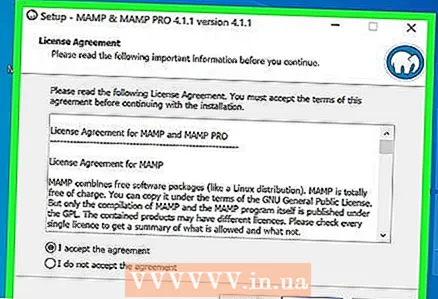 6 Počkajte, kým sa nainštaluje MAMP. Teraz nakonfigurujte tento program.
6 Počkajte, kým sa nainštaluje MAMP. Teraz nakonfigurujte tento program.
Časť 3 zo 6: Ako nastaviť MAMP
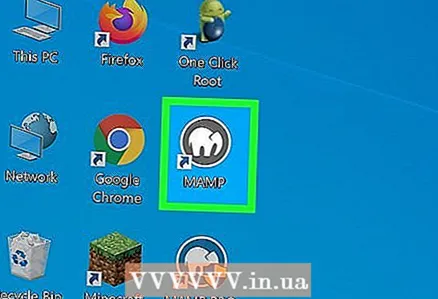 1 Spustite MAMP. Ak to chcete urobiť, kliknite alebo dvakrát kliknite na ikonu bieleho slona na sivom pozadí. Otvorí sa panel nástrojov MAMP.
1 Spustite MAMP. Ak to chcete urobiť, kliknite alebo dvakrát kliknite na ikonu bieleho slona na sivom pozadí. Otvorí sa panel nástrojov MAMP. - Na počítačoch Mac je táto ikona umiestnená v priečinku Aplikácie.
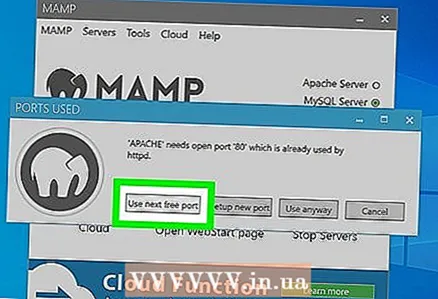 2 Kliknite na Použite nasledujúci voľný port (Po výzve použite nasledujúci voľný port). V tomto prípade MAMP preskočí port 80 a nájde iný voľný port.
2 Kliknite na Použite nasledujúci voľný port (Po výzve použite nasledujúci voľný port). V tomto prípade MAMP preskočí port 80 a nájde iný voľný port. - Ak je port 80 zaneprázdnený, vo väčšine prípadov MAMP použije port 81.
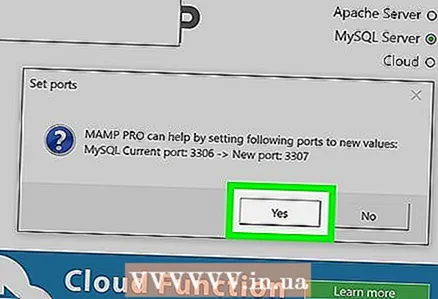 3 Kliknite na Áno (Áno), keď sa zobrazí výzva. MAMP začne používať vybratý port.
3 Kliknite na Áno (Áno), keď sa zobrazí výzva. MAMP začne používať vybratý port. 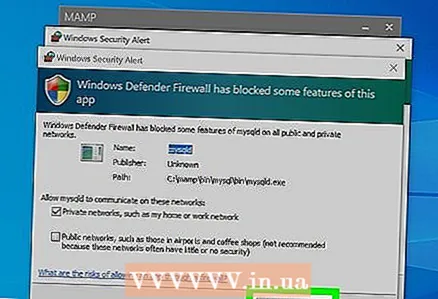 4 Na všetky požiadavky brány firewall odpovedajte áno. Na počítači so systémom Windows vás brána firewall vyzve, aby ste povolili prístup k sieti Apache a MySQL. Na oboch výzvach kliknite na „Povoliť“.
4 Na všetky požiadavky brány firewall odpovedajte áno. Na počítači so systémom Windows vás brána firewall vyzve, aby ste povolili prístup k sieti Apache a MySQL. Na oboch výzvach kliknite na „Povoliť“. - Tento krok na počítači Mac preskočte.
Časť 4 zo 6: Ako nahrať svoj web
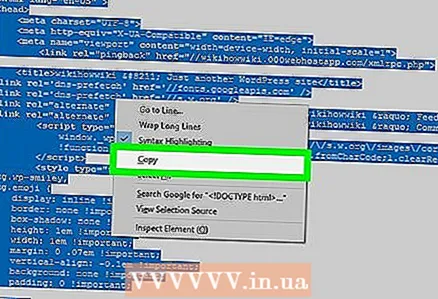 1 Skopírujte zdrojový kód svojich stránok. Otvorte dokument s kódom stránky, vyberte text a kliknite na tlačidlo Ctrl+C. (Windows) alebo ⌘ Príkaz+C. (Mac).
1 Skopírujte zdrojový kód svojich stránok. Otvorte dokument s kódom stránky, vyberte text a kliknite na tlačidlo Ctrl+C. (Windows) alebo ⌘ Príkaz+C. (Mac). 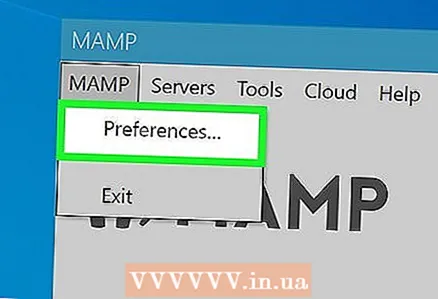 2 Kliknite na Predvoľby (Nastavenie). Je to možnosť na ľavej table okna MAMP. Otvorí sa vyskakovacie okno.
2 Kliknite na Predvoľby (Nastavenie). Je to možnosť na ľavej table okna MAMP. Otvorí sa vyskakovacie okno. 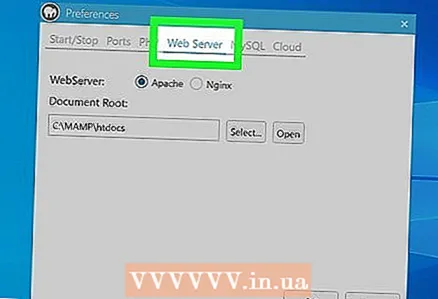 3 Kliknite na kartu Webový server (Webový server). Nachádza sa v hornej časti vyskakovacieho okna.
3 Kliknite na kartu Webový server (Webový server). Nachádza sa v hornej časti vyskakovacieho okna. 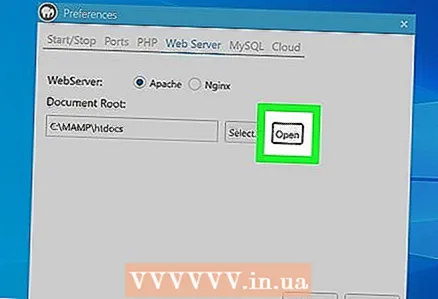 4 Kliknite na Otvorené (Otvorené). Je to možnosť v strede okna. Otvorí sa priečinok „htdocs“.
4 Kliknite na Otvorené (Otvorené). Je to možnosť v strede okna. Otvorí sa priečinok „htdocs“. - Na Macu kliknite na ikonu v tvare priečinka napravo od Root dokumentu.
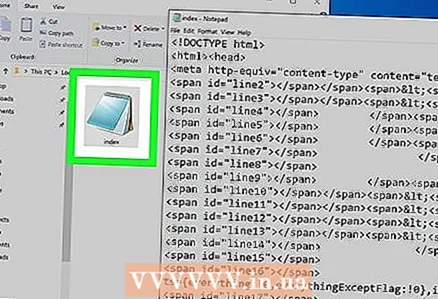 5 Otvorte súbor "index.php". Kliknite pravým tlačidlom myši na súbor „index.php“ a v ponuke vyberte „Upraviť pomocou programu Poznámkový blok ++“.
5 Otvorte súbor "index.php". Kliknite pravým tlačidlom myši na súbor „index.php“ a v ponuke vyberte „Upraviť pomocou programu Poznámkový blok ++“. - Na počítači Mac kliknite na súbor index.php, kliknite na položku Súbor, vyberte položku Otvoriť pomocou a potom kliknite na položku BBEdit. Ak to nefunguje, spustite BBEdit a presuňte súbor „index.php“ do tohto okna editora.
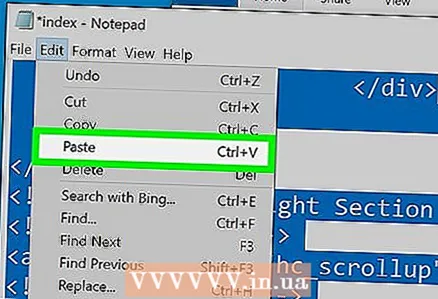 6 Nahraďte obsah súboru "index.php" skopírovaným zdrojovým kódom. Kliknite na Ctrl+A (Windows) alebo ⌘ Príkaz+A (Mac), aby ste zvýraznili celý obsah súboru „index.php“, potom stlačte Ctrl+V alebo ⌘ Príkaz+Vvložte kód webovej stránky.
6 Nahraďte obsah súboru "index.php" skopírovaným zdrojovým kódom. Kliknite na Ctrl+A (Windows) alebo ⌘ Príkaz+A (Mac), aby ste zvýraznili celý obsah súboru „index.php“, potom stlačte Ctrl+V alebo ⌘ Príkaz+Vvložte kód webovej stránky. 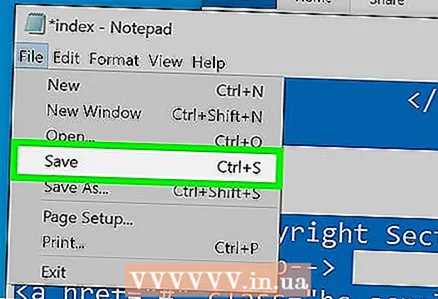 7 Uložte dokument. Ak to chcete urobiť, kliknite na Ctrl+S (Windows) alebo ⌘ Príkaz+S (Mac).
7 Uložte dokument. Ak to chcete urobiť, kliknite na Ctrl+S (Windows) alebo ⌘ Príkaz+S (Mac). 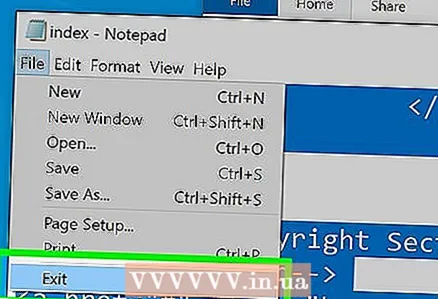 8 Zatvorte dokument a priečinok. Vrátite sa do okna nastavení MAMP.
8 Zatvorte dokument a priečinok. Vrátite sa do okna nastavení MAMP. 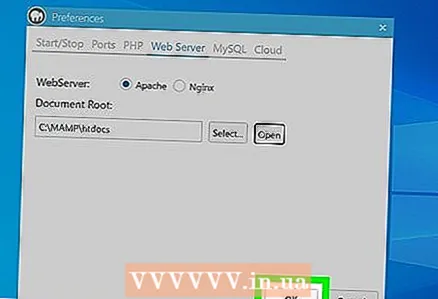 9 Kliknite na OK. Je to tlačidlo v spodnej časti okna. Nastavenia sa uložia a vyskakovacie okno sa zatvorí.
9 Kliknite na OK. Je to tlačidlo v spodnej časti okna. Nastavenia sa uložia a vyskakovacie okno sa zatvorí.
Časť 5 zo 6: Ako otvoriť svoj web
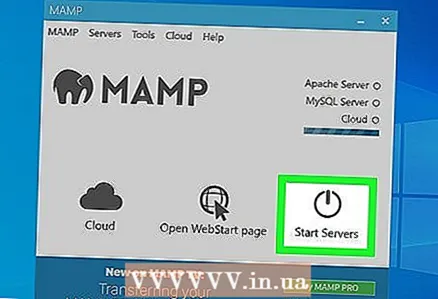 1 Kliknite na Spustite servery (Spustenie serverov). Je to možnosť v pravej časti okna.
1 Kliknite na Spustite servery (Spustenie serverov). Je to možnosť v pravej časti okna. 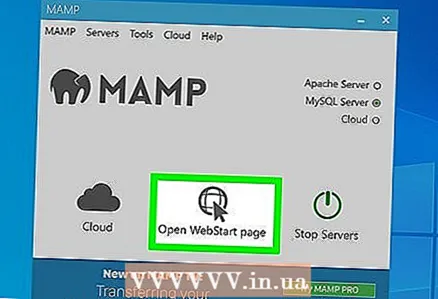 2 Kliknite na Otvoriť úvodnú stránku (Otvoriť úvodnú stránku). Túto možnosť nájdete na ľavej strane okna. Úvodná stránka MAMP sa otvorí vo vašom hlavnom webovom prehliadači.
2 Kliknite na Otvoriť úvodnú stránku (Otvoriť úvodnú stránku). Túto možnosť nájdete na ľavej strane okna. Úvodná stránka MAMP sa otvorí vo vašom hlavnom webovom prehliadači. 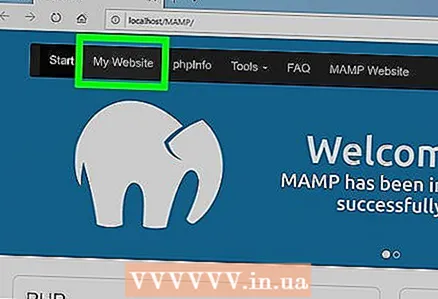 3 Kliknite na kartu Môj web (Môj web). Je to možnosť v hornej časti stránky. Váš web sa otvorí.
3 Kliknite na kartu Môj web (Môj web). Je to možnosť v hornej časti stránky. Váš web sa otvorí. 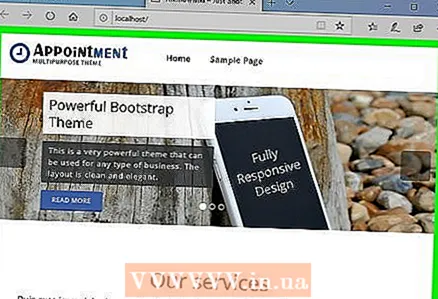 4 Prezrite si svoje stránky. Ak to chcete urobiť, úplne ho posuňte.
4 Prezrite si svoje stránky. Ak to chcete urobiť, úplne ho posuňte. 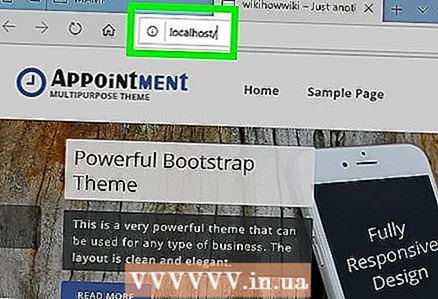 5 Nájdite adresu URL svojho webu. Nachádza sa v paneli s adresou v hornej časti prehliadača; adresa vášho webu by mala byť niečo ako „localhost: 81“. Je to adresa, ktorú zadávate na prístup na svoj web, keď je počítač pripojený k aktuálnej sieti a keď je spustený MAMP.
5 Nájdite adresu URL svojho webu. Nachádza sa v paneli s adresou v hornej časti prehliadača; adresa vášho webu by mala byť niečo ako „localhost: 81“. Je to adresa, ktorú zadávate na prístup na svoj web, keď je počítač pripojený k aktuálnej sieti a keď je spustený MAMP.
Časť 6 zo 6: Ako otvoriť webovú stránku na inom počítači
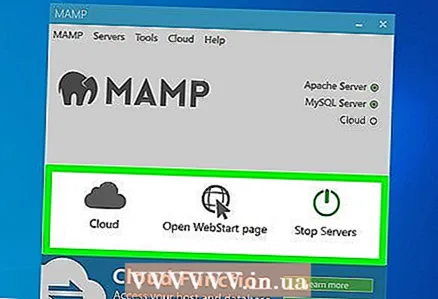 1 Uistite sa, že je váš web v prevádzke. Na otvorenie stránky z akéhokoľvek počítača musíte mať vo svojom počítači spustený MAMP.
1 Uistite sa, že je váš web v prevádzke. Na otvorenie stránky z akéhokoľvek počítača musíte mať vo svojom počítači spustený MAMP. - Ak MAMP alebo váš počítač nefunguje, stránku nebudete môcť otvoriť.
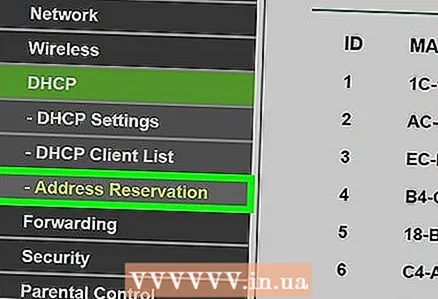 2 Poskytnite počítaču statickú adresu IP. V takom prípade sa adresa IP nezmení, a preto sa adresa vášho webu nezmení:
2 Poskytnite počítaču statickú adresu IP. V takom prípade sa adresa IP nezmení, a preto sa adresa vášho webu nezmení: - Otvorte konfiguračnú stránku smerovača.
- V prípade potreby zadajte poverenia.
- Vyhľadajte zoznam počítačov pripojených k sieti.
- Vyhľadajte názov počítača.
- Vedľa adresy IP počítača vyberte možnosť „Rezervovať“ alebo „Zamknúť“.
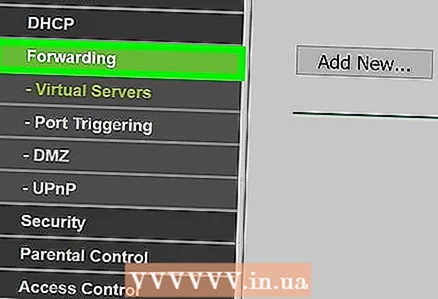 3 Postúpte port Apache na smerovači. Ak to chcete urobiť, otvorte časť Port Forwarding na stránke konfigurácie smerovača, pridajte port, ktorý ste použili pre Apache pri konfigurácii MAMP, a potom uložte zmeny.
3 Postúpte port Apache na smerovači. Ak to chcete urobiť, otvorte časť Port Forwarding na stránke konfigurácie smerovača, pridajte port, ktorý ste použili pre Apache pri konfigurácii MAMP, a potom uložte zmeny. - Ak chcete zistiť, ktorý port Apache používa, kliknite na Predvoľby na paneli s nástrojmi MAMP, prejdite na kartu Porty a pozrite sa na číslo v riadku Apache.
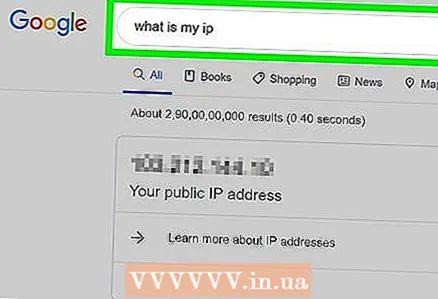 4 Zistite verejnú IP adresu svojho počítača. Ak to chcete urobiť, otvorte Yandex, zadajte moja ip a stlačte ↵ Zadajte... Verejná adresa IP vášho počítača sa zobrazí nad výsledkami vyhľadávania.
4 Zistite verejnú IP adresu svojho počítača. Ak to chcete urobiť, otvorte Yandex, zadajte moja ip a stlačte ↵ Zadajte... Verejná adresa IP vášho počítača sa zobrazí nad výsledkami vyhľadávania. 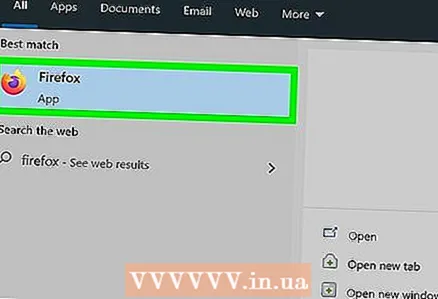 5 Prejdite na počítač, ktorý je pripojený k inej sieti. Aby ste predišli konfliktom medzi lokálnym hostiteľom vašej siete a verejnou IP adresou, skúste otvoriť svoju webovú stránku na inom počítači, ktorý je pripojený k inej sieti.
5 Prejdite na počítač, ktorý je pripojený k inej sieti. Aby ste predišli konfliktom medzi lokálnym hostiteľom vašej siete a verejnou IP adresou, skúste otvoriť svoju webovú stránku na inom počítači, ktorý je pripojený k inej sieti. 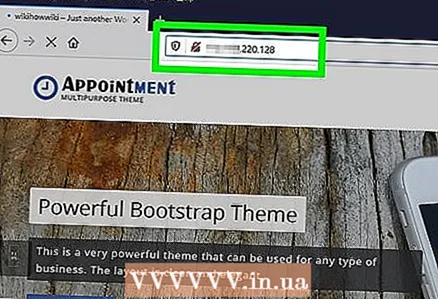 6 Otvorte svoj web. Na inom počítači spustite webový prehliadač, zadajte verejnú IP adresu počítača, zadajte dvojbodku (:), zadajte číslo portu Apache a potom kliknite na ↵ Zadajte... Váš web by sa mal otvoriť.
6 Otvorte svoj web. Na inom počítači spustite webový prehliadač, zadajte verejnú IP adresu počítača, zadajte dvojbodku (:), zadajte číslo portu Apache a potom kliknite na ↵ Zadajte... Váš web by sa mal otvoriť. - Ak je napríklad verejná adresa IP vášho počítača „123.456.78.901“ a číslo portu Apache je 81, zadajte 123.456.78.901:81 a stlačte ↵ Zadajte.
Tipy
- Je lepšie umiestniť server na starý počítač.
- Ak je to možné, pripojte počítač k smerovaču pomocou ethernetového kábla.
Varovania
- Nehostujte stránku, ak je šírka pásma vášho internetového pripojenia obmedzená.