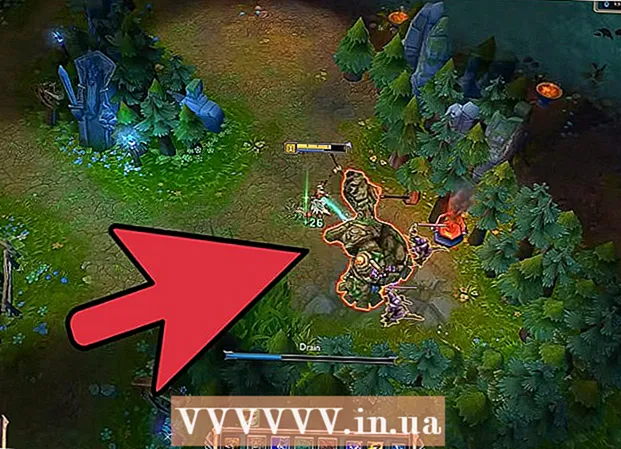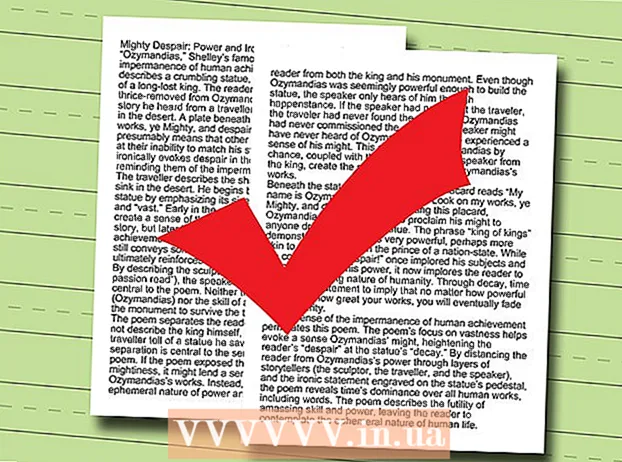Autor:
Gregory Harris
Dátum Stvorenia:
16 Apríl 2021
Dátum Aktualizácie:
26 V Júni 2024

Obsah
- Kroky
- Metóda 1 z 2: Použitie šablóny
- Metóda 2 z 2: Ako vytvoriť osobný rozpočet od začiatku
- Tipy
- Varovania
V tomto článku sa naučíte, ako spravovať svoj osobný rozpočet v programe Microsoft Excel, to znamená vytvoriť tabuľku s informáciami o vašich výdavkoch, príjmoch a zostatku. Na urýchlenie procesu môžete použiť pripravené osobné šablóny rozpočtu. Alternatívne v programe Microsoft Excel môžete vytvoriť vlastnú rozpočtovú tabuľku od začiatku.
Kroky
Metóda 1 z 2: Použitie šablóny
 1 Spustite program Microsoft Excel. Kliknite na ikonu vo forme bieleho písmena „X“ na zelenom pozadí.
1 Spustite program Microsoft Excel. Kliknite na ikonu vo forme bieleho písmena „X“ na zelenom pozadí.  2 Kliknite na vyhľadávací panel. Nachádza sa v hornej časti okna programu Excel.
2 Kliknite na vyhľadávací panel. Nachádza sa v hornej časti okna programu Excel. - Na počítačoch Mac najskôr kliknite na položku Súbor v ľavom hornom rohu a potom v ponuke kliknite na položku Nová zo šablóny.
 3 Zadajte rozpočet do vyhľadávacieho panela a potom kliknite na ↵ Zadajte. Zobrazí sa zoznam osobných šablón rozpočtu.
3 Zadajte rozpočet do vyhľadávacieho panela a potom kliknite na ↵ Zadajte. Zobrazí sa zoznam osobných šablón rozpočtu.  4 Vyberte šablónu. Kliknite na šablónu, ktorá vyhovuje vašim potrebám. Otvorí sa stránka s ukážkou šablóny.
4 Vyberte šablónu. Kliknite na šablónu, ktorá vyhovuje vašim potrebám. Otvorí sa stránka s ukážkou šablóny. - Odporúčame vám, aby ste vybrali šablónu Osobný rozpočet alebo Jednoduchý rozpočet.
 5 Kliknite na Vyber si. Je to tlačidlo napravo od šablóny. Otvorí sa v programe Excel.
5 Kliknite na Vyber si. Je to tlačidlo napravo od šablóny. Otvorí sa v programe Excel.  6 Vyplňte šablónu. Tento krok závisí od vybratej šablóny; vo väčšine prípadov budete musieť zadať údaje o príjmoch a výdavkoch a vypočítať zostatok.
6 Vyplňte šablónu. Tento krok závisí od vybratej šablóny; vo väčšine prípadov budete musieť zadať údaje o príjmoch a výdavkoch a vypočítať zostatok. - Väčšina šablón má vzorce, takže zmeny, ktoré vykonáte v konkrétnych bunkách v šablóne, sa prejavia na hodnotách v iných bunkách.
 7 Ušetrite osobný rozpočet. Pre to:
7 Ušetrite osobný rozpočet. Pre to: - Windows - Kliknite na položky Súbor> Uložiť ako> Tento počítač, kliknite na priečinok na uloženie na ľavej table, do textového poľa Názov súboru zadajte názov súboru (napríklad Osobný rozpočet) a kliknite na položku Uložiť.
- Mac - Kliknite na „Súbor“> „Uložiť ako“, zadajte názov súboru (napríklad „Osobný rozpočet“), v ponuke „Kam“ vyberte priečinok, ktorý chcete uložiť, a kliknite na „Uložiť“.
Metóda 2 z 2: Ako vytvoriť osobný rozpočet od začiatku
 1 Spustite program Microsoft Excel. Kliknite na ikonu vo forme bieleho písmena „X“ na zelenom pozadí.
1 Spustite program Microsoft Excel. Kliknite na ikonu vo forme bieleho písmena „X“ na zelenom pozadí.  2 Kliknite na Prázdna kniha. Je to možnosť v ľavej hornej časti okna.
2 Kliknite na Prázdna kniha. Je to možnosť v ľavej hornej časti okna. - Na počítači Mac tento krok preskočte, ak Excel otvorí prázdnu tabuľku.
 3 Zadajte nadpisy stĺpcov. Zadajte do nasledujúcich buniek:
3 Zadajte nadpisy stĺpcov. Zadajte do nasledujúcich buniek: - A1 - zadajte „dátum“
- B1 - Zadaj meno"
- C1 - zadajte „Výdavky“
- D1 - zadajte „príjem“
- E1 - zadajte „Zostatok“
- F1 - Zadajte „Poznámky“
 4 Zadajte údaje o výdavkoch najmenej na mesiac. Do stĺpca „Názov“ zadajte názov toho, čo ste v priebehu mesiaca minuli alebo plánujete minúť. Teraz v stĺpci „Výdavky“ zadajte vynaloženú sumu. Do stĺpca Dátum zadajte aj príslušné dátumy.
4 Zadajte údaje o výdavkoch najmenej na mesiac. Do stĺpca „Názov“ zadajte názov toho, čo ste v priebehu mesiaca minuli alebo plánujete minúť. Teraz v stĺpci „Výdavky“ zadajte vynaloženú sumu. Do stĺpca Dátum zadajte aj príslušné dátumy. - Môžete tiež zadať všetky dátumy v mesiaci a vyplniť iba tie dni, ktoré majú výdavky.
 5 Zadajte príjem. Do stĺpca „Príjem“ zadajte čiastku, ktorú zarobíte v konkrétny deň. Ak v ten deň nič nezarobíte, nechajte bunku prázdnu.
5 Zadajte príjem. Do stĺpca „Príjem“ zadajte čiastku, ktorú zarobíte v konkrétny deň. Ak v ten deň nič nezarobíte, nechajte bunku prázdnu.  6 Zadajte zvyšok. Odpočítajte výdavok od príjmu (za konkrétny deň) a výsledok zadajte do stĺpca „Zostatok“.
6 Zadajte zvyšok. Odpočítajte výdavok od príjmu (za konkrétny deň) a výsledok zadajte do stĺpca „Zostatok“.  7 Zadajte svoje poznámky. Ak sa vám niektoré číslo (príjem, výdaj, zostatok) zdá čudné, napíšte ho do stĺpca „Poznámky“ v zodpovedajúcom riadku. Vďaka tomu si ľahšie zapamätáte veľké / malé príjmy alebo výdavky.
7 Zadajte svoje poznámky. Ak sa vám niektoré číslo (príjem, výdaj, zostatok) zdá čudné, napíšte ho do stĺpca „Poznámky“ v zodpovedajúcom riadku. Vďaka tomu si ľahšie zapamätáte veľké / malé príjmy alebo výdavky. - Ak chcete, do riadka pre náklady na predplatné alebo mesačnú (týždennú) službu zadajte „Opakujúce sa“.
 8 Zadajte vzorec. Kliknite na prvú prázdnu bunku v stĺpci „Výdavky“ a zadajte = SUM (C2: C #), kde namiesto # nahraďte číslo riadku poslednou vyplnenou bunkou v stĺpci „C“. Kliknite na ↵ Zadajte - bunka zobrazí súčet všetkých výdavkov.
8 Zadajte vzorec. Kliknite na prvú prázdnu bunku v stĺpci „Výdavky“ a zadajte = SUM (C2: C #), kde namiesto # nahraďte číslo riadku poslednou vyplnenou bunkou v stĺpci „C“. Kliknite na ↵ Zadajte - bunka zobrazí súčet všetkých výdavkov. - Zadajte rovnaký vzorec do stĺpcov „Príjem“ a „Zostatok“, ale nahraďte „C“ písmenom „D“ a „E“.
 9 Ušetrite osobný rozpočet. Pre to:
9 Ušetrite osobný rozpočet. Pre to: - Windows - Kliknite na položky Súbor> Uložiť ako> Tento počítač, kliknite na priečinok na uloženie na ľavej table, do textového poľa Názov súboru zadajte názov súboru (napríklad Osobný rozpočet) a kliknite na položku Uložiť.
- Mac - Kliknite na „Súbor“> „Uložiť ako“, zadajte názov súboru (napríklad „Osobný rozpočet“), v ponuke „Kam“ vyberte priečinok, ktorý chcete uložiť, a kliknite na „Uložiť“.
Tipy
- Šablóny môžete použiť aj v Tabuľkách Google (ak nemáte prístup k programu Microsoft Excel).
- Vzorce v šablóne a vo vlastnej tabuľke budú prepočítavať hodnoty, ak zmeníte údaje v bunkách.
Varovania
- Váš rozpočet nebude s najväčšou pravdepodobnosťou veľmi presný, pretože vždy budú existovať výdavky, na ktoré si pri vypĺňaní tabuľky nepamätáte, ako aj neplánované výdavky.