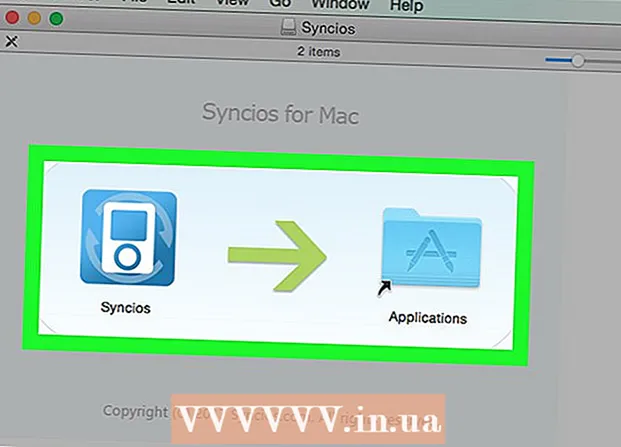Autor:
Clyde Lopez
Dátum Stvorenia:
24 V Júli 2021
Dátum Aktualizácie:
1 V Júli 2024

Obsah
V tomto článku sa naučíte, ako spravovať inventár pomocou tabuľky programu Excel v počítači so systémom Windows alebo Mac OS X. Môžete použiť hotovú šablónu alebo vytvoriť inventár od začiatku.
Kroky
Metóda 1 z 2: Použitie šablóny
 1 Spustite program Microsoft Excel. Kliknite na ikonu vo forme bieleho písmena „X“ na zelenom pozadí.
1 Spustite program Microsoft Excel. Kliknite na ikonu vo forme bieleho písmena „X“ na zelenom pozadí.  2 Kliknite na vyhľadávací panel. Nachádza sa v hornej časti okna programu Excel.
2 Kliknite na vyhľadávací panel. Nachádza sa v hornej časti okna programu Excel. - Na počítačoch Mac najskôr kliknite na položku Súbor v ľavom hornom rohu a potom v ponuke kliknite na položku Nová zo šablóny.
 3 Nájdite šablónu skladového inventára. Zadajte zásoby do vyhľadávacieho panela v hornej časti stránky a potom kliknite na ↵ Zadajte... Otvorí sa zoznam šablón pre správu zásob.
3 Nájdite šablónu skladového inventára. Zadajte zásoby do vyhľadávacieho panela v hornej časti stránky a potom kliknite na ↵ Zadajte... Otvorí sa zoznam šablón pre správu zásob.  4 Vyberte šablónu. Kliknite na šablónu, ktorá vyhovuje vašim potrebám. Otvorí sa stránka s ukážkou šablóny.
4 Vyberte šablónu. Kliknite na šablónu, ktorá vyhovuje vašim potrebám. Otvorí sa stránka s ukážkou šablóny. - Každá šablóna riadenia zásob má rôzne funkcie. Ak sa vám vybraná šablóna nepáči, kliknite na Escpre návrat na stránku šablón.
 5 Kliknite na Vytvoriť. Nachádza sa na pravej strane okna s ukážkou šablóny.
5 Kliknite na Vytvoriť. Nachádza sa na pravej strane okna s ukážkou šablóny.  6 Počkajte, kým sa šablóna načíta a otvorí. Môže to trvať niekoľko sekúnd.
6 Počkajte, kým sa šablóna načíta a otvorí. Môže to trvať niekoľko sekúnd.  7 Zadajte informácie o inventári. Ak chcete zmeniť údaje v bunke, dvakrát na ňu kliknite, odstráňte číslo alebo slovo a zadajte nové údaje. Aj keď vybratá šablóna môže mať rôzne možnosti, každý inventár by mal obsahovať nasledujúce položky:
7 Zadajte informácie o inventári. Ak chcete zmeniť údaje v bunke, dvakrát na ňu kliknite, odstráňte číslo alebo slovo a zadajte nové údaje. Aj keď vybratá šablóna môže mať rôzne možnosti, každý inventár by mal obsahovať nasledujúce položky: - Skladové číslo položky.
- Názov výrobku.
- Jednotková cena.
- Množstvo tovaru.
- Celkové náklady na tovar.
 8 Uložte zmeny. Pre to:
8 Uložte zmeny. Pre to: - Windows - Kliknite na položku Súbor> Uložiť ako> Tento počítač, kliknite na priečinok, ktorý chcete uložiť, na ľavom paneli, do textového poľa Názov súboru zadajte názov súboru (napríklad Inventárny súpis) a kliknite na položku Uložiť.
- Mac - Kliknite na „Súbor“> „Uložiť ako“, zadajte názov súboru (napríklad „Inventárny inventár“), v ponuke „Kam“ vyberte priečinok, ktorý chcete uložiť, a kliknite na „Uložiť“.
Metóda 2 z 2: Ako vytvoriť inventár akcií od začiatku
 1 Spustite program Microsoft Excel. Kliknite na ikonu vo forme bieleho písmena „X“ na zelenom pozadí.
1 Spustite program Microsoft Excel. Kliknite na ikonu vo forme bieleho písmena „X“ na zelenom pozadí.  2 Kliknite na Prázdna kniha. Je to možnosť v ľavej hornej časti okna.
2 Kliknite na Prázdna kniha. Je to možnosť v ľavej hornej časti okna. - Tento krok preskočte na Macu.
 3 Zadajte nadpisy stĺpcov. Zadajte do nasledujúcich buniek:
3 Zadajte nadpisy stĺpcov. Zadajte do nasledujúcich buniek: - A1 - Skladové číslo položky
- B1 - Názov výrobku
- C1 - Jednotková cena
- D1 - Množstvo tovaru
- E1 - Celkové náklady na tovar
 4 Zmeňte šírku stĺpcov. Kliknite a podržte oddeľovač medzi dvoma stĺpcami a potom ho potiahnutím doprava rozbalte.
4 Zmeňte šírku stĺpcov. Kliknite a podržte oddeľovač medzi dvoma stĺpcami a potom ho potiahnutím doprava rozbalte.  5 Zadajte skladové číslo položky. Kliknite na bunku A2, zadajte skladové číslo položky (napr. 123456) a stlačte ↵ Zadajte.
5 Zadajte skladové číslo položky. Kliknite na bunku A2, zadajte skladové číslo položky (napr. 123456) a stlačte ↵ Zadajte.  6 Zadajte názov produktu. Kliknite na bunku B2a potom zadajte názov produktu (napr. Sťahovacie pásky).
6 Zadajte názov produktu. Kliknite na bunku B2a potom zadajte názov produktu (napr. Sťahovacie pásky).  7 Zadajte jednotkovú cenu položky. Kliknite na bunku C2 a zadajte jednotkové náklady na položku (napr. 300).
7 Zadajte jednotkovú cenu položky. Kliknite na bunku C2 a zadajte jednotkové náklady na položku (napr. 300).  8 Zadajte množstvo položky, ktorá je na sklade. Kliknite na bunku D2 a zadajte počet položiek na sklade (napr. 80).
8 Zadajte množstvo položky, ktorá je na sklade. Kliknite na bunku D2 a zadajte počet položiek na sklade (napr. 80).  9 Zadajte vzorec na výpočet celkových nákladov na položku. Kliknite na bunku E2, zadajte = C2 * D2 a stlačte ↵ Zadajte... V bunke sa zobrazia celkové náklady na položku.
9 Zadajte vzorec na výpočet celkových nákladov na položku. Kliknite na bunku E2, zadajte = C2 * D2 a stlačte ↵ Zadajte... V bunke sa zobrazia celkové náklady na položku. - Do každej bunky v stĺpci „Celkové náklady na tovar“ zadajte rovnaký vzorec - len namiesto C2 a D2 zadajte zodpovedajúce adresy buniek (napríklad ak sú hodnoty v bunkách vynásobené C10 a D10, zadajte tieto adresy namiesto C2 a D2).
 10 Pridajte ďalšie položky do inventára. Vyššie uvedený postup opakujte pre každú položku na sklade. Do nasledujúceho riadka zadajte informácie o každom novom produkte.
10 Pridajte ďalšie položky do inventára. Vyššie uvedený postup opakujte pre každú položku na sklade. Do nasledujúceho riadka zadajte informácie o každom novom produkte.  11 Uložte stôl. Pre to:
11 Uložte stôl. Pre to: - Windows - Kliknite na položku Súbor> Uložiť ako> Tento počítač, kliknite na priečinok, ktorý chcete uložiť, na ľavom paneli, do textového poľa Názov súboru zadajte názov súboru (napríklad Inventárny súpis) a kliknite na položku Uložiť.
- Mac - Kliknite na „Súbor“> „Uložiť ako“, zadajte názov súboru (napríklad „Inventárny inventár“), v ponuke „Kam“ vyberte priečinok, ktorý chcete uložiť, a kliknite na „Uložiť“.
Tipy
- Ak chcete do tabuľky pridať nový hárok, kliknite na znamienko+v ľavom dolnom rohu.