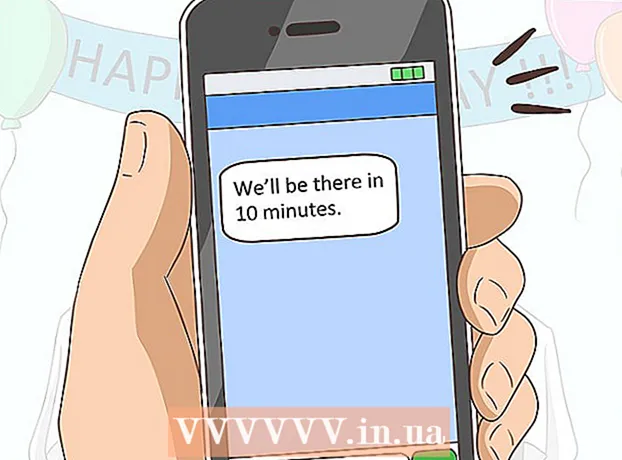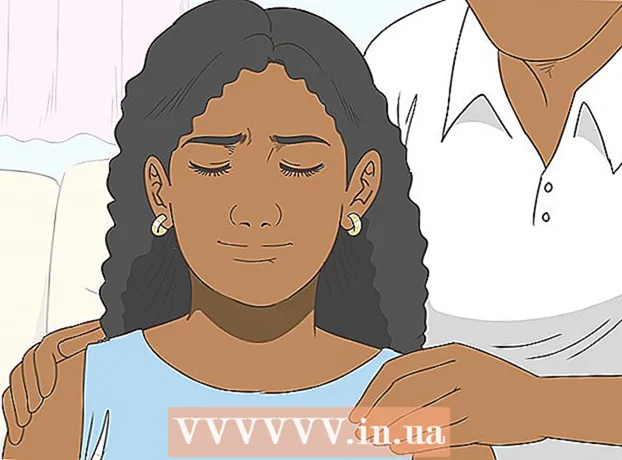Autor:
Joan Hall
Dátum Stvorenia:
1 Február 2021
Dátum Aktualizácie:
1 V Júli 2024
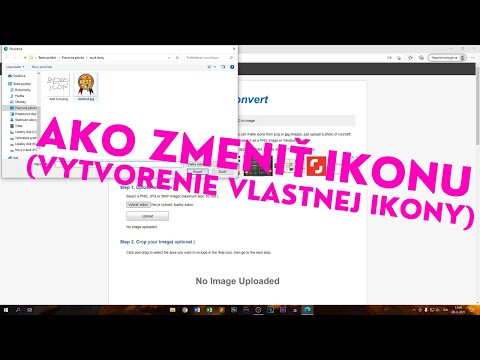
Obsah
Tento článok vám ukáže, ako vytvoriť ikonu v systéme Windows 10 pomocou grafických editorov Microsoft Paint a Paint 3D. V programe Microsoft Paint môžete vytvárať základné ikony a ak potrebujete zložitejší obrázok, použite aplikáciu Paint 3D.
Kroky
Metóda 1 z 2: Farba
 1 Nezabudnite na obmedzenia programu Microsoft Paint. V programe Paint bohužiaľ nemôžete vytvoriť priehľadný obrázok; pretože väčšina ikon je aspoň čiastočne priehľadná (aby sa za nimi objavila pracovná plocha), nepriehľadná ikona bude štvorcová. Navyše bude obsahovať iné farby, ako tie, ktoré ste použili na vytvorenie ikony.
1 Nezabudnite na obmedzenia programu Microsoft Paint. V programe Paint bohužiaľ nemôžete vytvoriť priehľadný obrázok; pretože väčšina ikon je aspoň čiastočne priehľadná (aby sa za nimi objavila pracovná plocha), nepriehľadná ikona bude štvorcová. Navyše bude obsahovať iné farby, ako tie, ktoré ste použili na vytvorenie ikony. - Najlepšie je vytvárať čiernobiele ikony v programe Microsoft Paint, pretože ostatné farby môžu byť skreslené.
- Ak chcete vyriešiť problém s priehľadnosťou, uložte projekt Maľovanie ako obrázok (nie ikonu) a potom pomocou online prevodníka preveďte tento obrázok na ikonu.
 2 Otvorte ponuku Štart
2 Otvorte ponuku Štart  . Kliknite na logo Windows v dolnom ľavom rohu obrazovky.
. Kliknite na logo Windows v dolnom ľavom rohu obrazovky.  3 Začnite maľovať. Zadajte farba, a potom kliknite na položku Maľovať v hornej časti ponuky Štart. Program Microsoft Paint sa otvorí v novom okne.
3 Začnite maľovať. Zadajte farba, a potom kliknite na položku Maľovať v hornej časti ponuky Štart. Program Microsoft Paint sa otvorí v novom okne.  4 Zobraziť čiary mriežky. To uľahčí vytváranie ikony:
4 Zobraziť čiary mriežky. To uľahčí vytváranie ikony: - Kliknite na kartu "Zobraziť" v hornej časti okna.
- Začiarknite políčko vedľa položky Mriežky v časti Zobraziť alebo skryť na paneli s nástrojmi.
- Kliknutím na kartu „Domov“ na ňu prejdete.
 5 Kliknite na Zmeniť veľkosť. Nachádza sa na paneli s nástrojmi v hornej časti okna Maľovanie. Zobrazí sa vyskakovacie okno.
5 Kliknite na Zmeniť veľkosť. Nachádza sa na paneli s nástrojmi v hornej časti okna Maľovanie. Zobrazí sa vyskakovacie okno.  6 Začiarknite políčko vedľa položky Pixely. Nachádza sa v hornej časti vyskakovacieho okna.
6 Začiarknite políčko vedľa položky Pixely. Nachádza sa v hornej časti vyskakovacieho okna.  7 Zrušte začiarknutie políčka Obmedziť proporcie. Táto možnosť je v strede okna. Ak ste v minulosti pracovali s plátnom, ktoré nebolo štvorcové, deaktiváciou tejto možnosti vytvoríte nové plátno so všetkými stranami rovnakej dĺžky.
7 Zrušte začiarknutie políčka Obmedziť proporcie. Táto možnosť je v strede okna. Ak ste v minulosti pracovali s plátnom, ktoré nebolo štvorcové, deaktiváciou tejto možnosti vytvoríte nové plátno so všetkými stranami rovnakej dĺžky.  8 Vytvorte plátno 32 x 32. Zadajte 32 v riadku „Horizontálne“. Potom vstúpte 32 v riadku „Vertikálne“ a v spodnej časti okna kliknite na „OK“.
8 Vytvorte plátno 32 x 32. Zadajte 32 v riadku „Horizontálne“. Potom vstúpte 32 v riadku „Vertikálne“ a v spodnej časti okna kliknite na „OK“.  9 Priblížte obrazovku. Keďže plátno s rozmermi 32 x 32 je dosť malé, obrazovku sedemkrát priblížite kliknutím na znamienko „+“ v pravom dolnom rohu okna.
9 Priblížte obrazovku. Keďže plátno s rozmermi 32 x 32 je dosť malé, obrazovku sedemkrát priblížite kliknutím na znamienko „+“ v pravom dolnom rohu okna.  10 Nakreslite ikonu. Vyberte farbu v pravom hornom rohu okna, potom podržte ľavé tlačidlo myši a ťahaním ukazovateľa cez plátno nakreslite ikonu.
10 Nakreslite ikonu. Vyberte farbu v pravom hornom rohu okna, potom podržte ľavé tlačidlo myši a ťahaním ukazovateľa cez plátno nakreslite ikonu. - Ak chcete, zmeňte veľkosť použitej kefy. Ak to chcete urobiť, kliknite na položku "Hrúbka" v hornej časti karty "Domov" a potom v ponuke vyberte riadok požadovanej hrúbky.
 11 Uložte ikonu. Ak chcete ikonu previesť neskôr, kliknite na položku Súbor> Uložiť, vyberte umiestnenie na uloženie a kliknite na položku Uložiť. Ak však chcete vytvorený obrázok uložiť ako ikonu, postupujte takto:
11 Uložte ikonu. Ak chcete ikonu previesť neskôr, kliknite na položku Súbor> Uložiť, vyberte umiestnenie na uloženie a kliknite na položku Uložiť. Ak však chcete vytvorený obrázok uložiť ako ikonu, postupujte takto: - Kliknite na „Súbor“.
- Vyberte položku Uložiť ako> Iné formáty.
- Zadajte názov ikony a potom zadajte príponu .ico (napríklad, ak bude mať ikona názov „alternative_Word“, zadajte „alternative_Word.ico“).
- Otvorte ponuku Typ súboru a zvoľte 256 farieb.
- V ľavej časti okna vyberte priečinok, ktorý chcete uložiť.
- Kliknite na položku Uložiť> OK.
 12 Premeňte obrázok na ikonu. Ak ste svoj projekt Maľba uložili ako obrázok (napríklad vo formáte PNG alebo JPEG), konvertujte ho na ikonu pomocou bezplatnej online služby ICO Convert:
12 Premeňte obrázok na ikonu. Ak ste svoj projekt Maľba uložili ako obrázok (napríklad vo formáte PNG alebo JPEG), konvertujte ho na ikonu pomocou bezplatnej online služby ICO Convert: - Vo webovom prehliadači počítača navštívte stránku http://icoconvert.com/.
- Kliknite na „Vybrať súbor“.
- Vyberte súbor JPEG a kliknite na položku Otvoriť.
- Kliknite na položku Odovzdať.
- V prípade potreby obrázok orežte, potom posuňte zobrazenie nadol a kliknite na položku Vybrať žiadny.
- Prejdite nadol a kliknite na „Previesť ICO“.
- Hneď ako sa zobrazí odkaz, kliknite na odkaz Stiahnuť svoje ikony.
 13 Vytvorenú ikonu použite ako skratku. Za týmto účelom priraďte ikonu k príslušnej skratke vo vašom počítači.
13 Vytvorenú ikonu použite ako skratku. Za týmto účelom priraďte ikonu k príslušnej skratke vo vašom počítači.
Metóda 2 z 2: Maľovanie 3D
 1 Nezabudnite na obmedzenia programu Paint 3D. Na rozdiel od programu Microsoft Paint môžete v programe Paint 3D vytvárať priehľadné obrázky, ale nemôžete ich uložiť ako ikony priamo z programu Paint 3D.
1 Nezabudnite na obmedzenia programu Paint 3D. Na rozdiel od programu Microsoft Paint môžete v programe Paint 3D vytvárať priehľadné obrázky, ale nemôžete ich uložiť ako ikony priamo z programu Paint 3D. - Ak chcete obrázok previesť na ikonu, použite online nástroj ICO Convert.
 2 Otvorte ponuku Štart
2 Otvorte ponuku Štart  . Kliknite na logo Windows v dolnom ľavom rohu obrazovky.
. Kliknite na logo Windows v dolnom ľavom rohu obrazovky.  3 Spustite aplikáciu Paint 3D. Zadajte maľovať 3d, a potom kliknite na položku Maľovať 3D v hornej časti ponuky Štart.
3 Spustite aplikáciu Paint 3D. Zadajte maľovať 3d, a potom kliknite na položku Maľovať 3D v hornej časti ponuky Štart. - Na rozdiel od programu Microsoft Paint je Paint 3D k dispozícii iba na počítačoch so systémom Windows 10.
- Paint 3D bol prvýkrát predstavený na jar 2017. Ak v počítači nemáte Paint 3D, aktualizujte Windows 10.
 4 Kliknite na Vytvoriť. Je to blízko hornej časti okna.
4 Kliknite na Vytvoriť. Je to blízko hornej časti okna.  5 Kliknite na položku Plátno. Je to štvorcová ikona v pravej hornej časti okna. Otvorí sa pravý bočný panel.
5 Kliknite na položku Plátno. Je to štvorcová ikona v pravej hornej časti okna. Otvorí sa pravý bočný panel.  6 Kliknite na biely prepínač vedľa položky „Priehľadné plátno“
6 Kliknite na biely prepínač vedľa položky „Priehľadné plátno“  . Prepínač sa zmení na modrý
. Prepínač sa zmení na modrý  - to znamená, že plátno bude priehľadné.
- to znamená, že plátno bude priehľadné. - Ak je prepínač modrý, plátno je už priehľadné.
 7 Zmeňte veľkosť plátna. Na pravej table urobte nasledujúce:
7 Zmeňte veľkosť plátna. Na pravej table urobte nasledujúce: - Otvorte ponuku „Percento“ a vyberte z nej „Pixely“.
- Nahraďte hodnotu v poli Šírka znakom 32.
- Nahraďte hodnotu v poli „Výška“ hodnotou 32.
 8 Priblížte obrazovku. Ak to chcete urobiť, posuňte posúvač v pravom hornom rohu stránky.
8 Priblížte obrazovku. Ak to chcete urobiť, posuňte posúvač v pravom hornom rohu stránky.  9 Nakreslite ikonu. Prejdite na kartu Štetce, ktorá je označená ikonou štetca v hornej časti okna, a potom vyberte štetec, farbu, zmeňte veľkosť štetca (ak je to potrebné) a potom podržte ľavé tlačidlo myši a ťahajte cez plátno nakreslite ikonu ...
9 Nakreslite ikonu. Prejdite na kartu Štetce, ktorá je označená ikonou štetca v hornej časti okna, a potom vyberte štetec, farbu, zmeňte veľkosť štetca (ak je to potrebné) a potom podržte ľavé tlačidlo myši a ťahajte cez plátno nakreslite ikonu ...  10 Kliknite na ikonu „Menu“. Vyzerá ako priečinok a nachádza sa v ľavom hornom rohu okna.
10 Kliknite na ikonu „Menu“. Vyzerá ako priečinok a nachádza sa v ľavom hornom rohu okna.  11 Kliknite na Kresba. Je to možnosť v hlavnom okne. Otvorí sa okno „Uložiť ako“.
11 Kliknite na Kresba. Je to možnosť v hlavnom okne. Otvorí sa okno „Uložiť ako“.  12 Zadajte názov ikony. Vykonajte to na riadku „Názov súboru“.
12 Zadajte názov ikony. Vykonajte to na riadku „Názov súboru“.  13 Vyberte správny formát súboru. Otvorte ponuku Uložiť ako typ a zvoľte 2D - PNG ( *. Png).
13 Vyberte správny formát súboru. Otvorte ponuku Uložiť ako typ a zvoľte 2D - PNG ( *. Png).  14 Vyberte priečinok, do ktorého chcete súbor uložiť. Kliknite na priečinok (napríklad Desktop) v ľavej časti okna.
14 Vyberte priečinok, do ktorého chcete súbor uložiť. Kliknite na priečinok (napríklad Desktop) v ľavej časti okna.  15 Kliknite na Uložiť. Nachádza sa v pravom dolnom rohu okna. Projekt bude uložený ako obrázok PNG s priehľadným pozadím.
15 Kliknite na Uložiť. Nachádza sa v pravom dolnom rohu okna. Projekt bude uložený ako obrázok PNG s priehľadným pozadím.  16 Premeňte obrázok na ikonu. Pretože súbor PNG nemožno použiť ako ikonu, musíte ho previesť na ikonu pomocou bezplatného online prevodníka:
16 Premeňte obrázok na ikonu. Pretože súbor PNG nemožno použiť ako ikonu, musíte ho previesť na ikonu pomocou bezplatného online prevodníka: - Vo webovom prehliadači počítača navštívte stránku http://icoconvert.com/.
- Kliknite na „Vybrať súbor“.
- Vyberte súbor PNG a kliknite na položku Otvoriť.
- Kliknite na položku Odovzdať.
- V prípade potreby obrázok orežte, potom posuňte zobrazenie nadol a kliknite na položku Vybrať žiadny.
- Prejdite nadol a kliknite na „Previesť ICO“.
- Hneď ako sa zobrazí odkaz, kliknite na odkaz Stiahnuť svoje ikony.
 17 Vytvorenú ikonu použite ako skratku. Za týmto účelom priraďte ikonu k príslušnej skratke vo vašom počítači.
17 Vytvorenú ikonu použite ako skratku. Za týmto účelom priraďte ikonu k príslušnej skratke vo vašom počítači.
Tipy
- Väčšina ikon systému Windows má priehľadné pozadie; potrebujete to, aby ste videli ikonu za ikonou.
Varovania
- V programe Paint bohužiaľ nemožno vytvoriť priehľadné pozadie.