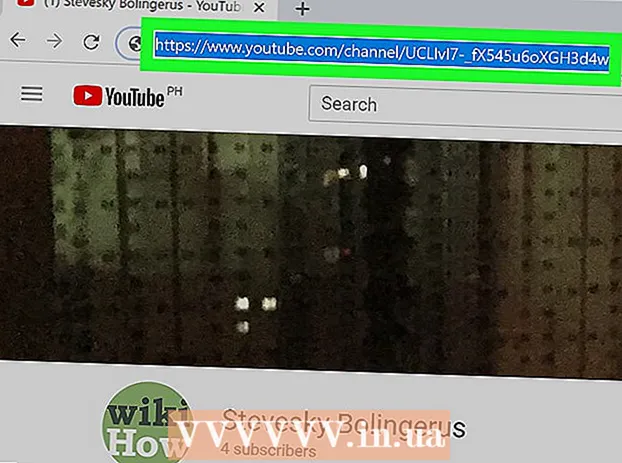Autor:
Marcus Baldwin
Dátum Stvorenia:
19 V Júni 2021
Dátum Aktualizácie:
1 V Júli 2024
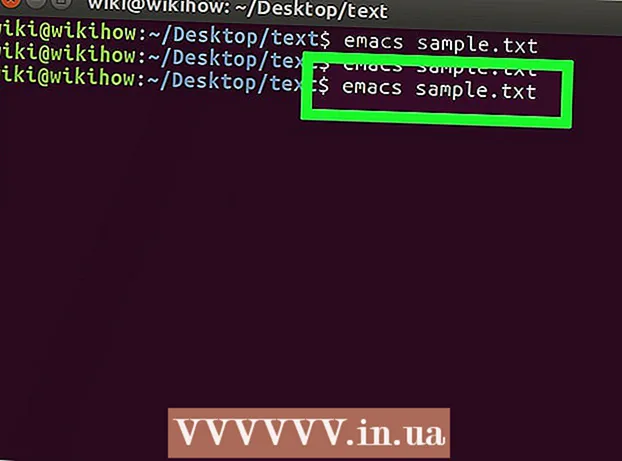
Obsah
- Kroky
- Časť 1 zo 4: Ako otvoriť terminál
- Časť 2 zo 4: Ako rýchlo vytvoriť textový súbor
- Časť 3 zo 4: Ako používať textový editor Vim
- Časť 4 zo 4: Ako používať textový editor Emacs
- Tipy
- Varovania
Tento článok vám ukáže, ako vytvoriť textový súbor v systéme Linux pomocou terminálu. Potom môžete použiť jeden z vstavaných textových editorov na úpravu tohto súboru.
Kroky
Časť 1 zo 4: Ako otvoriť terminál
 1 Otvorte terminál. Kliknite na „Menu“ a zvoľte „Terminál“, ktorého ikona vyzerá ako čierny štvorec s bielymi symbolmi „> _“. Táto ikona je na ľavom paneli s ponukami.
1 Otvorte terminál. Kliknite na „Menu“ a zvoľte „Terminál“, ktorého ikona vyzerá ako čierny štvorec s bielymi symbolmi „> _“. Táto ikona je na ľavom paneli s ponukami. - Prípadne môžete kliknúť na vyhľadávací panel v hornej časti ponuky a potom napísať terminál.
 2 V termináli zadajte ls a stlačte ↵ Zadajte. Terminál sa otvorí vo vašom domovskom adresári, ale pomocou príkazu ls môžete otvoriť zoznam priečinkov v aktuálnom adresári. Ak chcete vytvoriť textový súbor v jednom z týchto priečinkov, musíte naň prejsť z aktuálneho adresára.
2 V termináli zadajte ls a stlačte ↵ Zadajte. Terminál sa otvorí vo vašom domovskom adresári, ale pomocou príkazu ls môžete otvoriť zoznam priečinkov v aktuálnom adresári. Ak chcete vytvoriť textový súbor v jednom z týchto priečinkov, musíte naň prejsť z aktuálneho adresára.  3 Vyberte priečinok, v ktorom sa vytvorí textový súbor. Za príkazom zadajte názov priečinka lsprejsť do tohto priečinka.
3 Vyberte priečinok, v ktorom sa vytvorí textový súbor. Za príkazom zadajte názov priečinka lsprejsť do tohto priečinka.  4 Zadajte cd adresár. Nahraďte „adresár“ názvom požadovaného priečinka. Pomocou tohto príkazu sa budete presúvať z aktuálneho adresára do zadaného priečinka.
4 Zadajte cd adresár. Nahraďte „adresár“ názvom požadovaného priečinka. Pomocou tohto príkazu sa budete presúvať z aktuálneho adresára do zadaného priečinka. - Napríklad zadajte cd pracovná plochaprejsť do priečinka na pracovnej ploche.
- Ak chcete vytvoriť textový súbor v jednom z podpriečinkov vybratého priečinka, zadajte za názov priečinka „/“ (bez úvodzoviek) a potom zadajte názov podpriečinka. Ak napríklad priečinok „Dokumenty“ obsahuje požadovanú podpriečinok „Rôzne“, zadajte cd Dokumenty / Rôzne.
 5 Kliknite na ↵ Zadajte. Príkaz sa vykoná, to znamená, že sa zmeníte z aktuálneho adresára na vybratý priečinok (alebo podpriečinok).
5 Kliknite na ↵ Zadajte. Príkaz sa vykoná, to znamená, že sa zmeníte z aktuálneho adresára na vybratý priečinok (alebo podpriečinok).  6 Vyberte textový editor. Môžete rýchlo vytvoriť jednoduchý textový súbor; textový editor Vim alebo Emacs môžete použiť aj na vytváranie a úpravu zložitejších textových súborov. Teraz, keď ste sa dostali do správneho priečinka, vytvorte textový súbor.
6 Vyberte textový editor. Môžete rýchlo vytvoriť jednoduchý textový súbor; textový editor Vim alebo Emacs môžete použiť aj na vytváranie a úpravu zložitejších textových súborov. Teraz, keď ste sa dostali do správneho priečinka, vytvorte textový súbor.
Časť 2 zo 4: Ako rýchlo vytvoriť textový súbor
 1 Do terminálu zadajte príkaz cat> názov_súboru.txt. Nahraďte „názov súboru“ názvom textového súboru, ktorý chcete vytvoriť.
1 Do terminálu zadajte príkaz cat> názov_súboru.txt. Nahraďte „názov súboru“ názvom textového súboru, ktorý chcete vytvoriť. - Ak napríklad chcete vytvoriť súbor kitty.txt, zadajte mačka> kitty.txt.
 2 Kliknite na ↵ Zadajte. V aktuálnom adresári sa vytvorí nový textový súbor. V termináli sa kurzor presunie na prázdny riadok.
2 Kliknite na ↵ Zadajte. V aktuálnom adresári sa vytvorí nový textový súbor. V termináli sa kurzor presunie na prázdny riadok.  3 Zadajte text dokumentu. Urobte to rovnako ako v každom textovom dokumente. Ak chcete zadaný text uložiť a prejsť na nový riadok, stlačte ↵ Zadajte.
3 Zadajte text dokumentu. Urobte to rovnako ako v každom textovom dokumente. Ak chcete zadaný text uložiť a prejsť na nový riadok, stlačte ↵ Zadajte. - Ak je priečinok s textovým súborom otvorený, vykonajte tento krok jednoduchým dvojitým kliknutím na neho (keď je vytvorený).
 4 Kliknite na Ctrl+Z. Zadaný text sa uloží a dostanete sa späť do okna terminálu.
4 Kliknite na Ctrl+Z. Zadaný text sa uloží a dostanete sa späť do okna terminálu.  5 Do terminálu zadajte ls -l názov_súboru.txt. Nahraďte „názov_súboru“ názvom vygenerovaného textového súboru. Pomocou tohto príkazu nájdete generovaný súbor, aby ste sa uistili, že je skutočne vytvorený v správnom priečinku.
5 Do terminálu zadajte ls -l názov_súboru.txt. Nahraďte „názov_súboru“ názvom vygenerovaného textového súboru. Pomocou tohto príkazu nájdete generovaný súbor, aby ste sa uistili, že je skutočne vytvorený v správnom priečinku. - Ak chcete napríklad nájsť textový súbor textfile.txt, zadajte príkaz ls -l textfile.txt.
- Tento príkaz používa malé „L“ namiesto veľkých „i“.
 6 Kliknite na ↵ Zadajte. V nasledujúcom riadku terminálu sa zobrazí čas a dátum vytvorenia súboru, ako aj jeho názov. To znamená, že súbor bol vytvorený v zadanom priečinku.
6 Kliknite na ↵ Zadajte. V nasledujúcom riadku terminálu sa zobrazí čas a dátum vytvorenia súboru, ako aj jeho názov. To znamená, že súbor bol vytvorený v zadanom priečinku.
Časť 3 zo 4: Ako používať textový editor Vim
 1 Do terminálu zadajte príkaz vi názov_súboru.txt. Príkaz „vi“ povie systému, aby súbor vytvoril a upravil pomocou textového editora Vim. Nahraďte „názov súboru“ názvom textového súboru, ktorý chcete vytvoriť.
1 Do terminálu zadajte príkaz vi názov_súboru.txt. Príkaz „vi“ povie systému, aby súbor vytvoril a upravil pomocou textového editora Vim. Nahraďte „názov súboru“ názvom textového súboru, ktorý chcete vytvoriť. - Ak napríklad chcete vytvoriť a upraviť súbor tamins.txt, zadajte vi tamins.txt.
- Ak sa v aktuálnom adresári už nachádza súbor s rovnakým názvom, tento súbor sa otvorí.
 2 Kliknite na ↵ Zadajte. Textový súbor sa vytvorí a otvorí v textovom editore Vim. Na každom riadku terminálu sa zobrazí symbol „~“ a v spodnej časti terminálu sa zobrazí názov vytvoreného textového súboru.
2 Kliknite na ↵ Zadajte. Textový súbor sa vytvorí a otvorí v textovom editore Vim. Na každom riadku terminálu sa zobrazí symbol „~“ a v spodnej časti terminálu sa zobrazí názov vytvoreného textového súboru.  3 Stlačte kláves i na klávesnici. Textový editor sa prepne do režimu Vložiť; v tomto režime môžete do dokumentu zadávať text.
3 Stlačte kláves i na klávesnici. Textový editor sa prepne do režimu Vložiť; v tomto režime môžete do dokumentu zadávať text. - Keď stlačíte zadaný kláves, v spodnej časti okna sa zobrazí „VLOŽIŤ“.
 4 Zadajte text dokumentu. Urobte to rovnako ako v každom textovom dokumente. Ak chcete zadaný text uložiť a prejsť na nový riadok, stlačte ↵ Zadajte.
4 Zadajte text dokumentu. Urobte to rovnako ako v každom textovom dokumente. Ak chcete zadaný text uložiť a prejsť na nový riadok, stlačte ↵ Zadajte.  5 Stlačte kláves Esc. Obvykle sa nachádza v ľavom hornom rohu klávesnice. Textový editor sa prepne do príkazového režimu.
5 Stlačte kláves Esc. Obvykle sa nachádza v ľavom hornom rohu klávesnice. Textový editor sa prepne do príkazového režimu. - V spodnej časti okna sa zobrazí kurzor.
 6 Do terminálu zadajte: w a stlačte ↵ Zadajte. Zadaný text sa uloží.
6 Do terminálu zadajte: w a stlačte ↵ Zadajte. Zadaný text sa uloží.  7 Do terminálu zadajte: q a stlačte ↵ Zadajte. Textový editor Vim sa zatvorí a dostanete sa späť do okna terminálu. Textový súbor sa teraz nachádza v aktuálnom adresári.
7 Do terminálu zadajte: q a stlačte ↵ Zadajte. Textový editor Vim sa zatvorí a dostanete sa späť do okna terminálu. Textový súbor sa teraz nachádza v aktuálnom adresári. - Ak chcete overiť, či bol súbor vytvorený, v termináli zadajte ls a v zozname súborov nájdite názov vytvoreného súboru.
- Môžete tiež zadať príkaz : wqna uloženie zadaného textu a okamžité zatvorenie textového editora.
 8 Otvorte súbor z terminálu. Ak to chcete urobiť, zadajte vi názov súboru.txt... Po otvorení dokumentu sa zobrazí text, ktorý ste zadali predtým.
8 Otvorte súbor z terminálu. Ak to chcete urobiť, zadajte vi názov súboru.txt... Po otvorení dokumentu sa zobrazí text, ktorý ste zadali predtým.
Časť 4 zo 4: Ako používať textový editor Emacs
 1 Do terminálu zadajte emacs filename.txt. Nahraďte „názov súboru“ názvom textového súboru, ktorý chcete vytvoriť.
1 Do terminálu zadajte emacs filename.txt. Nahraďte „názov súboru“ názvom textového súboru, ktorý chcete vytvoriť.  2 Kliknite na ↵ Zadajte. Ak sa v aktuálnom adresári nenachádza súbor s rovnakým názvom, v textovom editore Emacs sa otvorí nový (prázdny) dokument.
2 Kliknite na ↵ Zadajte. Ak sa v aktuálnom adresári nenachádza súbor s rovnakým názvom, v textovom editore Emacs sa otvorí nový (prázdny) dokument. - Ak napríklad chcete vytvoriť a otvoriť súbor newfile.txt, zadajte príkaz emacs newfile.txt.
- Ak sa v aktuálnom adresári už nachádza súbor s rovnakým názvom, tento súbor sa otvorí.
 3 Oboznámte sa s príkazmi textového editora Emacs. Tento editor obsahuje mnoho užitočných príkazov, pomocou ktorých sa môžete v dokumente pohybovať, hľadať v ňom informácie, upravovať text atď. Na vykonanie príkazu Emacs používa klávesové skratky vrátane klávesov Control a Meta.
3 Oboznámte sa s príkazmi textového editora Emacs. Tento editor obsahuje mnoho užitočných príkazov, pomocou ktorých sa môžete v dokumente pohybovať, hľadať v ňom informácie, upravovať text atď. Na vykonanie príkazu Emacs používa klávesové skratky vrátane klávesov Control a Meta. - Ovládacie príkazy označuje sa takto: C-písmeno>. Ak chcete vykonať taký príkaz, podržte kláves Ctrl a stlačte uvedené písmeno (napr. Ctrl a A).
- Meta tímy označené takto: M-písmeno>. Ak chcete vykonať taký príkaz, podržte kláves Alt alebo Esc (ak na klávesnici nie je žiadny kláves Alt) a stlačte uvedené písmeno.
- Na vykonanie príkazu Taxík (alebo M-a b), vydrž Ctrl (alebo Alt, alebo Esc) a potom stlačte prvé písmeno (v našom prípade a); teraz uvoľnite obe klávesy a stlačte druhé písmeno (v našom prípade b).
 4 Zadajte text dokumentu. Urobte to rovnako ako v každom textovom dokumente. Ak chcete zadaný text uložiť a prejsť na nový riadok, stlačte ↵ Zadajte.
4 Zadajte text dokumentu. Urobte to rovnako ako v každom textovom dokumente. Ak chcete zadaný text uložiť a prejsť na nový riadok, stlačte ↵ Zadajte.  5 Kliknite na Ctrl+Xa potom stlačte S. Zadaný text sa uloží.
5 Kliknite na Ctrl+Xa potom stlačte S. Zadaný text sa uloží.  6 Kliknite na Ctrl+Xa potom stlačte Ctrl+C.. Textový editor Emacs je zatvorený a vrátite sa do okna terminálu. Vytvorený textový súbor bude uložený v aktuálnom adresári.
6 Kliknite na Ctrl+Xa potom stlačte Ctrl+C.. Textový editor Emacs je zatvorený a vrátite sa do okna terminálu. Vytvorený textový súbor bude uložený v aktuálnom adresári.  7 Vytvorený textový súbor znova otvorte. Ak to chcete urobiť, zadajte do terminálu emacs filename.txt... Ak sa nachádzate v adresári, kde je uložený požadovaný súbor, otvorí sa v textovom editore Emacs. Dokument je teraz možné upravovať.
7 Vytvorený textový súbor znova otvorte. Ak to chcete urobiť, zadajte do terminálu emacs filename.txt... Ak sa nachádzate v adresári, kde je uložený požadovaný súbor, otvorí sa v textovom editore Emacs. Dokument je teraz možné upravovať.
Tipy
- Vim podporuje takmer každá distribúcia Linuxu a Emacs je výkonnejší editor, s ktorým môže byť pre neskúsených používateľov jednoduchšia práca.
- Okno pomoci v Emacse otvoríte stlačením Ctrl+Ha potom uvoľnite obe klávesy a stlačte T... Toto okno zobrazuje ďalšie príkazy a funkcie pre editor Emacs.
Varovania
- Ak zabudnete uložiť zmeny a pokúsite sa dokument zavrieť, nemusí sa zobraziť žiadne upozornenie (najmä v editore Vim). Pred zatvorením preto dokument vždy uložte.