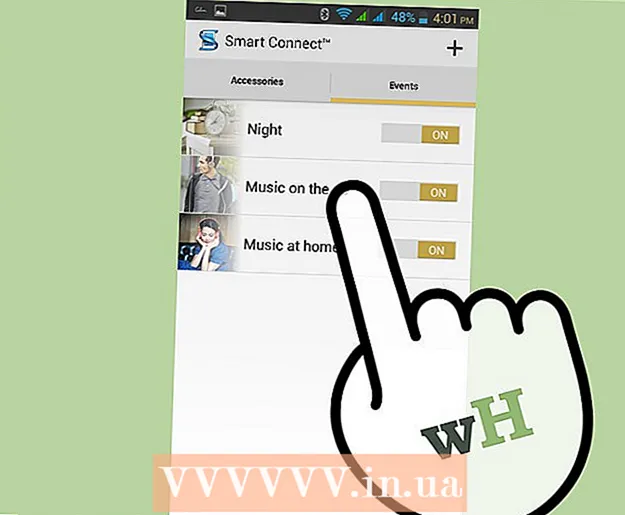Autor:
Bobbie Johnson
Dátum Stvorenia:
8 Apríl 2021
Dátum Aktualizácie:
1 V Júli 2024
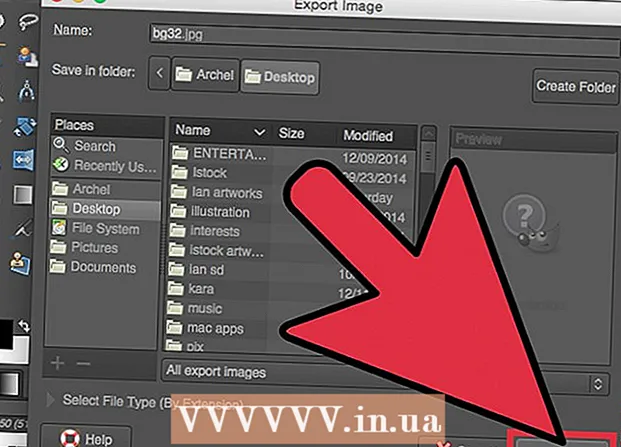
Obsah
- Kroky
- Metóda 1 z 2: Vytvorte animované súbory GIF pomocou online nástrojov
- Metóda 2 z 2: Vytvorte animované súbory GIF v GIMP
- Tipy
- Varovania
Animovaný GIF je jednoduchá forma animácie. Ak máte sadu obrázkov alebo krátke video, môžete pomocou online nástrojov vytvoriť animovaný GIF. Ak chcete upravovať obrázky a ovládať rýchlosť animácií, stiahnite si bezplatný grafický editor GIMP a využite jeho funkcie na vytváranie animácií GIF.
Kroky
Metóda 1 z 2: Vytvorte animované súbory GIF pomocou online nástrojov
 1 Vyberte skupinu obrázkov alebo videí. Na počítači vytvorte priečinok obsahujúci obrázky, ktoré chcete animovať. Každý obrázok bude samostatným rámcom animácie.Okrem toho môžete krátke video prevádzať do animovaného súboru GIF.
1 Vyberte skupinu obrázkov alebo videí. Na počítači vytvorte priečinok obsahujúci obrázky, ktoré chcete animovať. Každý obrázok bude samostatným rámcom animácie.Okrem toho môžete krátke video prevádzať do animovaného súboru GIF.  2 Otvorte online generátor animovaných GIF. Existuje mnoho bezplatných generátorov animovaných súborov GIF, vrátane imgflip, makeagif a gifmaker. Nemajú bohatú funkcionalitu ako GIMP ani žiadny iný grafický editor, ale ich použitie je jednoduché (a nie je potrebné ich sťahovať).
2 Otvorte online generátor animovaných GIF. Existuje mnoho bezplatných generátorov animovaných súborov GIF, vrátane imgflip, makeagif a gifmaker. Nemajú bohatú funkcionalitu ako GIMP ani žiadny iný grafický editor, ale ich použitie je jednoduché (a nie je potrebné ich sťahovať).  3 Vystrihnite videoklip (ak chcete). Ak chcete vytvoriť animovaný GIF z video súboru, vystrihnite z neho fragment (namiesto sťahovania celého video súboru). To sa dá urobiť zadarmo pomocou VLC. Stiahnite si tento program a postupujte podľa týchto krokov:
3 Vystrihnite videoklip (ak chcete). Ak chcete vytvoriť animovaný GIF z video súboru, vystrihnite z neho fragment (namiesto sťahovania celého video súboru). To sa dá urobiť zadarmo pomocou VLC. Stiahnite si tento program a postupujte podľa týchto krokov: - Spustite VLC a kliknutím na „Súbor“ - „Otvoriť“ otvorte súbor videa.
- Nájdite začiatok požadovaného videa.
- Kliknite na „Prehrať“ - „Nahrať“.
- Prehrajte video súbor a zastavte prehrávanie, keď dôjde ku koncu videa. Nahrávanie zastavíte opätovným kliknutím na položku Nahrať. Nový súbor videa bude uložený v rovnakom priečinku ako pôvodný súbor videa.
 4 Odovzdajte obrázky alebo videá. Ak to chcete urobiť, kliknite na položku „Odovzdať obrázky“. Ak chcete previesť súbor videa, kliknite na „Stiahnuť video“.
4 Odovzdajte obrázky alebo videá. Ak to chcete urobiť, kliknite na položku „Odovzdať obrázky“. Ak chcete previesť súbor videa, kliknite na „Stiahnuť video“. - Ak máte pomalé internetové pripojenie alebo ak je súbor videa veľký, sťahovanie súboru videa môže trvať dlho. Odporúča sa sťahovať videoklipy maximálne na niekoľko sekúnd.
 5 Online nástroje vám väčšinou umožňujú zmeniť poradie obrázkov (v prípade, že ste ich stiahli v zlom poradí). Môžete tiež pridať text, zmeniť veľkosť obrázkov a nastaviť rýchlosť animácie.
5 Online nástroje vám väčšinou umožňujú zmeniť poradie obrázkov (v prípade, že ste ich stiahli v zlom poradí). Môžete tiež pridať text, zmeniť veľkosť obrázkov a nastaviť rýchlosť animácie.  6 Ak chcete vytvoriť animovaný súbor GIF, kliknite na položku Vytvoriť GIF, Vytvoriť teraz alebo na podobné tlačidlo. Po vytvorení sa zobrazí zoznam možností vrátane odkazov na odoslanie animácie na fóra, jej stiahnutie alebo vloženie na webovú stránku.
6 Ak chcete vytvoriť animovaný súbor GIF, kliknite na položku Vytvoriť GIF, Vytvoriť teraz alebo na podobné tlačidlo. Po vytvorení sa zobrazí zoznam možností vrátane odkazov na odoslanie animácie na fóra, jej stiahnutie alebo vloženie na webovú stránku.
Metóda 2 z 2: Vytvorte animované súbory GIF v GIMP
 1 Stiahnuť ▼ Gimp. Je to bezplatný grafický editor. Pomocou GIMPu môžete upravovať každý rámec vašej animácie GIF, upravovať rýchlosť animácie a ukladať ju v optimalizovanom formáte (ktorý sa bude načítavať rýchlejšie).
1 Stiahnuť ▼ Gimp. Je to bezplatný grafický editor. Pomocou GIMPu môžete upravovať každý rámec vašej animácie GIF, upravovať rýchlosť animácie a ukladať ju v optimalizovanom formáte (ktorý sa bude načítavať rýchlejšie).  2 Otvorte obrázok, ktorý chcete animovať. Ak to chcete urobiť, kliknite na „Súbor“ - „Otvoriť“ a vyberte obrázok uložený vo vašom počítači. Ak chcete vytvoriť animáciu GIF od začiatku, kliknite na položku Súbor - Nový.
2 Otvorte obrázok, ktorý chcete animovať. Ak to chcete urobiť, kliknite na „Súbor“ - „Otvoriť“ a vyberte obrázok uložený vo vašom počítači. Ak chcete vytvoriť animáciu GIF od začiatku, kliknite na položku Súbor - Nový. - Ak používate obrázok s viacerými vrstvami, kliknutím na položku Obrázok - Zarovnať kresbu zlúčite všetky vrstvy do jednej vrstvy.
 3 Pridávanie ďalších obrázkov. Ak už máte sériu obrázkov, ktoré ich majú zmeniť na animácie GIF (napríklad sériu snímok obrazovky), otvorte ich kliknutím na položku Súbor - Otvoriť ako vrstvy. Ak máte iba jeden obrázok, v okne Vrstvy (vpravo) použite možnosť Duplikovať vrstvu. Ak to chcete urobiť, kliknite pravým tlačidlom myši na ikonu obrázka a kliknite na položku "Duplikovať vrstvu" alebo vyberte ikonu obrázka a kliknite na tlačidlo vo forme dvoch skladaných fotografií.
3 Pridávanie ďalších obrázkov. Ak už máte sériu obrázkov, ktoré ich majú zmeniť na animácie GIF (napríklad sériu snímok obrazovky), otvorte ich kliknutím na položku Súbor - Otvoriť ako vrstvy. Ak máte iba jeden obrázok, v okne Vrstvy (vpravo) použite možnosť Duplikovať vrstvu. Ak to chcete urobiť, kliknite pravým tlačidlom myši na ikonu obrázka a kliknite na položku "Duplikovať vrstvu" alebo vyberte ikonu obrázka a kliknite na tlačidlo vo forme dvoch skladaných fotografií. - Každá vrstva bude jeden rámec animácie GIF. Najprv sa zobrazí obrázok na konci zoznamu (a tak ďalej v zozname). Ak chcete zmeniť poradie zobrazenia obrázkov, zameňte ich v zozname obrázkov.
- Všetky obrázky musia mať rovnakú veľkosť; veľké obrázky budú orezané pri ukladaní animácie GIF.
 4 Skrytím vrstiev upravíte vrstvy uvedené nižšie (ak chcete). Ak plánujete obrázky upravovať alebo k nim pridávať text, skryte v zozname všetky vrstvy nad vrstvou, ktorú upravujete. Môžete to urobiť dvoma spôsobmi (v okne Vrstvy):
4 Skrytím vrstiev upravíte vrstvy uvedené nižšie (ak chcete). Ak plánujete obrázky upravovať alebo k nim pridávať text, skryte v zozname všetky vrstvy nad vrstvou, ktorú upravujete. Môžete to urobiť dvoma spôsobmi (v okne Vrstvy): - Kliknutím na ikonu oka vedľa vrstvy ju skryjete. Kliknutím na rovnakú ikonu zobrazíte vrstvu.
- Alebo vyberte vrstvu a nastavte krytie (v hornej časti okna Vrstvy). Nízka krycia schopnosť urobí vrstvu transparentnejšou. Je to užitočné, ak chcete do viacerých rámcov pridať text alebo iné doplnky.
 5 Úpravy obrázkov (voliteľné). Získajte informácie o funkcii GIMP alebo jednoducho postupujte podľa týchto krokov. V okne Vrstvy (vpravo) vyberte obrázok, ktorý chcete upraviť, a potom použite nasledujúce nástroje:
5 Úpravy obrázkov (voliteľné). Získajte informácie o funkcii GIMP alebo jednoducho postupujte podľa týchto krokov. V okne Vrstvy (vpravo) vyberte obrázok, ktorý chcete upraviť, a potom použite nasledujúce nástroje: - V okne Panela s nástrojmi (vľavo) vyberte nástroj Lupa a zmeňte veľkosť obrázku. Vytvorte všetky vrstvy rovnakej veľkosti.
- V okne Panel nástrojov (vľavo) vyberte textový nástroj na pridanie textu. Zadajte text a pomocou rozbaľovacieho panela s nástrojmi nastavte veľkosť, typ a farbu písma. Keď ste hotoví, kliknutím na Vrstva - Zlúčiť zlúčite textovú vrstvu s vrstvou pod ňou.
 6 Sledujte animáciu. Po dokončení úprav kliknite na položku Filtre - Animácia - Prehrať. Animáciu zobrazíte kliknutím na ikonu prehrávania v okne, ktoré sa otvorí.
6 Sledujte animáciu. Po dokončení úprav kliknite na položku Filtre - Animácia - Prehrať. Animáciu zobrazíte kliknutím na ikonu prehrávania v okne, ktoré sa otvorí.  7 Nastavte rýchlosť animácie. Otvorte okno Vrstvy a kliknite pravým tlačidlom myši (alebo na niektorých počítačoch Mac na kombináciu klávesov Control + pravým tlačidlom myši) na vrstvu. Vyberte položku Upraviť atribúty vrstvy. Za názvom zadajte (XXXXms) a nahraďte XXXX počtom milisekúnd, počas ktorých sa má táto vrstva zobraziť. Vykonajte to s každou vrstvou. Prehrajte si animáciu znova a zobrazte ju so svojimi zmenami.
7 Nastavte rýchlosť animácie. Otvorte okno Vrstvy a kliknite pravým tlačidlom myši (alebo na niektorých počítačoch Mac na kombináciu klávesov Control + pravým tlačidlom myši) na vrstvu. Vyberte položku Upraviť atribúty vrstvy. Za názvom zadajte (XXXXms) a nahraďte XXXX počtom milisekúnd, počas ktorých sa má táto vrstva zobraziť. Vykonajte to s každou vrstvou. Prehrajte si animáciu znova a zobrazte ju so svojimi zmenami. - Rýchlosť väčšiny animácií GIF založených na videu sa pohybuje okolo 10 snímok za sekundu (100 ms na snímku).
- Tento krok môžete preskočiť a nastaviť predvolenú rýchlosť neskôr (počas exportu súborov).
 8 Optimalizujte svoju animáciu, aby sa načítavala rýchlejšie. Kliknite na „Filter“ - „Animácia“ - „Optimalizovať (pre GIF)“. Tým sa vytvorí oveľa menšia kópia pôvodného súboru. V ďalších krokoch pracujte s miniatúrou pôvodného súboru.
8 Optimalizujte svoju animáciu, aby sa načítavala rýchlejšie. Kliknite na „Filter“ - „Animácia“ - „Optimalizovať (pre GIF)“. Tým sa vytvorí oveľa menšia kópia pôvodného súboru. V ďalších krokoch pracujte s miniatúrou pôvodného súboru. - Pred optimalizáciou je každý rámec animácie úplne načítaný. Po optimalizácii sa načítajú iba meniace sa oblasti obrázkov.
- Tento krok môžete preskočiť a optimalizovať animáciu pri jej exporte.
 9 Exportujte svoju animáciu do formátu GIF. Ak to chcete urobiť, kliknite na „Súbor“ - „Exportovať ako“. V spodnej časti okna, ktoré sa otvorí, kliknite na „Vybrať typ súboru“ - „GIF“. Potom kliknite na „Exportovať“.
9 Exportujte svoju animáciu do formátu GIF. Ak to chcete urobiť, kliknite na „Súbor“ - „Exportovať ako“. V spodnej časti okna, ktoré sa otvorí, kliknite na „Vybrať typ súboru“ - „GIF“. Potom kliknite na „Exportovať“.  10 V novom okne Exportovať obrázok ako GIF začiarknite políčko vedľa položky Ako animované. Potom kliknite na položku Exportovať alebo vykonajte nasledujúce zmeny:
10 V novom okne Exportovať obrázok ako GIF začiarknite políčko vedľa položky Ako animované. Potom kliknite na položku Exportovať alebo vykonajte nasledujúce zmeny: - Ak chcete animáciu prehrať iba raz, zrušte začiarknutie políčka.
- Ak ste nenastavili rýchlosť animácie, urobte to teraz. V predvolenom nastavení je rýchlosť animácie nastavená na 100 ms alebo 10 snímok za sekundu. Znížením tejto hodnoty zrýchlite animáciu (a naopak).
- Ak ste optimalizovali svoju animáciu, nájdite možnosť Odstrániť rámce a vyberte položku Zdieľané vrstvy (Skombinovať).
Tipy
- Staršie verzie programu Adobe Photoshop obsahovali program Adobe ImageReady. Ak jeden máte, vezmite si každý rámček zvlášť vo Photoshope a potom pomocou programu Adobe ImageReady vytvorte animáciu, ako je popísané vyššie (podobným spôsobom).
- GIMP má v ponukách Filtre a Animácie niekoľko animačných efektov. Tieto efekty sú vložené medzi rámce, napríklad vlnky.
- Ak chcete získať ďalšie efekty, nainštalujte si Gimp Animation Plugin (GAP) a prečítajte si tento návod. GAP nefunguje v 64-bitových verziách GIMP 2.8, takže si možno budete musieť stiahnuť GIMP 2.6.
Varovania
- Veľkosť animovaného súboru GIF môže byť taká veľká, že sa bude načítavať pomaly (napríklad na webovej stránke). Na zníženie veľkosti animácie použite menej farieb a vyhnite sa rozmazaným obrázkom.