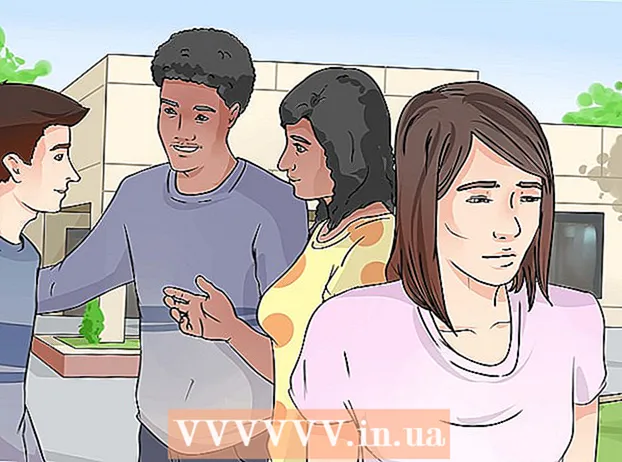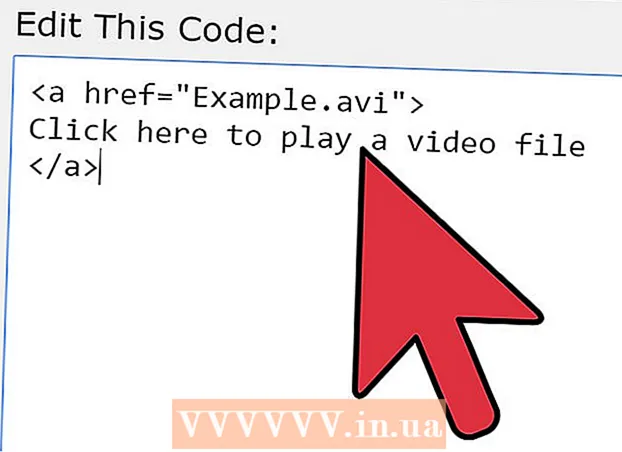Autor:
Helen Garcia
Dátum Stvorenia:
15 Apríl 2021
Dátum Aktualizácie:
1 V Júli 2024

Obsah
- Kroky
- Metóda 1 z 2: Pripojenie smerovačov k lokálnej sieti (Ethernet)
- Metóda 2 z 2: Bezdrôtové pripojenie smerovačov
- Tipy
- Varovania
Tento článok vám ukáže, ako prepojiť dva smerovače dohromady. Týmto spôsobom môžete vytvoriť sieť v celom svojom dome a maximalizovať počet možných pripojení. Najjednoduchším spôsobom je použiť lokálnu sieť, bezdrôtový smerovač však môžete pripojiť aj k hlavnej.
Kroky
Metóda 1 z 2: Pripojenie smerovačov k lokálnej sieti (Ethernet)
 1 Určte, ktorý zo smerovačov bude hlavný. Toto je smerovač, ktorý bude pripojený k modemu alebo káblu. Na to sa najčastejšie používa najnovší a najuniverzálnejší router.
1 Určte, ktorý zo smerovačov bude hlavný. Toto je smerovač, ktorý bude pripojený k modemu alebo káblu. Na to sa najčastejšie používa najnovší a najuniverzálnejší router. - Ak máte na sklade dva identické smerovače, nie je dôležité, ktorý z nich bude hlavný.
 2 Určte, ktorý smerovač bude sekundárny. Tento smerovač bude slúžiť na rozšírenie siete. Najčastejšie ide o starší router.
2 Určte, ktorý smerovač bude sekundárny. Tento smerovač bude slúžiť na rozšírenie siete. Najčastejšie ide o starší router. - Tento smerovač bude monitorovať sekundárnu sieť, ak vytvárate sieť LAN-WAN (pozri nižšie).
 3 Umiestnite oba smerovače vedľa počítača. Počas procesu konfigurácie je najlepšie ponechať smerovače blízko počítača, aby ste k nim mali prístup. Neskôr ich môžete zmeniť.
3 Umiestnite oba smerovače vedľa počítača. Počas procesu konfigurácie je najlepšie ponechať smerovače blízko počítača, aby ste k nim mali prístup. Neskôr ich môžete zmeniť.  4 Vyberte typ pripojenia-LAN-to-LAN alebo LAN-to-WAN. Aj keď v oboch prípadoch môžete použiť pripojenie LAN, sú mierne odlišné.
4 Vyberte typ pripojenia-LAN-to-LAN alebo LAN-to-WAN. Aj keď v oboch prípadoch môžete použiť pripojenie LAN, sú mierne odlišné. - LAN-to-LAN Rozširuje pokrytie vašej bezdrôtovej siete a umožňuje vám pripojiť druhý smerovač. LAN-to-LAN je možné použiť aj na zdieľanie súborov medzi počítačmi, smartfónmi a inými zariadeniami pripojenými k sieti.
- LAN-to-WAN vytvára sekundárnu sieť v rámci hlavnej, ktorá vám umožňuje nastaviť limity pre všetky počítače, smartfóny a ďalšie zariadenia pripojené k menšej sieti. LAN-to-WAN nemožno použiť na zdieľanie súborov.
 5 Nainštalujte hlavný smerovač. Pripojte hlavný smerovač k modemu ethernetovým káblom a potom počítač k smerovaču pripojte iným ethernetovým káblom.
5 Nainštalujte hlavný smerovač. Pripojte hlavný smerovač k modemu ethernetovým káblom a potom počítač k smerovaču pripojte iným ethernetovým káblom. - Ak používate počítač Mac, pravdepodobne nemá ethernetový port. Na vyriešenie tohto problému si môžete kúpiť adaptér Ethernet na USB-C (známy aj ako Thunderbolt 3).
- Pre počítače so systémom Windows, ktoré nemajú ethernetové porty, si môžete kúpiť adaptér Ethernet na USB.
 6 Nastavte si router. Nakonfigurujte ho rovnakým spôsobom, ako keby to bol jediný smerovač.
6 Nastavte si router. Nakonfigurujte ho rovnakým spôsobom, ako keby to bol jediný smerovač. - K väčšine smerovačov je možné získať prístup zadaním ich adresy IP v prehliadači.
- Nastavenia pre každý smerovač sa budú výrazne líšiť od ostatných modelov. Ak nemôžete nájsť konkrétne nastavenie alebo sekciu na stránke smerovača, nájdite k nemu návod (papierový alebo online).
 7 Zmeňte nastavenia DHCP. Ak vytvárate sieť LAN-WAN, prejdite na konfiguračnú stránku smerovača a nastavte DHCP hlavného smerovača na adresy medzi 192.168.1.2 a 192.168.1.50.
7 Zmeňte nastavenia DHCP. Ak vytvárate sieť LAN-WAN, prejdite na konfiguračnú stránku smerovača a nastavte DHCP hlavného smerovača na adresy medzi 192.168.1.2 a 192.168.1.50. - Ak vytvárate sieť LAN na LAN, môžete ponechať predvolené nastavenia DHCP.
- Po dokončení konfigurácie router odpojte od počítača.
 8 Nastavte druhý smerovač. Odpojte prvý smerovač od počítača, znova pripojte druhý a postupujte podľa týchto krokov:
8 Nastavte druhý smerovač. Odpojte prvý smerovač od počítača, znova pripojte druhý a postupujte podľa týchto krokov: - Otvorte konfiguračnú stránku smerovača.
- Zmeňte adresu IP tak, aby sa zhodovala s adresou prvého smerovača, s výnimkou predposlednej číslice, ktorá by mala byť ešte jedna (napr. 192.168.1.1 sa stáva 192.168.2.1).
- Ak vytvárate sieť LAN-WAN, zmeňte IP adresu sekundárneho smerovača na 192.168.1.51.
- Uistite sa, že maska podsiete je rovnaká ako prvý smerovač.
- Zakážte UPnP na sekundárnom smerovači, ak je k dispozícii.
 9 Nakonfigurujte server DHCP na sekundárnom smerovači. Ak vytvárate sieť LAN na LAN, musíte najskôr zakázať DHCP na sekundárnom smerovači. Ak vytvárate sieť LAN-WAN, server DHCP na sekundárnom smerovači musí poskytovať adresy medzi 192.168.2.2 a 192.168.2.50... RADA ŠPECIALISTOV
9 Nakonfigurujte server DHCP na sekundárnom smerovači. Ak vytvárate sieť LAN na LAN, musíte najskôr zakázať DHCP na sekundárnom smerovači. Ak vytvárate sieť LAN-WAN, server DHCP na sekundárnom smerovači musí poskytovať adresy medzi 192.168.2.2 a 192.168.2.50... RADA ŠPECIALISTOV 
Luigi Oppido
Počítačový technik Luigi Oppido je vlastníkom a technikom spoločnosti Pleasure Point Computers, spoločnosti zaoberajúcej sa opravou počítačov v Santa Cruz v Kalifornii. Má viac ako 25 rokov skúseností v oblasti opravy počítačov, aktualizácií, obnovy údajov a odstraňovania vírusov. Tiež viac ako dva roky vysiela Computer Man Show! v KSCO v strednej Kalifornii. Luigi Oppido
Luigi Oppido
Počítačový technikNáš špecialista súhlasí: "Ak pripájate dva smerovače, nakonfigurujte hlavný na ovládanie siete a na druhom smerovači deaktivujte DHCP." V opačnom prípade si smerovače vymenia iba sieťové adresy tam a späť, takže nebudete môcť použiť ani jednu.
 10 Zmeňte bezdrôtový kanál. Ak sú oba smerovače bezdrôtové, môžete kanály nastaviť ručne tak, aby sa ich signály navzájom nerušili. Nastavte kanál primárneho smerovača na 1 až 6 a potom kanál sekundárneho smerovača na 11.
10 Zmeňte bezdrôtový kanál. Ak sú oba smerovače bezdrôtové, môžete kanály nastaviť ručne tak, aby sa ich signály navzájom nerušili. Nastavte kanál primárneho smerovača na 1 až 6 a potom kanál sekundárneho smerovača na 11.  11 Usporiadajte smerovače. Teraz, keď je všetko pripravené, môžete smerovače umiestniť tam, kde ich potrebujete. Smerovače musia byť pripojené pomocou ethernetového kábla.
11 Usporiadajte smerovače. Teraz, keď je všetko pripravené, môžete smerovače umiestniť tam, kde ich potrebujete. Smerovače musia byť pripojené pomocou ethernetového kábla. - Ak sú smerovače v rôznych miestnostiach, môžete previesť ethernetový kábel cez stenu.
- Z dôvodu pohodlia je hlavný smerovač pravdepodobne najlepšie umiestnený vedľa modemu.
 12 Pripojte dva smerovače. Jeden koniec ethernetového kábla zapojte do ľubovoľného konektora LAN na primárnom smerovači a druhý koniec zapojte do konektora LAN na sekundárnom smerovači.
12 Pripojte dva smerovače. Jeden koniec ethernetového kábla zapojte do ľubovoľného konektora LAN na primárnom smerovači a druhý koniec zapojte do konektora LAN na sekundárnom smerovači. - Ak vytvárate sieť LAN-WAN, zapojte druhý koniec do konektora WAN (alebo internetového portu) na sekundárnom smerovači.
Metóda 2 z 2: Bezdrôtové pripojenie smerovačov
 1 Zistite, či je váš hardvér kompatibilný. Aj keď väčšinu bezdrôtových smerovačov je možné použiť ako bezdrôtové prístupové body, mnoho komerčne dostupných smerovačov nemožno použiť na vytvorenie vlastnej siete v rámci primárneho smerovača.
1 Zistite, či je váš hardvér kompatibilný. Aj keď väčšinu bezdrôtových smerovačov je možné použiť ako bezdrôtové prístupové body, mnoho komerčne dostupných smerovačov nemožno použiť na vytvorenie vlastnej siete v rámci primárneho smerovača. - Na vytvorenie bezdrôtového pripojenia medzi dvoma smerovačmi musí byť sekundárny smerovač v režime „most“ alebo „opakovač“.
- V dokumentoch k smerovaču si môžete prečítať, či podporuje režim „most“. Dozvedieť sa to môžete aj na internete.
 2 Umiestnite oba smerovače vedľa počítača. Inštalácia bude pre vás jednoduchšia, ak máte prístup k smerovačom aj k modemu. Po dokončení procesu konfigurácie môžete smerovače vrátiť na pôvodné miesta.
2 Umiestnite oba smerovače vedľa počítača. Inštalácia bude pre vás jednoduchšia, ak máte prístup k smerovačom aj k modemu. Po dokončení procesu konfigurácie môžete smerovače vrátiť na pôvodné miesta.  3 Nainštalujte hlavný smerovač. Pripojte hlavný smerovač k modemu ethernetovým káblom a potom počítač k smerovaču pripojte iným ethernetovým káblom.
3 Nainštalujte hlavný smerovač. Pripojte hlavný smerovač k modemu ethernetovým káblom a potom počítač k smerovaču pripojte iným ethernetovým káblom. - Ak používate počítač Mac, pravdepodobne nemá ethernetový port. Na vyriešenie tohto problému si môžete kúpiť adaptér Ethernet na USB-C (známy aj ako Thunderbolt 3).
- Pre počítače so systémom Windows, ktoré nemajú ethernetové porty, si môžete kúpiť adaptér Ethernet na USB.
 4 Nastavte si router. Nakonfigurujte ho rovnakým spôsobom, ako keby to bol jediný smerovač.
4 Nastavte si router. Nakonfigurujte ho rovnakým spôsobom, ako keby to bol jediný smerovač. - K väčšine smerovačov je možné získať prístup zadaním ich adresy IP v prehliadači.
- Nastavenia pre každý smerovač sa budú výrazne líšiť od ostatných modelov. Ak nemôžete nájsť konkrétne nastavenie alebo sekciu na stránke smerovača, nájdite k nemu návod (papierový alebo online).
 5 Otvorte stránku konfigurácie sekundárneho smerovača. Pripojte sekundárny smerovač k počítaču pomocou ethernetového kábla a otvorte konfiguračnú stránku. Nie je potrebné ho pripojiť k modemu. Keď zadáte nastavenia, nájdite stránku „Internet“ alebo „Bezdrôtové pripojenie“.
5 Otvorte stránku konfigurácie sekundárneho smerovača. Pripojte sekundárny smerovač k počítaču pomocou ethernetového kábla a otvorte konfiguračnú stránku. Nie je potrebné ho pripojiť k modemu. Keď zadáte nastavenia, nájdite stránku „Internet“ alebo „Bezdrôtové pripojenie“.  6 Zapnite režim mosta. V záložke „Sieťový režim“, „Bezdrôtový režim“ alebo „Typ pripojenia“ na stránke nastavení bezdrôtového pripojenia vyberte „Režim mosta“ alebo „Režim opakovača“. Ak tieto nastavenia nemôžete nájsť, váš smerovač pravdepodobne nepodporuje premosťovanie, ale stále ho môžete pripojiť cez ethernet.
6 Zapnite režim mosta. V záložke „Sieťový režim“, „Bezdrôtový režim“ alebo „Typ pripojenia“ na stránke nastavení bezdrôtového pripojenia vyberte „Režim mosta“ alebo „Režim opakovača“. Ak tieto nastavenia nemôžete nájsť, váš smerovač pravdepodobne nepodporuje premosťovanie, ale stále ho môžete pripojiť cez ethernet.  7 Nastavte IP adresu sekundárneho smerovača. Nastavte IP adresu v dosahu hlavného smerovača. Ak je napríklad adresa IP hlavného smerovača 192.168.1.1, zadajte 192.168.1.50 alebo inú adresu v rozsahu DHCP hlavného smerovača.
7 Nastavte IP adresu sekundárneho smerovača. Nastavte IP adresu v dosahu hlavného smerovača. Ak je napríklad adresa IP hlavného smerovača 192.168.1.1, zadajte 192.168.1.50 alebo inú adresu v rozsahu DHCP hlavného smerovača. - Zaistite, aby sa maska podsiete sekundárneho smerovača zhodovala s primárnym smerovačom.
 8 Zadajte jedinečný identifikátor. To vám umožní pochopiť, ku ktorému sieťovému smerovaču sa pripájate.
8 Zadajte jedinečný identifikátor. To vám umožní pochopiť, ku ktorému sieťovému smerovaču sa pripájate. - Prvý smerovač môžete napríklad nazvať „MoyaKomnata“ a druhý „Gostinaya“.
- Zaistite, aby oba smerovače mali rovnaký typ zabezpečenia WPA2 a rovnaké heslo.
 9 Nainštalujte sekundárny smerovač. Keď dokončíte proces konfigurácie sekundárneho smerovača, môžete ho umiestniť kdekoľvek chcete. Na vytvorenie dobrého pripojenia by mal byť nainštalovaný tak, aby bol v oblasti, kde je sila signálu hlavného smerovača najmenej 50%.
9 Nainštalujte sekundárny smerovač. Keď dokončíte proces konfigurácie sekundárneho smerovača, môžete ho umiestniť kdekoľvek chcete. Na vytvorenie dobrého pripojenia by mal byť nainštalovaný tak, aby bol v oblasti, kde je sila signálu hlavného smerovača najmenej 50%. - Sekundárny smerovač bude mať najsilnejší signál, ak sa bude nachádzať v zornom poli od primárneho smerovača.
Tipy
- Router funguje najlepšie, keď je medzi ním a zariadením pripojeným k internetu minimum prekážok. Steny, elektrické spotrebiče a podlahy vážne oslabia signál smerovača.
Varovania
- Notebooky Mac vo všeobecnosti nemajú ethernetové porty a viac notebookov so systémom Windows sa dodáva aj bez nich. Pred inštaláciou smerovačov budete potrebovať adaptér.