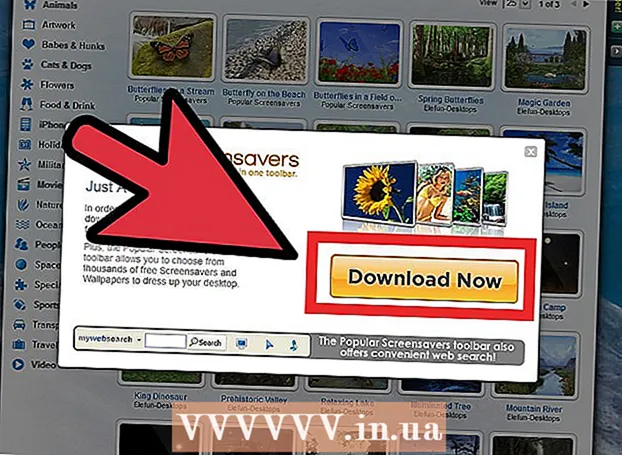Autor:
Ellen Moore
Dátum Stvorenia:
13 Január 2021
Dátum Aktualizácie:
1 V Júli 2024

Obsah
- Kroky
- Metóda 1 zo 4: V systéme Windows
- Metóda 2 zo 4: V systéme Mac OS X
- Metóda 3 zo 4: Na iPhone
- Metóda 4 zo 4: Na zariadení s Androidom
- Tipy
- Varovania
Tento článok vám ukáže, ako skenovať dokumenty v počítači, smartfóne alebo tablete. Na počítači to urobíte pomocou pripojeného skenera (alebo tlačiarne so vstavaným skenerom). V iPhone môžete použiť vstavanú aplikáciu Notes a v Androide zas skenovanie aplikácie Disk Google.
Kroky
Metóda 1 zo 4: V systéme Windows
 1 Vložte dokument do skenera lícom nadol. Uistite sa, že je skener zapnutý a pripojený k počítaču.
1 Vložte dokument do skenera lícom nadol. Uistite sa, že je skener zapnutý a pripojený k počítaču.  2 Otvorte ponuku Štart
2 Otvorte ponuku Štart  . Kliknite na logo Windows v dolnom ľavom rohu obrazovky.
. Kliknite na logo Windows v dolnom ľavom rohu obrazovky.  3 Do vyhľadávacieho panela ponuky Štart napíšte faxovať a skenovať. Vyhľadá sa fax a skenovanie.
3 Do vyhľadávacieho panela ponuky Štart napíšte faxovať a skenovať. Vyhľadá sa fax a skenovanie.  4 Kliknite na Faxovanie a skenovanie. Tento program nájdete v hornej časti ponuky Štart.
4 Kliknite na Faxovanie a skenovanie. Tento program nájdete v hornej časti ponuky Štart.  5 Kliknite na Nový. Nachádza sa v ľavej hornej časti okna Faxovanie a skenovanie. Otvorí sa nové okno.
5 Kliknite na Nový. Nachádza sa v ľavej hornej časti okna Faxovanie a skenovanie. Otvorí sa nové okno.  6 Vyberte skener. Ak v hornej časti okna nie je názov vášho skenera alebo ste vybrali iný skener, kliknite na položku Zmeniť (v pravom hornom rohu okna) a potom vyberte požadovaný skener.
6 Vyberte skener. Ak v hornej časti okna nie je názov vášho skenera alebo ste vybrali iný skener, kliknite na položku Zmeniť (v pravom hornom rohu okna) a potom vyberte požadovaný skener.  7 Vyberte typ dokumentu. Otvorte rozbaľovaciu ponuku „Profil“ a vyberte typ dokumentu (napríklad „Fotografia“).
7 Vyberte typ dokumentu. Otvorte rozbaľovaciu ponuku „Profil“ a vyberte typ dokumentu (napríklad „Fotografia“).  8 Zadajte farbu dokumentu. Kliknite na rozbaľovaciu ponuku Formát farieb a potom vyberte položku Farba alebo Čiernobielo. Skener môže mať aj nastavenia farieb.
8 Zadajte farbu dokumentu. Kliknite na rozbaľovaciu ponuku Formát farieb a potom vyberte položku Farba alebo Čiernobielo. Skener môže mať aj nastavenia farieb.  9 Vyberte typ súboru. V rozbaľovacej ponuke Typ súboru vyberte formát súboru (napríklad PDF alebo JPG), v ktorom bude konečný súbor uložený.
9 Vyberte typ súboru. V rozbaľovacej ponuke Typ súboru vyberte formát súboru (napríklad PDF alebo JPG), v ktorom bude konečný súbor uložený. - Odporúčame zvoliť PDF, ak skenujete dokument, nie obrázok.
 10 Zmeňte ďalšie parametre na stránke. V závislosti od skenera môže stránka zobrazovať ďalšie možnosti (napríklad Rozlíšenie), ktoré môžete zmeniť.
10 Zmeňte ďalšie parametre na stránke. V závislosti od skenera môže stránka zobrazovať ďalšie možnosti (napríklad Rozlíšenie), ktoré môžete zmeniť.  11 Kliknite na Náhľad. Toto tlačidlo je v spodnej časti okna. Otvorí sa okno s ukážkou a vy môžete vidieť, ako bude skenovaný dokument vyzerať.
11 Kliknite na Náhľad. Toto tlačidlo je v spodnej časti okna. Otvorí sa okno s ukážkou a vy môžete vidieť, ako bude skenovaný dokument vyzerať. - Ak sa vám nepáči vzhľad dokumentu v okne ukážky, opravte dokument v skeneri a potom znova kliknite na položku Ukážka.
 12 Kliknite na Skenovanie. Toto tlačidlo je v spodnej časti okna. Dokument bude naskenovaný so zadanými parametrami a uložený v určenom formáte.
12 Kliknite na Skenovanie. Toto tlačidlo je v spodnej časti okna. Dokument bude naskenovaný so zadanými parametrami a uložený v určenom formáte.  13 Nájdite naskenovaný dokument. Pre to:
13 Nájdite naskenovaný dokument. Pre to: - otvorte ponuku Štart
 ;
; - otvorte Prieskumník
 ;
; - kliknite na položku „Dokumenty“ v ľavej časti okna;
- dvakrát kliknite na priečinok Naskenované dokumenty.
- otvorte ponuku Štart
Metóda 2 zo 4: V systéme Mac OS X
 1 Vložte dokument do skenera lícom nadol. Uistite sa, že je skener zapnutý a pripojený k počítaču.
1 Vložte dokument do skenera lícom nadol. Uistite sa, že je skener zapnutý a pripojený k počítaču.  2 Otvorte ponuku Apple
2 Otvorte ponuku Apple  . Kliknite na logo Apple v ľavom hornom rohu obrazovky. Otvorí sa rozbaľovacia ponuka.
. Kliknite na logo Apple v ľavom hornom rohu obrazovky. Otvorí sa rozbaľovacia ponuka.  3 Kliknite na Systémové nastavenia. Nachádza sa v hornej časti rozbaľovacej ponuky.
3 Kliknite na Systémové nastavenia. Nachádza sa v hornej časti rozbaľovacej ponuky.  4 Kliknite na Tlačiarne a skenery. Táto ikona v tvare tlačiarne je na pravej strane okna Predvoľby systému.
4 Kliknite na Tlačiarne a skenery. Táto ikona v tvare tlačiarne je na pravej strane okna Predvoľby systému.  5 Vyberte skener. Na ľavom paneli kliknite na názov svojho skenera (alebo tlačiarne).
5 Vyberte skener. Na ľavom paneli kliknite na názov svojho skenera (alebo tlačiarne).  6 Kliknite na kartu Skenovanie. Je to v hornej časti okna.
6 Kliknite na kartu Skenovanie. Je to v hornej časti okna.  7 Kliknite na Otvorte skener. Túto možnosť nájdete v hornej časti karty Skenovanie.
7 Kliknite na Otvorte skener. Túto možnosť nájdete v hornej časti karty Skenovanie.  8 Kliknite na nastavenie. Nachádza sa v pravej dolnej časti okna.
8 Kliknite na nastavenie. Nachádza sa v pravej dolnej časti okna.  9 Vyberte typ súboru. V rozbaľovacej ponuke Formát vyberte formát súboru (napríklad PDF alebo JPEG), v ktorom bude konečný súbor uložený.
9 Vyberte typ súboru. V rozbaľovacej ponuke Formát vyberte formát súboru (napríklad PDF alebo JPEG), v ktorom bude konečný súbor uložený. - Odporúčame zvoliť PDF, ak skenujete dokument, nie obrázok.
 10 Zadajte farbu dokumentu. Kliknite na rozbaľovaciu ponuku Zobraziť (v hornej časti stránky) a potom vyberte možnosť farby (napríklad Čiernobiela).
10 Zadajte farbu dokumentu. Kliknite na rozbaľovaciu ponuku Zobraziť (v hornej časti stránky) a potom vyberte možnosť farby (napríklad Čiernobiela).  11 Vyberte priečinok, do ktorého bude umiestnený naskenovaný dokument. V rozbaľovacej ponuke Uložiť do vyberte príslušný priečinok (napríklad Pracovná plocha).
11 Vyberte priečinok, do ktorého bude umiestnený naskenovaný dokument. V rozbaľovacej ponuke Uložiť do vyberte príslušný priečinok (napríklad Pracovná plocha).  12 Zmeňte ďalšie parametre na stránke. V závislosti od typu skenovaného dokumentu sa môže objaviť rozlíšenie alebo orientácia.
12 Zmeňte ďalšie parametre na stránke. V závislosti od typu skenovaného dokumentu sa môže objaviť rozlíšenie alebo orientácia.  13 Kliknite na Skenovanie. Nachádza sa v pravom dolnom rohu okna. Dokument bude naskenovaný a odoslaný do určeného priečinka.
13 Kliknite na Skenovanie. Nachádza sa v pravom dolnom rohu okna. Dokument bude naskenovaný a odoslaný do určeného priečinka.
Metóda 3 zo 4: Na iPhone
 1 Otvorte aplikáciu Poznámky
1 Otvorte aplikáciu Poznámky  . Ak to chcete urobiť, kliknite na jeho ikonu.
. Ak to chcete urobiť, kliknite na jeho ikonu.  2 Kliknutím na ikonu vytvoríte novú poznámku
2 Kliknutím na ikonu vytvoríte novú poznámku  . Nachádza sa v pravom dolnom rohu obrazovky.
. Nachádza sa v pravom dolnom rohu obrazovky. - Ak sa na obrazovke zobrazí poznámka, klepnite na Poznámky v ľavom hornom rohu obrazovky.
- Ak sa na obrazovke zobrazí zoznam priečinkov, kliknite na požadovaný priečinok.
 3 Kliknite na
3 Kliknite na  . Táto ikona je v spodnej časti obrazovky. Otvorí sa vyskakovacie menu.
. Táto ikona je v spodnej časti obrazovky. Otvorí sa vyskakovacie menu.  4 Kliknite na Skenovanie dokumentov. Nachádza sa v hornej časti rozbaľovacej ponuky.
4 Kliknite na Skenovanie dokumentov. Nachádza sa v hornej časti rozbaľovacej ponuky.  5 Namierte fotoaparát smartfónu na dokument. Celý dokument sa zobrazí na obrazovke zariadenia.
5 Namierte fotoaparát smartfónu na dokument. Celý dokument sa zobrazí na obrazovke zariadenia. - Čím lepšie je dokument viditeľný na obrazovke, tým lepšie sa zobrazí v konečnom súbore.
 6 Kliknite na tlačidlo skenovania. Vyzerá ako biely kruh a je umiestnený v spodnej časti obrazovky. Dokument bude naskenovaný.
6 Kliknite na tlačidlo skenovania. Vyzerá ako biely kruh a je umiestnený v spodnej časti obrazovky. Dokument bude naskenovaný.  7 Kliknite na Pokračujte v skenovaní. Nachádza sa v pravom dolnom rohu obrazovky.
7 Kliknite na Pokračujte v skenovaní. Nachádza sa v pravom dolnom rohu obrazovky. - Orezaný dokument orežte potiahnutím jednej zo značiek umiestnených v rohoch.
- Ak chcete dokument znova naskenovať, kliknite na „Znova skenovať“ v dolnom ľavom rohu obrazovky.
 8 Kliknite na Uložiť. Nachádza sa v pravom dolnom rohu obrazovky.
8 Kliknite na Uložiť. Nachádza sa v pravom dolnom rohu obrazovky.  9 Kliknite na ikonu
9 Kliknite na ikonu  . Nachádza sa v pravom hornom rohu obrazovky.
. Nachádza sa v pravom hornom rohu obrazovky.  10 Posuňte sa doprava a klepnite na Vytvoriť PDF. Posúvajte sa v dolnom, nie v hornom rade možností.
10 Posuňte sa doprava a klepnite na Vytvoriť PDF. Posúvajte sa v dolnom, nie v hornom rade možností.  11 Kliknite na Pripravený. Nachádza sa v ľavom hornom rohu obrazovky.
11 Kliknite na Pripravený. Nachádza sa v ľavom hornom rohu obrazovky.  12 Uložte naskenovaný dokument. Po zobrazení výzvy kliknite na položku Uložiť do a potom postupujte podľa týchto krokov:
12 Uložte naskenovaný dokument. Po zobrazení výzvy kliknite na položku Uložiť do a potom postupujte podľa týchto krokov: - kliknite na „iCloud Drive“ alebo iné cloudové úložisko;
- kliknite na „Pridať“ v pravom hornom rohu obrazovky.
Metóda 4 zo 4: Na zariadení s Androidom
 1 Otvorte aplikáciu Disk Google. Kliknite na ikonu modro-zeleno-žltého trojuholníka.
1 Otvorte aplikáciu Disk Google. Kliknite na ikonu modro-zeleno-žltého trojuholníka.  2 Vyberte priečinok. Kliknite na priečinok, kam bude odoslaný konečný súbor.
2 Vyberte priečinok. Kliknite na priečinok, kam bude odoslaný konečný súbor.  3 Kliknite na +. Táto ikona je v pravom dolnom rohu obrazovky. Otvorí sa vyskakovacie menu.
3 Kliknite na +. Táto ikona je v pravom dolnom rohu obrazovky. Otvorí sa vyskakovacie menu.  4 Kliknite na Skenovanie. Táto ikona v tvare fotoaparátu je v rozbaľovacej ponuke. Fotoaparát smartfónu (alebo tabletu) sa zapne.
4 Kliknite na Skenovanie. Táto ikona v tvare fotoaparátu je v rozbaľovacej ponuke. Fotoaparát smartfónu (alebo tabletu) sa zapne.  5 Namierte fotoaparát smartfónu na dokument. Dokument sa zobrazí v strede obrazovky.
5 Namierte fotoaparát smartfónu na dokument. Dokument sa zobrazí v strede obrazovky. - Uistite sa, že na obrazovke vidíte kompletný a neskreslený dokument.
 6 Kliknite na tlačidlo skenovania. Vyzerá to ako modrobiely kruh v spodnej časti obrazovky. Dokument bude naskenovaný.
6 Kliknite na tlačidlo skenovania. Vyzerá to ako modrobiely kruh v spodnej časti obrazovky. Dokument bude naskenovaný.  7 Kliknite na ✓. Táto ikona je v pravom dolnom rohu obrazovky. Naskenovaný dokument sa uloží.
7 Kliknite na ✓. Táto ikona je v pravom dolnom rohu obrazovky. Naskenovaný dokument sa uloží. - Ak chcete orezaný dokument orezať, potiahnite jednu zo značiek okolo skenovaného dokumentu.
- Ak chcete zmeniť ďalšie možnosti (napríklad farbu), kliknite na „⋮“ v pravom hornom rohu obrazovky.
- Ak chcete do dokumentu PDF pridať ďalšie strany, kliknite na tlačidlo + a naskenujte ďalší dokument.
 8 Uložte naskenovaný dokument do svojho smartfónu. Kliknite na položku ⋮ v pravom dolnom rohu miniatúry naskenovaného dokumentu a potom v ponuke kliknite na položku Stiahnuť.
8 Uložte naskenovaný dokument do svojho smartfónu. Kliknite na položku ⋮ v pravom dolnom rohu miniatúry naskenovaného dokumentu a potom v ponuke kliknite na položku Stiahnuť.
Tipy
- Na skenovanie fotografií vo svojom smartfóne alebo tablete použite aplikáciu Google PhotoScan.
Varovania
- Ak skenujete dokument pokrčený, špinavý alebo inak poškodený, kvalita konečného súboru bude podpriemerná.