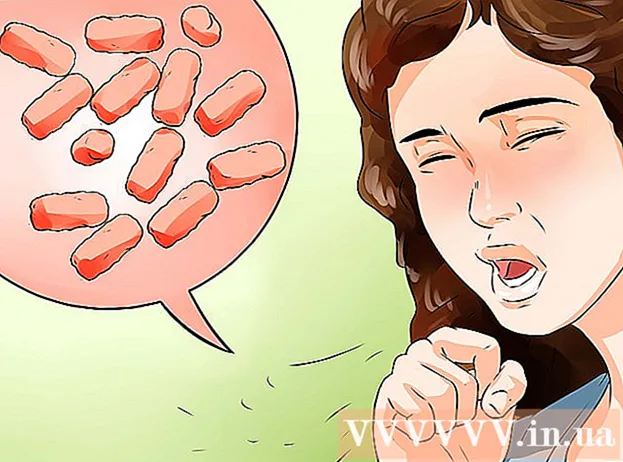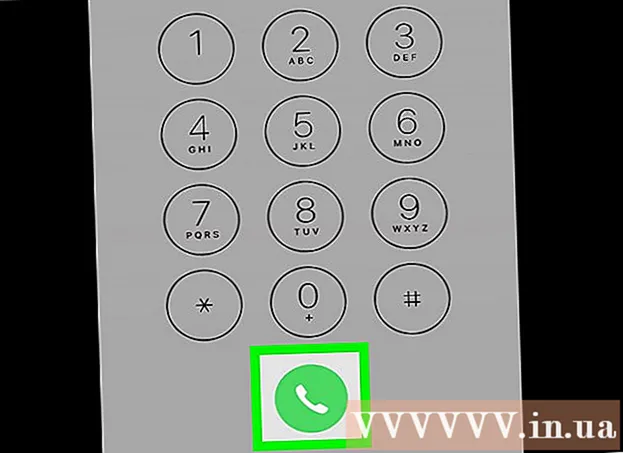Autor:
Sara Rhodes
Dátum Stvorenia:
10 Február 2021
Dátum Aktualizácie:
27 V Júni 2024
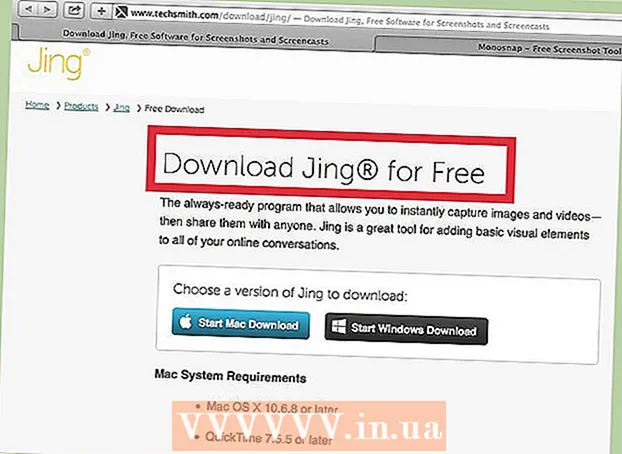
Obsah
- Kroky
- Metóda 1 zo 7: Vytvorte snímku obrazovky celej obrazovky
- Metóda 2 zo 7: Vytvorte snímku obrazovky časti obrazovky
- Metóda 3 zo 7: Uložte snímku obrazovky do schránky
- Metóda 4 zo 7: Vytvorenie snímky obrazovky otvoreného okna
- Metóda 5 zo 7: Vytvorenie snímky obrazovky pomocou Grab Utility
- Metóda 6 zo 7: Zmeňte umiestnenie uložených súborov
- Metóda 7 zo 7: Doplnkové metódy
- Tipy
- Varovania
Ak potrebujete urobiť snímku zábavnej konverzácie, chat, ukázať technikovi systémové chybové hlásenie, ktoré sa zobrazí, poskytnúť pokyny na dokončenie úlohy alebo dokonca pridať obrázok k článku na wikiHow, najlepší spôsob, ako ukázať, čo sa deje váš monitor je snímka obrazovky. Vytvorenie snímky obrazovky v systéme Mac OS X je jednoduché a existuje niekoľko spôsobov, ako vybrať iba časť obrázka, ktorú potrebujete.
Kroky
Metóda 1 zo 7: Vytvorte snímku obrazovky celej obrazovky
 1 Pred zhotovením snímky obrazovky sa uistite, že obrazovka zobrazuje presne to, čo chcete na snímke obrazovky zobraziť. Zaistite, aby boli viditeľné všetky požadované okná.
1 Pred zhotovením snímky obrazovky sa uistite, že obrazovka zobrazuje presne to, čo chcete na snímke obrazovky zobraziť. Zaistite, aby boli viditeľné všetky požadované okná.  2 Stlačte kombináciu klávesov Command + Shift + 3. Ak máte zapnutý zvuk, budete počuť cvaknutie ako spúšť fotoaparátu.
2 Stlačte kombináciu klávesov Command + Shift + 3. Ak máte zapnutý zvuk, budete počuť cvaknutie ako spúšť fotoaparátu.  3 Nájdite snímku obrazovky, ktorú ste urobili na ploche. Obrázok bude uložený pod názvom „screenshot“ a dátum a čas budú tiež uvedené v názve súboru.
3 Nájdite snímku obrazovky, ktorú ste urobili na ploche. Obrázok bude uložený pod názvom „screenshot“ a dátum a čas budú tiež uvedené v názve súboru. - V starších verziách OS X budú obrázky uložené ako „Obrázok #“. Ak je to napríklad piata snímka obrazovky vo vašom počítači, názov súboru bude „Obrázok 5“.
- V starších verziách OS X budú obrázky uložené ako „Obrázok #“. Ak je to napríklad piata snímka obrazovky vo vašom počítači, názov súboru bude „Obrázok 5“.
Metóda 2 zo 7: Vytvorte snímku obrazovky časti obrazovky
 1 Stlačte kombináciu klávesov Command + Shift + 4. Váš kurzor sa zmení na krížový kurzor výberu.
1 Stlačte kombináciu klávesov Command + Shift + 4. Váš kurzor sa zmení na krížový kurzor výberu.  2 Kliknutím a ťahaním kurzora zvýraznite požadovanú časť obrázku. Pri ťahaní kurzora by mala byť požadovaná oblasť zvýraznená sivým obdĺžnikom. Ak potrebujete prispôsobiť všetky okná, stlačte kláves esc... Tým zrušíte výber obrázka a vrátite sa do normálneho režimu kurzora.
2 Kliknutím a ťahaním kurzora zvýraznite požadovanú časť obrázku. Pri ťahaní kurzora by mala byť požadovaná oblasť zvýraznená sivým obdĺžnikom. Ak potrebujete prispôsobiť všetky okná, stlačte kláves esc... Tým zrušíte výber obrázka a vrátite sa do normálneho režimu kurzora.  3 Uvoľnite myš. Ak má váš počítač zapnutý zvuk, budete počuť cvaknutie ako spúšť fotoaparátu. To bude signalizovať, že ste urobili snímku obrazovky.
3 Uvoľnite myš. Ak má váš počítač zapnutý zvuk, budete počuť cvaknutie ako spúšť fotoaparátu. To bude signalizovať, že ste urobili snímku obrazovky.  4 Vyhľadajte snímku obrazovky na pracovnej ploche. Obrázok bude uložený pod názvom „screenshot“ a príponou .png, dátum a čas bude vyznačený aj v názve súboru.
4 Vyhľadajte snímku obrazovky na pracovnej ploche. Obrázok bude uložený pod názvom „screenshot“ a príponou .png, dátum a čas bude vyznačený aj v názve súboru. - V starších verziách OS X budú obrázky uložené ako „Obrázok #“. Ak je to napríklad piata snímka obrazovky vo vašom počítači, názov súboru bude „Obrázok 5“.
- V starších verziách OS X budú obrázky uložené ako „Obrázok #“. Ak je to napríklad piata snímka obrazovky vo vašom počítači, názov súboru bude „Obrázok 5“.
 5 Použite snímku obrazovky. Keď urobíte snímku obrazovky, môžete ju použiť, ako chcete. K e -mailu môžete priložiť snímku obrazovky, nahrať ju na internet alebo presunúť myšou do aplikácie, napríklad do textového editora.
5 Použite snímku obrazovky. Keď urobíte snímku obrazovky, môžete ju použiť, ako chcete. K e -mailu môžete priložiť snímku obrazovky, nahrať ju na internet alebo presunúť myšou do aplikácie, napríklad do textového editora.
Metóda 3 zo 7: Uložte snímku obrazovky do schránky
 1 Kliknite na kombináciu klávesov Príkaz +Ovládanie+ Shift + 3. Táto metóda funguje úplne rovnako ako tá, ktorá je popísaná vyššie, ibaže súbor snímky obrazovky nevytvoríte okamžite. Namiesto toho sa obrázok uloží do schránky, dočasného úložiska, kde počítač uloží skopírovaný text.
1 Kliknite na kombináciu klávesov Príkaz +Ovládanie+ Shift + 3. Táto metóda funguje úplne rovnako ako tá, ktorá je popísaná vyššie, ibaže súbor snímky obrazovky nevytvoríte okamžite. Namiesto toho sa obrázok uloží do schránky, dočasného úložiska, kde počítač uloží skopírovaný text. - Pomocou tejto metódy môžete tiež urobiť čiastočnú snímku obrazovky kliknutím Príkaz +Ovládanie+ Shift + 4 a potiahnutím kurzora nad požadovanú oblasť obrazovky, rovnako ako v prípade metódy so snímkou obrazovky konkrétnej časti obrazovky.
- Pomocou tejto metódy môžete tiež urobiť čiastočnú snímku obrazovky kliknutím Príkaz +Ovládanie+ Shift + 4 a potiahnutím kurzora nad požadovanú oblasť obrazovky, rovnako ako v prípade metódy so snímkou obrazovky konkrétnej časti obrazovky.
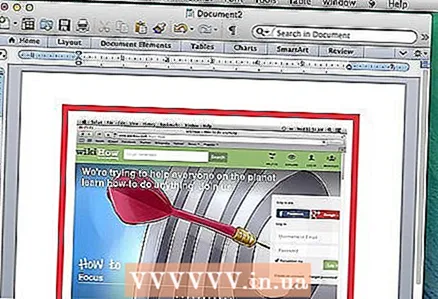 2 Kliknite na Command + V alebo Upraviť> Prilepiťvložiť svoj obrázok. Snímku obrazovky, ktorú urobíte, je možné vložiť do akejkoľvek vhodnej aplikácie, ako je napríklad dokument programu Word, zobrazovací program alebo väčšina e -mailových služieb.
2 Kliknite na Command + V alebo Upraviť> Prilepiťvložiť svoj obrázok. Snímku obrazovky, ktorú urobíte, je možné vložiť do akejkoľvek vhodnej aplikácie, ako je napríklad dokument programu Word, zobrazovací program alebo väčšina e -mailových služieb.
Metóda 4 zo 7: Vytvorenie snímky obrazovky otvoreného okna
 1 Stlačte kombináciu klávesov Command + Shift + 4 a stlačte kláves Vesmír. Kurzor sa zmení na malý fotoaparát. Opätovným stlačením klávesu Space vrátite kurzor na zobrazenie v tvare kríža.
1 Stlačte kombináciu klávesov Command + Shift + 4 a stlačte kláves Vesmír. Kurzor sa zmení na malý fotoaparát. Opätovným stlačením klávesu Space vrátite kurzor na zobrazenie v tvare kríža.  2 Presuňte kurzor na okno, z ktorého chcete urobiť snímku obrazovky. Keď presuniete fotoaparát cez okná, ostatné okná budú zvýraznené modrou farbou. V tomto režime môžete listovať v oknách pomocou klávesovej skratky Command + Tab.
2 Presuňte kurzor na okno, z ktorého chcete urobiť snímku obrazovky. Keď presuniete fotoaparát cez okná, ostatné okná budú zvýraznené modrou farbou. V tomto režime môžete listovať v oknách pomocou klávesovej skratky Command + Tab.  3 Zvýraznite okno. Obraz vybraného okna sa predvolene uloží na pracovnú plochu, rovnako ako pri iných metódach.
3 Zvýraznite okno. Obraz vybraného okna sa predvolene uloží na pracovnú plochu, rovnako ako pri iných metódach.
Metóda 5 zo 7: Vytvorenie snímky obrazovky pomocou Grab Utility
 1 Ísť do Aplikácie > Inžinierske siete > Uchmatnúť. Tým sa otvorí aplikácia Grab. V ľavom hornom rohu obrazovky uvidíte niekoľko možností.
1 Ísť do Aplikácie > Inžinierske siete > Uchmatnúť. Tým sa otvorí aplikácia Grab. V ľavom hornom rohu obrazovky uvidíte niekoľko možností.  2 Kliknite na možnosť "Zachytiť" a vyberte si zo štyroch rôznych možností.
2 Kliknite na možnosť "Zachytiť" a vyberte si zo štyroch rôznych možností.- Ak chcete urobiť snímku obrazovky z celej obrazovky, stlačte „Obrazovka“ (alebo len kombináciu klávesov) Apple Key + Z). Zobrazí sa okno s vysvetlením, kam máte kliknúť a že sa v rámčeku nezobrazí žiadne okno.
- Ak chcete urobiť snímku obrazovky časti obrázku na obrazovke, stlačte "Voľba"... Zobrazí sa okno s pokynom na zvýraznenie časti obrazovky, ktorú chcete zachytiť.
- Ak chcete urobiť snímku obrazovky konkrétneho okna, kliknite na položku "Okno"... Potom kliknite na okno, z ktorého chcete vytvoriť obrázok.
 3 Keď sa zobrazí nové okno, kliknite na "Uložiť". Môžete tiež kliknúť Uložiť ako… dať súboru iný názov a / alebo ho uložiť do iného priečinka. Nezabudnite, že obrázok je možné uložiť iba vo formáte .tiff a že sa neuloží automaticky.
3 Keď sa zobrazí nové okno, kliknite na "Uložiť". Môžete tiež kliknúť Uložiť ako… dať súboru iný názov a / alebo ho uložiť do iného priečinka. Nezabudnite, že obrázok je možné uložiť iba vo formáte .tiff a že sa neuloží automaticky.
Metóda 6 zo 7: Zmeňte umiestnenie uložených súborov
 1 Vytvorte nový priečinok. Prejdite na Finder a kliknite na Súbor > nový priečinok.
1 Vytvorte nový priečinok. Prejdite na Finder a kliknite na Súbor > nový priečinok. 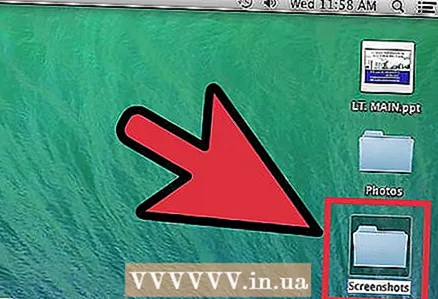 2 Pomenujte nový priečinok. Vyberte nový priečinok a do poľa zadajte požadovaný názov, napríklad „Snímky obrazovky“.
2 Pomenujte nový priečinok. Vyberte nový priečinok a do poľa zadajte požadovaný názov, napríklad „Snímky obrazovky“.  3 Otvorte okno terminálu. Terminál je vo Finderi, pod utilitami.
3 Otvorte okno terminálu. Terminál je vo Finderi, pod utilitami.  4 Na príkazovom riadku skopírujte predvolené hodnoty sú com.apple.screencapture location , nezabudnite za slovo pridať medzeru "Poloha".Nestláčajte Return.
4 Na príkazovom riadku skopírujte predvolené hodnoty sú com.apple.screencapture location , nezabudnite za slovo pridať medzeru "Poloha".Nestláčajte Return.  5 Presuňte požadovaný priečinok do okna terminálu. Tým sa do príkazového riadka pridá nové umiestnenie snímok obrazovky.
5 Presuňte požadovaný priečinok do okna terminálu. Tým sa do príkazového riadka pridá nové umiestnenie snímok obrazovky. 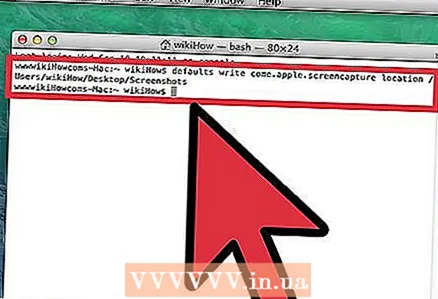 6 Stlačte kláves Návrat. Zobrazí sa nový príkazový riadok.
6 Stlačte kláves Návrat. Zobrazí sa nový príkazový riadok.  7 Na príkazovom riadku zadajte server killall SystemUIServer a stlačte Návrat. Týmto sa resetujú nastavenia terminálu a zmeny sa okamžite prejavia.
7 Na príkazovom riadku zadajte server killall SystemUIServer a stlačte Návrat. Týmto sa resetujú nastavenia terminálu a zmeny sa okamžite prejavia.  8 Pozrite sa, neodstraňujte priečinok. V opačnom prípade budete musieť priečinok znova vytvoriť alebo zopakovať celý proces, aby ste priradili nové umiestnenie pre snímky obrazovky.
8 Pozrite sa, neodstraňujte priečinok. V opačnom prípade budete musieť priečinok znova vytvoriť alebo zopakovať celý proces, aby ste priradili nové umiestnenie pre snímky obrazovky.
Metóda 7 zo 7: Doplnkové metódy
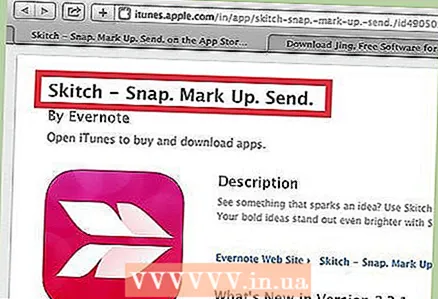 1 Nástroj Skitch. Tento program vám umožní vykonávať drobné zmeny vašich snímok obrazovky a odosielať ich na internet.
1 Nástroj Skitch. Tento program vám umožní vykonávať drobné zmeny vašich snímok obrazovky a odosielať ich na internet.  2 Monosnap účinný nástroj na prácu so snímkami obrazovky. Urobte si snímku obrazovky, napíšte si k nej poznámky a nahrajte ju do cloudovej služby, uložte ju alebo otvorte v ľubovoľnom externom editore.
2 Monosnap účinný nástroj na prácu so snímkami obrazovky. Urobte si snímku obrazovky, napíšte si k nej poznámky a nahrajte ju do cloudovej služby, uložte ju alebo otvorte v ľubovoľnom externom editore. 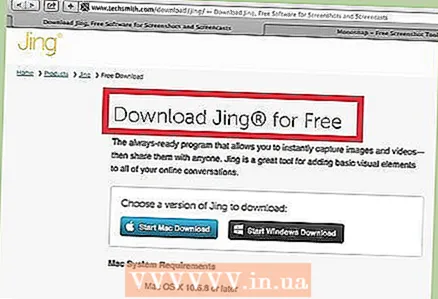 3 Nástroj Jing. Tento nástroj je trochu podobný programu Skitch. S jeho pomocou je tiež možné urobiť snímku obrazovky a nahrať ju na internet. S Jingom môžete tiež nahrávať video z toho, čo sa deje na vašej obrazovke.
3 Nástroj Jing. Tento nástroj je trochu podobný programu Skitch. S jeho pomocou je tiež možné urobiť snímku obrazovky a nahrať ju na internet. S Jingom môžete tiež nahrávať video z toho, čo sa deje na vašej obrazovke.
Tipy
- Pokročilí používatelia so znalosťou aplikácie MAC OS X Lion Terminal môžu tiež použiť príkaz snímania obrazovky na zhotovenie snímky obrazovky z príkazového riadka.
- Obrázky zachytávajúce obrazovku sa predvolene ukladajú na pracovnú plochu s príponou .PNG. Toto nie je najpohodlnejšia metóda, pretože ak nezaškrtnete, zaplní vašu pracovnú plochu. Najľahším riešením tohto problému je vytvorenie špeciálneho priečinka pre snímky obrazovky, ktorého vytvorenie je popísané v časti „Zmeniť umiestnenie uložených súborov“.
- Alternatívna, ale nudnejšia metóda vytvárania snímok obrazovky je k dispozícii prostredníctvom aplikácie Mac OS X Lion's Preview. Možnosť vytvárania snímok obrazovky v ponuke Súbor zodpovedá kombinácii požadovaných klávesov.
Varovania
- Keď urobíte snímku obrazovky, aby ste ju mohli neskôr ukázať iným ľuďom alebo ju zverejniť na internete, uistite sa, že nezachytáva osobné a dôverné informácie.
- Uverejnenie snímok obrazovky obsahujúcich informácie chránené autorskými právami môže mať právne dôsledky. Zaistite, aby ste mohli urobiť snímku obrazovky s informáciami, ktoré sa zobrazujú na vašej obrazovke.