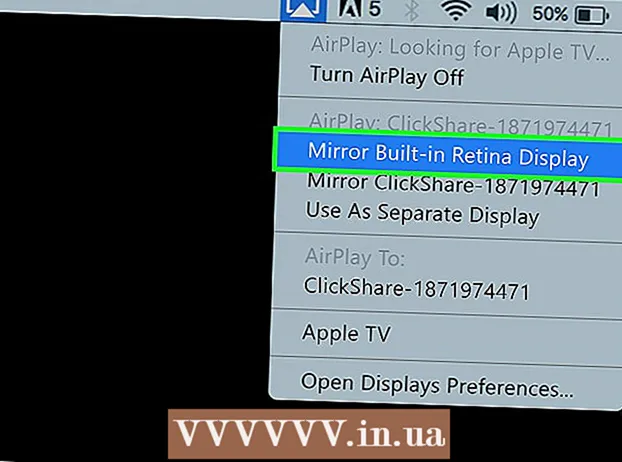Autor:
Helen Garcia
Dátum Stvorenia:
21 Apríl 2021
Dátum Aktualizácie:
1 V Júli 2024
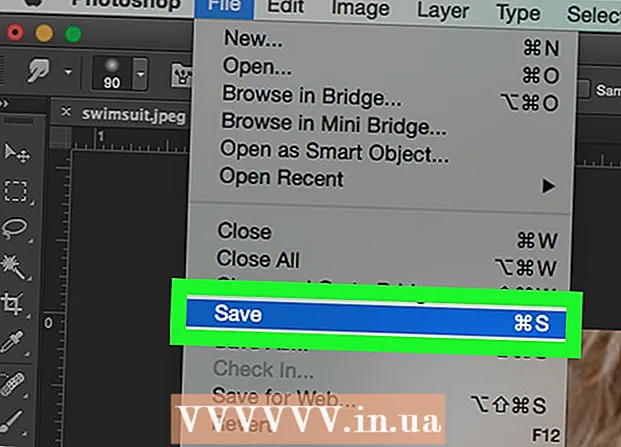
Obsah
- Kroky
- Časť 1 zo 4: Ako pripraviť obrázok
- Časť 2 zo 4: Ako používať nástroj na rekonštrukciu
- Časť 3 zo 4: Ako používať nástroj Warp
- Časť 4 zo 4: Ako používať nástroj Zmenšiť
V tomto článku sa naučíte, ako používať filter Liquify v programe Adobe Photoshop na zoštíhlenie tvaru.
Kroky
Časť 1 zo 4: Ako pripraviť obrázok
 1 Otvorte obrázok vo Photoshope. Ak to chcete urobiť, dvakrát kliknite na modrú ikonu Ps, na paneli s ponukami v hornej časti obrazovky kliknite na položku Súbor> Otvoriť a potom vyberte obrázok.
1 Otvorte obrázok vo Photoshope. Ak to chcete urobiť, dvakrát kliknite na modrú ikonu Ps, na paneli s ponukami v hornej časti obrazovky kliknite na položku Súbor> Otvoriť a potom vyberte obrázok.  2 Kliknite na Vrstvy na paneli s ponukami.
2 Kliknite na Vrstvy na paneli s ponukami. 3 Kliknite na Duplicitná vrstva v rozbaľovacej ponuke a potom kliknite na OK.
3 Kliknite na Duplicitná vrstva v rozbaľovacej ponuke a potom kliknite na OK.- Pomenujte novú vrstvu; inak bude pomenovaný „kópia [[názov vrstvy zdroja]]“.
 4 Kliknite na ikonu oka vedľa vrstvy pozadia. Táto ikona je na paneli Vrstvy na pravej strane obrazovky.
4 Kliknite na ikonu oka vedľa vrstvy pozadia. Táto ikona je na paneli Vrstvy na pravej strane obrazovky. - Vrstva pozadia bude neviditeľná, ale pôvodný obrázok nebude ovplyvnený, takže môžete vytvoriť ďalší duplikát a vyskúšať rôzne efekty.
Časť 2 zo 4: Ako používať nástroj na rekonštrukciu
 1 Kliknite na duplicitnú vrstvu na paneli Vrstvy.
1 Kliknite na duplicitnú vrstvu na paneli Vrstvy. 2 Kliknite na Filtre na paneli s ponukami.
2 Kliknite na Filtre na paneli s ponukami. 3 Kliknite na Plast.
3 Kliknite na Plast.- Vo Photoshope CS6 a staršom začiarknite políčko Rozšírené v ľavej časti okna.
 4 Kliknite na nástroj Rekonštrukcia. Jeho ikona vyzerá ako prechodový obdĺžnikový štetec a je v ľavom hornom rohu okna.
4 Kliknite na nástroj Rekonštrukcia. Jeho ikona vyzerá ako prechodový obdĺžnikový štetec a je v ľavom hornom rohu okna. - Na úpravu veľkosti a citlivosti kefy použite možnosti Veľkosť štetca a Tlak štetca v pravej časti okna. Menšia veľkosť kefy umožní jemnejšiu prácu.
- Na zvýšenie alebo zníženie veľkosti obrázka použite tlačidlá „+“ a „-“ v dolnom ľavom rohu dialógového okna.
 5 Pomocou nástroja Rekonštrukcia ťahajte po častiach obrázku, ktoré nechcete meniť. Napríklad, ak chcete znížiť svoj pás, prejdite po tých oblastiach, ktoré nebudú ovplyvnené.
5 Pomocou nástroja Rekonštrukcia ťahajte po častiach obrázku, ktoré nechcete meniť. Napríklad, ak chcete znížiť svoj pás, prejdite po tých oblastiach, ktoré nebudú ovplyvnené. - Nepreháňajte to; inak sa obraz stane nereálnym.
Časť 3 zo 4: Ako používať nástroj Warp
 1 Kliknite na nástroj Warp. Jeho ikona vyzerá ako prst smerujúci nadol a nachádza sa v ľavom hornom rohu okna.
1 Kliknite na nástroj Warp. Jeho ikona vyzerá ako prst smerujúci nadol a nachádza sa v ľavom hornom rohu okna. - Na úpravu veľkosti a citlivosti kefy použite možnosti Veľkosť štetca a Tlak štetca v pravej časti okna. Menšia veľkosť kefy umožní jemnejšiu prácu.
 2 Pomocou nástroja Warp presuňte nechcené oblasti obrázku na čiary masky. Napríklad jemne potiahnite oblasti pása, ktorých sa chcete zbaviť, k nakresleným čiaram masky.
2 Pomocou nástroja Warp presuňte nechcené oblasti obrázku na čiary masky. Napríklad jemne potiahnite oblasti pása, ktorých sa chcete zbaviť, k nakresleným čiaram masky. - Tento proces možno budete musieť prejsť niekoľkokrát, aby ste sa naučili používať nástroj Warp. Tento nástroj mení tvar ťahaných pixelov, takže obrázok môže byť veľmi skreslený.
- Kliknutím na Vrátiť všetko na pravom paneli zrušíte zmeny a začnete odznova.
Časť 4 zo 4: Ako používať nástroj Zmenšiť
 1 Kliknite na nástroj Zmenšiť. Jeho ikona vyzerá ako štvorec s odsadenými stranami a nachádza sa v ľavom hornom rohu okna.
1 Kliknite na nástroj Zmenšiť. Jeho ikona vyzerá ako štvorec s odsadenými stranami a nachádza sa v ľavom hornom rohu okna. - Na úpravu veľkosti a citlivosti kefy použite možnosti Veľkosť štetca a Tlak štetca v pravej časti okna. Menšia veľkosť kefy umožní jemnejšiu prácu.
 2 Kliknite alebo potiahnite nástroj Zmenšiť cez nepotrebné oblasti obrázku pozdĺž čiar masky. Napríklad sledujte čiary masky, aby ste sa zbavili nepotrebných oblastí pásu.
2 Kliknite alebo potiahnite nástroj Zmenšiť cez nepotrebné oblasti obrázku pozdĺž čiar masky. Napríklad sledujte čiary masky, aby ste sa zbavili nepotrebných oblastí pásu. - Nástroj Zmenšiť je skvelý na rýchle zmenšenie obrázka, ale je ľahké to prehnať a získať podivné vizuály.
- Kliknutím na Vrátiť všetko na pravom paneli vráťte zmeny a začnite odznova.
 3 Kliknite na OK po dokončení na pravom paneli.
3 Kliknite na OK po dokončení na pravom paneli. 4 Uložiť obrázok. Ak to chcete urobiť, na paneli s ponukami kliknite na položku Súbor> Uložiť ako. Pomenujte súbor a kliknite na Uložiť.
4 Uložiť obrázok. Ak to chcete urobiť, na paneli s ponukami kliknite na položku Súbor> Uložiť ako. Pomenujte súbor a kliknite na Uložiť.