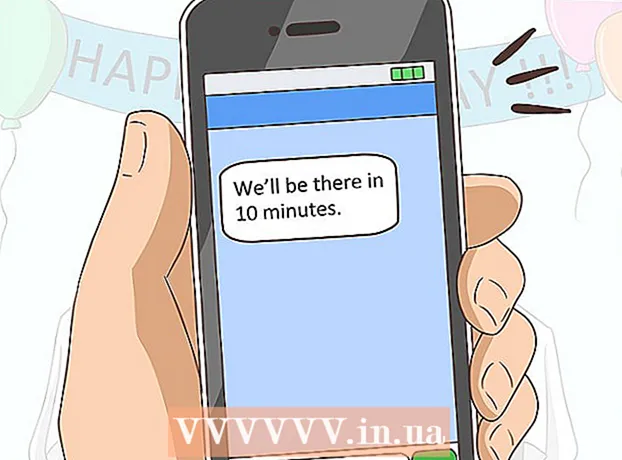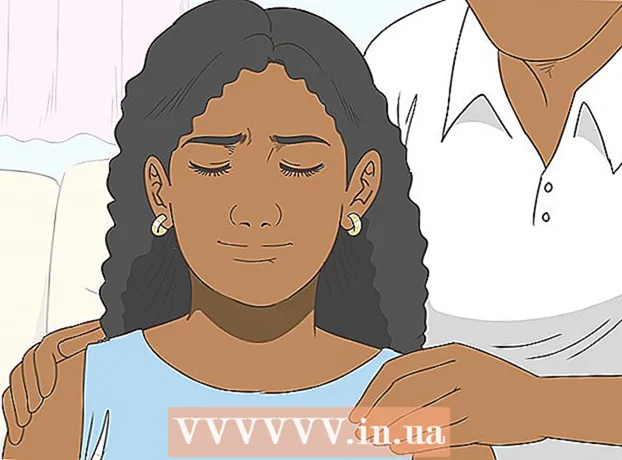Autor:
Clyde Lopez
Dátum Stvorenia:
24 V Júli 2021
Dátum Aktualizácie:
1 V Júli 2024

Obsah
- Kroky
- Metóda 1 z 5: prepojenie videoklipov
- Metóda 2 z 5: orezanie videa
- Metóda 3 z 5: zmena formátu a veľkosti súboru
- Metóda 4 z 5: Pridanie filtrov
- Metóda 5 z 5: ukážka a uloženie práce
Avidemux je bezplatný a kompatibilný s viacerými operačnými systémami (Microsoft Windows, Linux a Mac OS X) softvér na úpravu videa. Natívne podporuje širokú škálu kodekov, typov súborov a formátov. Jedná sa o veľmi hodnotnú a funkčnú aplikáciu, ktorá však zďaleka nie je najjednoduchšia a pre bežného používateľa najrozumnejšia. Podľa tohto sprievodcu sa zoznámite s niekoľkými základnými funkciami úprav videa, ktoré poskytuje Avidemux.
Kroky
Metóda 1 z 5: prepojenie videoklipov
 1 Otvorte pôvodný videoklip. Ak to chcete urobiť, kliknite na „Súbor“ a potom na „Otvoriť“. Vyberte prvé video.
1 Otvorte pôvodný videoklip. Ak to chcete urobiť, kliknite na „Súbor“ a potom na „Otvoriť“. Vyberte prvé video. - Ak potrebujete pripojiť prevedené súbory videa, stačí otvoriť hlavný súbor VOB a ostatné sa automaticky pripoja.Hlavný súbor VOB zvyčajne vyzerá takto: VTS_01_1.vob.
 2 Pridajte druhý videoklip. Kliknite na „Súbor“ a vyberte „Pripojiť“. Nájdite videoklip, ktorý chcete pripojiť na koniec prvého.
2 Pridajte druhý videoklip. Kliknite na „Súbor“ a vyberte „Pripojiť“. Nájdite videoklip, ktorý chcete pripojiť na koniec prvého. - Pomer strán a snímková frekvencia druhého súboru musia byť rovnaké ako v prvom.
 3 Pridajte ďalšie videoklipy. Rovnakým spôsobom môžete pokračovať v pripájaní videa na koniec súboru.
3 Pridajte ďalšie videoklipy. Rovnakým spôsobom môžete pokračovať v pripájaní videa na koniec súboru.
Metóda 2 z 5: orezanie videa
 1 Nastavte počiatočný bod. Na navigačnom paneli v spodnej časti videa vyhľadajte začiatok sekcie, ktorú chcete odstrániť. Začiatočný bod nastavíte buď stlačením tlačidla „A“ v ponuke prehrávania alebo pomocou klávesu „[“.
1 Nastavte počiatočný bod. Na navigačnom paneli v spodnej časti videa vyhľadajte začiatok sekcie, ktorú chcete odstrániť. Začiatočný bod nastavíte buď stlačením tlačidla „A“ v ponuke prehrávania alebo pomocou klávesu „[“.  2 Nastavte koncový bod. Posuňte sa nadol na navigačnom paneli a nájdite koniec sekcie, ktorú chcete odstrániť. Koncový bod nastavíte stlačením tlačidla "B" v ponuke prehrávania alebo klávesu "]". Hneď ako to urobíte, zvýrazní sa časť videa, ktoré ste sa rozhodli odstrániť.
2 Nastavte koncový bod. Posuňte sa nadol na navigačnom paneli a nájdite koniec sekcie, ktorú chcete odstrániť. Koncový bod nastavíte stlačením tlačidla "B" v ponuke prehrávania alebo klávesu "]". Hneď ako to urobíte, zvýrazní sa časť videa, ktoré ste sa rozhodli odstrániť.  3 Vymazať priechod. Ak je časť videa vybratá správne, odstráňte ju stlačením klávesu Del / Delete. Ak chcete túto časť vystrihnúť, aby ste ju mohli prilepiť niekam inam, zvoľte v ponuke „Upraviť“ položku „Vystrihnúť“ alebo stlačte klávesovú skratku Ctrl + X.
3 Vymazať priechod. Ak je časť videa vybratá správne, odstráňte ju stlačením klávesu Del / Delete. Ak chcete túto časť vystrihnúť, aby ste ju mohli prilepiť niekam inam, zvoľte v ponuke „Upraviť“ položku „Vystrihnúť“ alebo stlačte klávesovú skratku Ctrl + X.
Metóda 3 z 5: zmena formátu a veľkosti súboru
 1 Vopred vyberte formát. Ak chcete, aby bol váš videoklip kompatibilný s konkrétnym zariadením, jednoducho vyberte požadovaný z ponuky Auto. Všetky nastavenia sa automaticky zmenia. Ak vaše zariadenie nie je v zozname alebo ak chcete nakonfigurovať ďalšie nastavenia, postupujte podľa nižšie uvedených krokov.
1 Vopred vyberte formát. Ak chcete, aby bol váš videoklip kompatibilný s konkrétnym zariadením, jednoducho vyberte požadovaný z ponuky Auto. Všetky nastavenia sa automaticky zmenia. Ak vaše zariadenie nie je v zozname alebo ak chcete nakonfigurovať ďalšie nastavenia, postupujte podľa nižšie uvedených krokov.  2 Vyberte požadovaný kodek videa. V časti „Video výstup“ na ľavej strane vyberte požadovaný kodek z uvedeného zoznamu. Mpeg4 (x264) je jedným z najbežnejších formátov a je kompatibilný s väčšinou prehrávačov médií.
2 Vyberte požadovaný kodek videa. V časti „Video výstup“ na ľavej strane vyberte požadovaný kodek z uvedeného zoznamu. Mpeg4 (x264) je jedným z najbežnejších formátov a je kompatibilný s väčšinou prehrávačov médií. - Výberom kópie sa zachová existujúci formát.
 3 Vyberte požadovaný zvukový kodek. V časti Zvukový výstup pod sekciou Výstup videa vyberte požadovaný kodek zvuku. Najpopulárnejšími kodekmi sú AC3 a AAC.
3 Vyberte požadovaný zvukový kodek. V časti Zvukový výstup pod sekciou Výstup videa vyberte požadovaný kodek zvuku. Najpopulárnejšími kodekmi sú AC3 a AAC.  4 Vyberte požadovaný formát. V časti Výstupný formát vyberte z rozbaľovacej ponuky formát súboru. MP4 sa dá hrať na väčšine zariadení, zatiaľ čo MKV sa dáva prednosť použitiu na osobnom počítači.
4 Vyberte požadovaný formát. V časti Výstupný formát vyberte z rozbaľovacej ponuky formát súboru. MP4 sa dá hrať na väčšine zariadení, zatiaľ čo MKV sa dáva prednosť použitiu na osobnom počítači.  5 Zmeňte veľkosť súboru videa. Kliknutím na ikonu „Kalkulačka“ v hornom riadku upravíte konečnú veľkosť súboru. Do poľa Vlastná veľkosť zadajte požadovanú veľkosť súboru. Dátový tok video súboru sa automaticky zmení tak, aby zodpovedal zvolenej veľkosti.
5 Zmeňte veľkosť súboru videa. Kliknutím na ikonu „Kalkulačka“ v hornom riadku upravíte konečnú veľkosť súboru. Do poľa Vlastná veľkosť zadajte požadovanú veľkosť súboru. Dátový tok video súboru sa automaticky zmení tak, aby zodpovedal zvolenej veľkosti. - Menšie súbory videa budú mať nižšiu kvalitu videa ako väčšie súbory.
Metóda 4 z 5: Pridanie filtrov
 1 Kliknite na tlačidlo Filtre v časti Výstup videa. Tu si môžete vybrať z rôznych filtrov na zmenu vizuálneho vzhľadu vášho videa. Najpopulárnejšie filtre sú popísané nižšie.
1 Kliknite na tlačidlo Filtre v časti Výstup videa. Tu si môžete vybrať z rôznych filtrov na zmenu vizuálneho vzhľadu vášho videa. Najpopulárnejšie filtre sú popísané nižšie.  2 Upravte svoje video. Kategória filtra „Transformácia“ vám umožňuje prispôsobiť možnosti zobrazenia videa. S ich pomocou môžete pridať rám, logo a ďalšie.
2 Upravte svoje video. Kategória filtra „Transformácia“ vám umožňuje prispôsobiť možnosti zobrazenia videa. S ich pomocou môžete pridať rám, logo a ďalšie. - Ak chcete zmeniť veľkosť videa, pomocou filtra „swsResize“ manuálne upravte rozlíšenie. Môžete to zmeniť pomocou percent alebo pixelov.
- Orezávací filter vám umožňuje orezať okraje videa. Dvojité kliknutie určuje, koľko chcete orezať z každého okraja.
- Vylepšite a stlmte obrázok pomocou filtra „Fade“. Dvojitým kliknutím nastavíte čas začiatku úpravy videa.
 3 Upravte farby. Zmeňte sýtosť, odtieň a ďalšie vlastnosti pomocou kategórie filtra Farby. Použitím viacerých filtrov naraz môžete získať vlastnú jedinečnú farebnú schému.
3 Upravte farby. Zmeňte sýtosť, odtieň a ďalšie vlastnosti pomocou kategórie filtra Farby. Použitím viacerých filtrov naraz môžete získať vlastnú jedinečnú farebnú schému.  4 Pridajte titulky. Ak máte pre svoje video súbor s titulkami, môžete ho pridať pomocou filtra „SSA“ z kategórie „Titulky“ a potom určiť, kde na obrazovke sa budú zobrazovať.
4 Pridajte titulky. Ak máte pre svoje video súbor s titulkami, môžete ho pridať pomocou filtra „SSA“ z kategórie „Titulky“ a potom určiť, kde na obrazovke sa budú zobrazovať.  5 Odomknite nové filtre. Môžete tiež pridať vlastné filtre vyvinuté členmi komunity Avidemux. Stačí ísť na webovú stránku programu, vybrať a stiahnuť príslušný. Po stiahnutí filtra ho kliknutím na tlačidlo „Načítať filtre“ pridajte do zoznamu.
5 Odomknite nové filtre. Môžete tiež pridať vlastné filtre vyvinuté členmi komunity Avidemux. Stačí ísť na webovú stránku programu, vybrať a stiahnuť príslušný. Po stiahnutí filtra ho kliknutím na tlačidlo „Načítať filtre“ pridajte do zoznamu.
Metóda 5 z 5: ukážka a uloženie práce
 1 Prepnite do režimu „Výstup“. V hornom rade ikon kliknite na tlačidlo „Výstup“ so šípkou smerujúcou doprava.Zobrazí sa konečná verzia videa a budete môcť vidieť všetky zmeny parametrov videa a použitých filtrov.
1 Prepnite do režimu „Výstup“. V hornom rade ikon kliknite na tlačidlo „Výstup“ so šípkou smerujúcou doprava.Zobrazí sa konečná verzia videa a budete môcť vidieť všetky zmeny parametrov videa a použitých filtrov. - Konečnú verziu videa zobrazíte kliknutím na tlačidlo „Prehrať“ v spodnej časti obrazovky.
 2 Kliknite na „Uložiť“. Video môžete uložiť z ponuky súborov alebo kliknúť na ikonu uloženia v hornom riadku. Pomenujte súbor a zvoľte umiestnenie na uloženie.
2 Kliknite na „Uložiť“. Video môžete uložiť z ponuky súborov alebo kliknúť na ikonu uloženia v hornom riadku. Pomenujte súbor a zvoľte umiestnenie na uloženie.  3 Počkajte na dokončenie kódovania. Po kliknutí na „Uložiť“ začne Avidemux kódovať video podľa vami zvolených nastavení. V závislosti od veľkosti inštalácií sa trvanie tohto procesu môže výrazne líšiť. Keď je proces dokončený, otvorte hotové video v prehrávači médií a pozrite sa na výsledok svojej práce.
3 Počkajte na dokončenie kódovania. Po kliknutí na „Uložiť“ začne Avidemux kódovať video podľa vami zvolených nastavení. V závislosti od veľkosti inštalácií sa trvanie tohto procesu môže výrazne líšiť. Keď je proces dokončený, otvorte hotové video v prehrávači médií a pozrite sa na výsledok svojej práce.