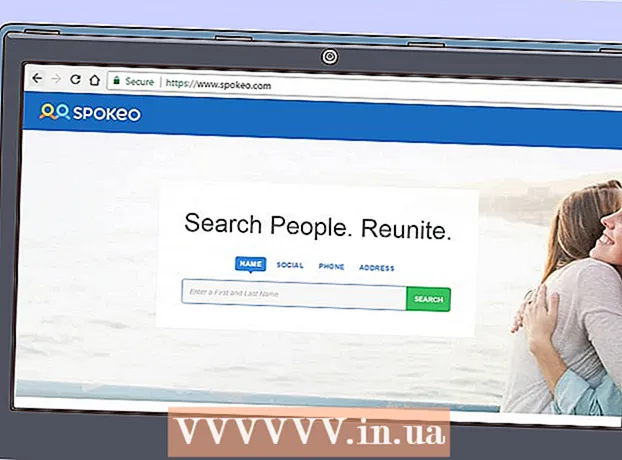Autor:
Helen Garcia
Dátum Stvorenia:
13 Apríl 2021
Dátum Aktualizácie:
1 V Júli 2024
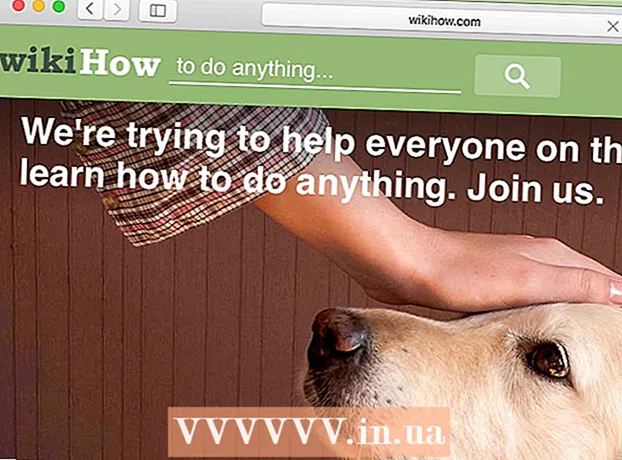
Obsah
- Kroky
- Metóda 1 z 3: Ako vymazať vyrovnávaciu pamäť DNS v mobilnom zariadení
- Metóda 2 z 3: Ako zobraziť obsah vyrovnávacej pamäte DNS v systéme Windows
- Metóda 3 z 3: Ako zobraziť obsah vyrovnávacej pamäte DNS v systéme Mac OS X
- Tipy
- Varovania
Obsah vyrovnávacej pamäte DNS je možné zobraziť pomocou príkazového riadka (Windows) alebo Terminálu (Mac OS X). Túto vyrovnávaciu pamäť je možné vymazať pomocou série príkazov alebo prostredníctvom offline režimu na mobilnom zariadení.Vyrovnávacia pamäť DNS obsahuje informácie o stránkach, ktoré ste navštívili, ale akákoľvek chyba v tejto vyrovnávacej pamäti môže viesť k tomu, že sa tieto stránky neotvoria. Chyby opravte a vyčistite vyrovnávaciu pamäť DNS.
Kroky
Metóda 1 z 3: Ako vymazať vyrovnávaciu pamäť DNS v mobilnom zariadení
 1 Zatvorením všetkých aplikácií sa pripravte na vymazanie vyrovnávacej pamäte. Obsah vyrovnávacej pamäte DNS nemôžete zobraziť na mobilnom zariadení, ale je možné ho vymazať, aby sa vyriešili súvisiace chyby.
1 Zatvorením všetkých aplikácií sa pripravte na vymazanie vyrovnávacej pamäte. Obsah vyrovnávacej pamäte DNS nemôžete zobraziť na mobilnom zariadení, ale je možné ho vymazať, aby sa vyriešili súvisiace chyby. - Nezabudnite zavrieť webové prehliadače.
 2 Otvorte aplikáciu Nastavenia. Prejdite nadol a nájdite sekciu „Wi-Fi“.
2 Otvorte aplikáciu Nastavenia. Prejdite nadol a nájdite sekciu „Wi-Fi“. - Na zariadení Android nájdite sekciu Bezdrôtové pripojenie a siete.
 3 Kliknite na „Wi-Fi“ a potom posuňte posúvač vedľa „Wi-Fi“ doľava. Počkajte, kým sa v ľavom hornom rohu telefónu nezobrazí ikona mobilných dát.
3 Kliknite na „Wi-Fi“ a potom posuňte posúvač vedľa „Wi-Fi“ doľava. Počkajte, kým sa v ľavom hornom rohu telefónu nezobrazí ikona mobilných dát. - Na zariadení Android vypnite bezdrôtové pripojenie kliknutím na posúvač vedľa položky Wi-Fi.
 4 Znova posuňte alebo kliknite na posúvač vedľa položky „Wi-Fi“. Počkajte, kým sa nezobrazí ikona bezdrôtového pripojenia, potom sa vráťte do aplikácie Nastavenia.
4 Znova posuňte alebo kliknite na posúvač vedľa položky „Wi-Fi“. Počkajte, kým sa nezobrazí ikona bezdrôtového pripojenia, potom sa vráťte do aplikácie Nastavenia.  5 Aktivujte režim offline (režim v lietadle) a potom ho vypnite. V hornej časti aplikácie Nastavenia pre iPhone vyhľadajte možnosť Režim v lietadle. Počkajte niekoľko minút (ikona bezdrôtového pripojenia v ľavom hornom rohu obrazovky by mala zmiznúť) a potom vypnite režim v lietadle. Tým sa obnovia nastavenia siete a vymaže vyrovnávacia pamäť DNS.
5 Aktivujte režim offline (režim v lietadle) a potom ho vypnite. V hornej časti aplikácie Nastavenia pre iPhone vyhľadajte možnosť Režim v lietadle. Počkajte niekoľko minút (ikona bezdrôtového pripojenia v ľavom hornom rohu obrazovky by mala zmiznúť) a potom vypnite režim v lietadle. Tým sa obnovia nastavenia siete a vymaže vyrovnávacia pamäť DNS. - Na zariadení s Androidom v aplikácii Nastavenia klepnite na Viac> Režim v lietadle.
 6 Podržte tlačidlo „Spánok / Prebudenie“ a potom na obrazovke potiahnite prstom doprava tlačidlo „Vypnúť“. Smartfón sa vypne a vyrovnávacia pamäť DNS sa vymaže. Zariadenie zapnite po 15 sekundách.
6 Podržte tlačidlo „Spánok / Prebudenie“ a potom na obrazovke potiahnite prstom doprava tlačidlo „Vypnúť“. Smartfón sa vypne a vyrovnávacia pamäť DNS sa vymaže. Zariadenie zapnite po 15 sekundách. - Na zariadení Android podržte vypínač a potom na obrazovke klepnite na Vypnúť.
 7 Zapnite smartphone. Ak to chcete urobiť, podržte stlačené tlačidlo spánku / prebudenia alebo vypínač.
7 Zapnite smartphone. Ak to chcete urobiť, podržte stlačené tlačidlo spánku / prebudenia alebo vypínač.  8 Uistite sa, že vyrovnávacia pamäť DNS bola vyprázdnená. Spustite webový prehliadač a skúste otvoriť web, ktorý sa predtým nenačítal. Teraz budete mať prístup na stránku!
8 Uistite sa, že vyrovnávacia pamäť DNS bola vyprázdnená. Spustite webový prehliadač a skúste otvoriť web, ktorý sa predtým nenačítal. Teraz budete mať prístup na stránku! - Keď vymažete vyrovnávaciu pamäť DNS, prvé načítanie akéhokoľvek webu bude trvať dlhšie ako obvykle, pretože vyrovnávacia pamäť sa obnoví.
Metóda 2 z 3: Ako zobraziť obsah vyrovnávacej pamäte DNS v systéme Windows
 1 Otvorte ponuku Štart a kliknite na položku Všetky aplikácie.
1 Otvorte ponuku Štart a kliknite na položku Všetky aplikácie.- V iných verziách systému Windows kliknite na položku Všetky programy> Príslušenstvo.
 2 Kliknite na položku Systém Windows.
2 Kliknite na položku Systém Windows. 3 Kliknite pravým tlačidlom myši na „Príkazový riadok“ a v ponuke vyberte „Spustiť ako správca“. To vám poskytuje úplný prístup k príkazovému riadku, čo znamená, že môžete zadávať systémové príkazy.
3 Kliknite pravým tlačidlom myši na „Príkazový riadok“ a v ponuke vyberte „Spustiť ako správca“. To vám poskytuje úplný prístup k príkazovému riadku, čo znamená, že môžete zadávať systémové príkazy.  4 Zadajte „ipconfig / displaydns“ (ďalej sa príkazy zadávajú bez úvodzoviek). Dvakrát skontrolujte, či je príkaz zadaný správne, a potom stlačte ↵ Zadajtena otvorenie obsahu vyrovnávacej pamäte.
4 Zadajte „ipconfig / displaydns“ (ďalej sa príkazy zadávajú bez úvodzoviek). Dvakrát skontrolujte, či je príkaz zadaný správne, a potom stlačte ↵ Zadajtena otvorenie obsahu vyrovnávacej pamäte.  5 Zobrazte obsah vyrovnávacej pamäte DNS v okne príkazového riadka. Môžete nájsť IP adresy stránok, ktoré často navštevujete; môžete tiež vymazať vyrovnávaciu pamäť DNS.
5 Zobrazte obsah vyrovnávacej pamäte DNS v okne príkazového riadka. Môžete nájsť IP adresy stránok, ktoré často navštevujete; môžete tiež vymazať vyrovnávaciu pamäť DNS. - Vyrovnávacia pamäť DNS uchováva históriu webového prehliadača, aj keď je vymazaná prostredníctvom nastavení prehliadača.
 6 Vymažte vyrovnávaciu pamäť. Ak to chcete urobiť, zadajte príkaz "ipconfig / flushdns". Ak sa vo vašom prehliadači vyskytnú chyby, opravte ich vymazaním vyrovnávacej pamäte DNS. Vymazanie vyrovnávacej pamäte DNS tiež urýchli systém, pretože odstránia nepotrebné údaje.
6 Vymažte vyrovnávaciu pamäť. Ak to chcete urobiť, zadajte príkaz "ipconfig / flushdns". Ak sa vo vašom prehliadači vyskytnú chyby, opravte ich vymazaním vyrovnávacej pamäte DNS. Vymazanie vyrovnávacej pamäte DNS tiež urýchli systém, pretože odstránia nepotrebné údaje.  7 Uistite sa, že vyrovnávacia pamäť DNS bola vyprázdnená. Spustite webový prehliadač a skúste otvoriť web, ktorý sa predtým nenačítal. Teraz budete mať prístup na stránku!
7 Uistite sa, že vyrovnávacia pamäť DNS bola vyprázdnená. Spustite webový prehliadač a skúste otvoriť web, ktorý sa predtým nenačítal. Teraz budete mať prístup na stránku! - Keď vymažete vyrovnávaciu pamäť DNS, prvé načítanie akéhokoľvek webu bude trvať dlhšie ako obvykle, pretože vyrovnávacia pamäť sa obnoví.
Metóda 3 z 3: Ako zobraziť obsah vyrovnávacej pamäte DNS v systéme Mac OS X
 1 Otvorte Spotlight. Ikona Spotlight vyzerá ako lupa a nachádza sa v pravom hornom rohu obrazovky.
1 Otvorte Spotlight. Ikona Spotlight vyzerá ako lupa a nachádza sa v pravom hornom rohu obrazovky.  2 Zadajte „terminál“ (bez úvodzoviek) a otvorte aplikáciu „Terminál“. Pomocou terminálu a príkazov máte prístup k systémovým informáciám, ako je obsah vyrovnávacej pamäte DNS.
2 Zadajte „terminál“ (bez úvodzoviek) a otvorte aplikáciu „Terminál“. Pomocou terminálu a príkazov máte prístup k systémovým informáciám, ako je obsah vyrovnávacej pamäte DNS.  3 Zadajte „sudo discoveryutil udnscachestats“ (ďalej sa príkazy zadávajú bez úvodzoviek). Potom stlačte ⏎ Návrat.
3 Zadajte „sudo discoveryutil udnscachestats“ (ďalej sa príkazy zadávajú bez úvodzoviek). Potom stlačte ⏎ Návrat. - Príkaz „sudo“ udeľuje práva superužívateľa, pomocou ktorých máte prístup k dôverným informáciám o systéme.
- Príkaz „discoveryutil“ dopytuje informácie o vyrovnávacej pamäti DNS.
- Príkaz udnscachestats zobrazí obsah jednej z dvoch sekcií vyrovnávacej pamäte DNS.
 4 Do terminálu zadajte heslo správcu. Toto je heslo, ktoré sa používa na prihlásenie do systému. Potom stlačte ⏎ Návrat... Terminál zobrazí obsah bežnej (unicastovej) vyrovnávacej pamäte DNS.
4 Do terminálu zadajte heslo správcu. Toto je heslo, ktoré sa používa na prihlásenie do systému. Potom stlačte ⏎ Návrat... Terminál zobrazí obsah bežnej (unicastovej) vyrovnávacej pamäte DNS. - V bežnej vyrovnávacej pamäti DNS (UDNS) sa adresy webových stránok (napríklad Facebook) prevádzajú na adresy IP, aby sa v budúcnosti ľahšie našli.
- Jedna požiadavka na IP adresu stránky je odoslaná z vášho počítača cez UDNS na jeden server (bez ohľadu na počet serverov). Ak tento server prestane reagovať, zobrazí sa chyba.
 5 V termináli si zobrazte obsah bežnej vyrovnávacej pamäte DNS. Môžete nájsť IP adresy stránok, ktoré často navštevujete. Ak sa vo vašom prehliadači vyskytne chyba, pravdepodobne súvisí s UDNS.
5 V termináli si zobrazte obsah bežnej vyrovnávacej pamäte DNS. Môžete nájsť IP adresy stránok, ktoré často navštevujete. Ak sa vo vašom prehliadači vyskytne chyba, pravdepodobne súvisí s UDNS. - V vyrovnávacej pamäti DNS si môžete pozrieť aj svoju nedávnu históriu prehliadača. Ak chcete získať kompletnú správu, musíte si pozrieť obsah medzipamäte DNS multicast.
 6 Zatvorte a znova otvorte okno terminálu. To vám ušetrí chyby pri príkazoch pri prehliadaní ďalšej časti vyrovnávacej pamäte DNS.
6 Zatvorte a znova otvorte okno terminálu. To vám ušetrí chyby pri príkazoch pri prehliadaní ďalšej časti vyrovnávacej pamäte DNS.  7 Do terminálu zadajte „sudo discoveryutil mdnscachestats“. Potom stlačte ⏎ Návrat.
7 Do terminálu zadajte „sudo discoveryutil mdnscachestats“. Potom stlačte ⏎ Návrat. - Príkaz „sudo“ udeľuje práva superužívateľa, pomocou ktorých máte prístup k dôverným informáciám o systéme.
- Príkaz „discoveryutil“ dopytuje informácie o vyrovnávacej pamäti DNS.
- Príkaz mdnscachestats zobrazí obsah medzipamäte DNS multicast.
 8 Do terminálu zadajte heslo správcu. Toto je heslo, ktoré sa používa na prihlásenie do systému. Potom stlačte ⏎ Návrat... Terminál zobrazí obsah medzipamäte DNS multicast.
8 Do terminálu zadajte heslo správcu. Toto je heslo, ktoré sa používa na prihlásenie do systému. Potom stlačte ⏎ Návrat... Terminál zobrazí obsah medzipamäte DNS multicast. - Multicast DNS Cache (MDNS) prevádza adresy webových stránok (napríklad Facebook) na IP adresy, aby bolo v budúcnosti jednoduchšie ich nájsť.
- Z vášho počítača je prostredníctvom MDNS odoslaných na viacero serverov niekoľko požiadaviek na IP adresu stránok. Ak jeden zo serverov nereaguje, ostatné servery ich prijmú, takže je tu oveľa menšia pravdepodobnosť, že sa vyskytne chyba.
 9 V termináli si zobrazte obsah vyrovnávacej pamäte DNS s viacnásobným vysielaním. Môžete nájsť IP adresy stránok, ktoré často navštevujete.
9 V termináli si zobrazte obsah vyrovnávacej pamäte DNS s viacnásobným vysielaním. Môžete nájsť IP adresy stránok, ktoré často navštevujete. - Svoju nedávnu históriu prehliadača si môžete pozrieť aj vo vyrovnávacej pamäti MDNS. Dostanete kompletnú správu s použitím obsahu vyrovnávacej pamäte unicast a multicast.
 10 Vymažte vyrovnávaciu pamäť DNS. Do terminálu zadajte „sudo dscacheutil -flushcache; sudo killall -HUP mDNSResponder; povedzme, že vyrovnávacia pamäť je vyprázdnená “. Potom stlačte ⏎ Návrat... Vymažú sa údaje webových stránok, čím sa odstránia chyby prehliadača. Tento príkaz funguje na najnovšej verzii OS X (10.11).
10 Vymažte vyrovnávaciu pamäť DNS. Do terminálu zadajte „sudo dscacheutil -flushcache; sudo killall -HUP mDNSResponder; povedzme, že vyrovnávacia pamäť je vyprázdnená “. Potom stlačte ⏎ Návrat... Vymažú sa údaje webových stránok, čím sa odstránia chyby prehliadača. Tento príkaz funguje na najnovšej verzii OS X (10.11). - Vyššie uvedený príkaz vymaže obidva oddiely vyrovnávacej pamäte (UDNS a MDNS). Môžete sa tak zbaviť aktuálnych chýb a zabrániť budúcim, preto musíte vymazať obidva oddiely vyrovnávacej pamäte. Vymazanie vyrovnávacej pamäte neovplyvní výkon systému.
- Príkaz na vymazanie vyrovnávacej pamäte závisí od verzie OS X. Zistite, ktorú verziu používate; Ak to chcete urobiť, otvorte ponuku Apple a vyberte položku O tomto počítači Mac.
- V OS X 10.10.4 a novšom zadajte „sudo dscacheutil -flushcache; sudo killall -HUP mDNSResponder; povedzme, že vyrovnávacia pamäť je vyprázdnená “.
- V OS X 10.10 - 10.10.3 zadajte „sudo discoveryutil mdnsflushcache; sudo discoveryutil udnsflushcaches; povedzme začervenaní “.
- V OS X 10.7 - 10.9 zadajte „sudo killall -HUP mDNSResponder“.
- V systéme OS X 10.5 - 10.6 zadajte „sudo dscacheutil -flushcache“.
- V OS X 10.3 - 10.4 zadajte „lookupd -flushcache“.
 11 Uistite sa, že vyrovnávacia pamäť DNS bola vyprázdnená. Spustite webový prehliadač a skúste otvoriť web, ktorý sa predtým nenačítal. Teraz budete mať prístup na stránku!
11 Uistite sa, že vyrovnávacia pamäť DNS bola vyprázdnená. Spustite webový prehliadač a skúste otvoriť web, ktorý sa predtým nenačítal. Teraz budete mať prístup na stránku! - Keď vymažete vyrovnávaciu pamäť DNS, prvé načítanie akéhokoľvek webu bude trvať dlhšie ako obvykle, pretože vyrovnávacia pamäť sa obnoví.
Tipy
- Zapnite a vypnite režim v lietadle a potom reštartujte mobilné zariadenie, aby ste vymazali vyrovnávaciu pamäť DNS.
Varovania
- Pred spustením z príkazového riadka alebo terminálu zálohujte systém a dvakrát skontrolujte, či je zadaný príkaz správny.
- Buďte opatrní pri prezeraní alebo vymazávaní vyrovnávacej pamäte DNS na verejnom alebo pracovnom počítači - najskôr požiadajte o povolenie.