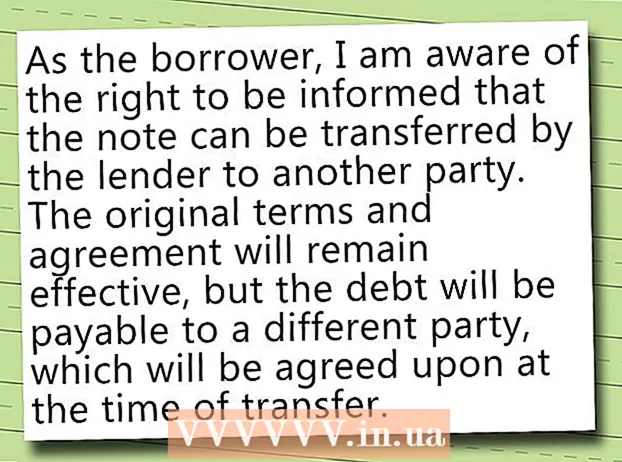Autor:
Gregory Harris
Dátum Stvorenia:
8 Apríl 2021
Dátum Aktualizácie:
1 V Júli 2024
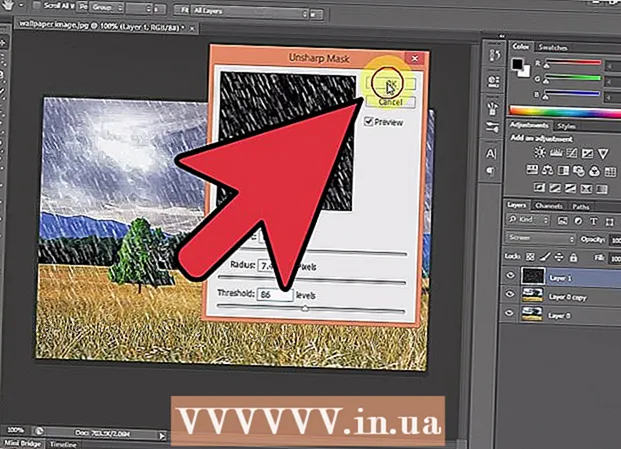
Obsah
Vo Photoshope existuje niekoľko spôsobov, ako vytvoriť efekt dažďa, pričom prvým z nich je zvyčajne filter šumu. Začiatočník bude musieť stráviť nejaký čas zoznámením sa s ponukami Photoshopu, ale potom to pôjde oveľa rýchlejšie.
Kroky
Metóda 1 z 2: Rýchla cesta
 1 Vytvorte novú vrstvu. Kliknite na ikonu Nová vrstva v spodnej časti panelu Vrstvy alebo použite príkaz Súbor → Nový → Vrstva v hornom menu. Ak sa ponuka nezobrazí, kliknite na Upraviť → Vyplniť a v rozbaľovacej ponuke „Použiť“ nastavte hodnotu na „50% sivá“. Pomenujte vrstvu „Dážď“ a kliknite na tlačidlo OK.
1 Vytvorte novú vrstvu. Kliknite na ikonu Nová vrstva v spodnej časti panelu Vrstvy alebo použite príkaz Súbor → Nový → Vrstva v hornom menu. Ak sa ponuka nezobrazí, kliknite na Upraviť → Vyplniť a v rozbaľovacej ponuke „Použiť“ nastavte hodnotu na „50% sivá“. Pomenujte vrstvu „Dážď“ a kliknite na tlačidlo OK. - Táto metóda je vhodná pre verzie softvéru CS6, CC alebo CC14. V starších verziách to nemusí fungovať alebo sa položky môžu nachádzať na mierne odlišných miestach, napríklad v paneli Akcia, nie v štýle.
 2 Pridajte obrazové efekty na panel Štýly. Ak panel Štýly ešte nie je otvorený, vyberte z horného menu Windows → Štýly. Kliknite na malú šípku v pravom hornom rohu panelu Štýly a potom v rozbaľovacej ponuke vyberte položku Obrazové efekty. V zobrazenom dialógovom okne kliknite na položku Pripojiť. Na panel Štýly sa tak pridá nová zbierka ikon.
2 Pridajte obrazové efekty na panel Štýly. Ak panel Štýly ešte nie je otvorený, vyberte z horného menu Windows → Štýly. Kliknite na malú šípku v pravom hornom rohu panelu Štýly a potom v rozbaľovacej ponuke vyberte položku Obrazové efekty. V zobrazenom dialógovom okne kliknite na položku Pripojiť. Na panel Štýly sa tak pridá nová zbierka ikon.  3 Kliknite na ikonu dažďa. Toto je sivá, pruhovaná ikona, ktorá sa objavila po pridaní obrazových efektov. Ak neviete, ktorú ikonu potrebujete, presuňte kurzor myši na ikonu a počkajte, kým sa nezobrazí kontextová nápoveda. Potrebujete ikonu Dážď.
3 Kliknite na ikonu dažďa. Toto je sivá, pruhovaná ikona, ktorá sa objavila po pridaní obrazových efektov. Ak neviete, ktorú ikonu potrebujete, presuňte kurzor myši na ikonu a počkajte, kým sa nezobrazí kontextová nápoveda. Potrebujete ikonu Dážď.  4 Zmeňte režim miešania na Overlay. Na paneli Vrstvy s vybratou vrstvou „Dážď“ zmeňte rozbaľovaciu ponuku Režim prelínania z „Normálne“ na „Prekrytie“. Vďaka tomu bude váš dážď na fotografii pôsobiť kontrastnejšie a jasnejšie.
4 Zmeňte režim miešania na Overlay. Na paneli Vrstvy s vybratou vrstvou „Dážď“ zmeňte rozbaľovaciu ponuku Režim prelínania z „Normálne“ na „Prekrytie“. Vďaka tomu bude váš dážď na fotografii pôsobiť kontrastnejšie a jasnejšie.  5 Upravte typ dažďa. Po poslednom kroku by sa mal pod vrstvou „Dážď“ objaviť text „Prekrytie vzorom“. Kliknutím na tento text otvoríte ponuku. Na dosiahnutie požadovaného efektu by ste mali znížiť kryciu schopnosť a zmeniť mierku vrstvy, pričom pôvodná fotografia bude opäť viditeľná. Kliknite na tlačidlo OK.
5 Upravte typ dažďa. Po poslednom kroku by sa mal pod vrstvou „Dážď“ objaviť text „Prekrytie vzorom“. Kliknutím na tento text otvoríte ponuku. Na dosiahnutie požadovaného efektu by ste mali znížiť kryciu schopnosť a zmeniť mierku vrstvy, pričom pôvodná fotografia bude opäť viditeľná. Kliknite na tlačidlo OK.  6 Zmeňte uhol dažďa pomocou bezplatnej transformácie. V predvolenom nastavení prší pod uhlom 45 °, ale hodnotu môžete zmeniť otočením vrstvy. Kliknite na CtrlT (Mac: ⌘ CmdT) na aktiváciu bezplatnej transformácie. Presuňte kurzor na vonkajší okraj jedného z rohov, ktoré sa zobrazia, a nie na samotnú rohovú značku, kým sa kurzor nezmení na zakrivenú šípku. Stlačením a podržaním tlačidla myši otočíte vrstvu v ľubovoľnom uhle. Otočený obrázok už nepokrýva celú fotografiu, takže ho opravíte kliknutím. ⇧ ShiftAlt (Mac: ⇧ Shift⌥ Možnosť a potiahnutím rohu smerom von zmeníte veľkosť obrázku. Po dokončení kliknite na ↵ Zadajte (Mac: ⏎ Návrat ukončíte režim voľnej transformácie.
6 Zmeňte uhol dažďa pomocou bezplatnej transformácie. V predvolenom nastavení prší pod uhlom 45 °, ale hodnotu môžete zmeniť otočením vrstvy. Kliknite na CtrlT (Mac: ⌘ CmdT) na aktiváciu bezplatnej transformácie. Presuňte kurzor na vonkajší okraj jedného z rohov, ktoré sa zobrazia, a nie na samotnú rohovú značku, kým sa kurzor nezmení na zakrivenú šípku. Stlačením a podržaním tlačidla myši otočíte vrstvu v ľubovoľnom uhle. Otočený obrázok už nepokrýva celú fotografiu, takže ho opravíte kliknutím. ⇧ ShiftAlt (Mac: ⇧ Shift⌥ Možnosť a potiahnutím rohu smerom von zmeníte veľkosť obrázku. Po dokončení kliknite na ↵ Zadajte (Mac: ⏎ Návrat ukončíte režim voľnej transformácie. - Ak nemôžete nájsť rohy, kliknite na Ctrl0 (Mac: ⌘ Cmd0).
 7 Do popredia pridajte fuzzy dážď (voliteľné). Efekt dažďa by už mal vyzerať dostatočne dobre, ale aby bol dážď ešte reálnejší, mali by ste do popredia pridať druhú vrstvu „rozostreného“ dažďa. Rýchlym príkazom vytvorte kópiu existujúcej dažďovej vrstvy CtrlJ (Mac: {stlačenie klávesuJ a pomocou predtým popísanej ponuky Pattern Overlay znížte krytie a zväčšite mierku, vďaka čomu budú dažďové kvapky pôsobiť väčšie a jemnejšie, ako keby sa stratili v popredí fotografie.
7 Do popredia pridajte fuzzy dážď (voliteľné). Efekt dažďa by už mal vyzerať dostatočne dobre, ale aby bol dážď ešte reálnejší, mali by ste do popredia pridať druhú vrstvu „rozostreného“ dažďa. Rýchlym príkazom vytvorte kópiu existujúcej dažďovej vrstvy CtrlJ (Mac: {stlačenie klávesuJ a pomocou predtým popísanej ponuky Pattern Overlay znížte krytie a zväčšite mierku, vďaka čomu budú dažďové kvapky pôsobiť väčšie a jemnejšie, ako keby sa stratili v popredí fotografie. - Pre najlepší výhľad by mal dážď v oboch vrstvách zvierať rovnaký uhol.
Metóda 2 z 2: Vysoko prispôsobiteľný dážď
 1 Vytvorte novú čiernu vrstvu. Použite ikonu novej vrstvy v ponuke Vrstvy alebo príkaz Súbor → Nový → Vrstva. Pomocou Upraviť → Vyplniť zmeňte nastavenie Použiť pre túto vrstvu na Čierne a pomenujte ju Dážď, potom kliknite na OK.
1 Vytvorte novú čiernu vrstvu. Použite ikonu novej vrstvy v ponuke Vrstvy alebo príkaz Súbor → Nový → Vrstva. Pomocou Upraviť → Vyplniť zmeňte nastavenie Použiť pre túto vrstvu na Čierne a pomenujte ju Dážď, potom kliknite na OK. - Pri zmene predvolených vlastností vrstvy sa uistite, že je vrstva nastavená na hodnotu Normálne a nepriehľadnosť je 100%.
- Táto metóda je vhodná pre verzie softvéru CS6, CC alebo CC14. V starších verziách to nemusí fungovať alebo sa položky môžu nachádzať na trochu iných miestach. V skorších verziách môže byť efekt rozmazania pohybu na okrajoch fotografie skreslený.Ak chcete tento problém vyriešiť, môžete pred spracovaním zväčšiť veľkosť plátna okolo obrázku a potom ho po dokončení znova orezať.
 2 Pridajte filter hluku. V hornom menu choďte na Filter → Pridať šum, aby ste do vrstvy dažďa pridali rozptýlenie bielych bodiek. V ponuke, ktorá sa otvorí, nastavte hodnotu na 25% (mierny dážď), zmeňte rozloženie na „gaussovské“ (menej rovnomerné, ale prirodzenejšie pôsobiace) a začiarknite políčko „monochromatické“. Kliknite na tlačidlo OK.
2 Pridajte filter hluku. V hornom menu choďte na Filter → Pridať šum, aby ste do vrstvy dažďa pridali rozptýlenie bielych bodiek. V ponuke, ktorá sa otvorí, nastavte hodnotu na 25% (mierny dážď), zmeňte rozloženie na „gaussovské“ (menej rovnomerné, ale prirodzenejšie pôsobiace) a začiarknite políčko „monochromatické“. Kliknite na tlačidlo OK. - Ak nie ste spokojní s konečným výsledkom, pozrite si nižšie uvedené Tipy na ďalšie variácie tohto kroku.
 3 Zmeňte rozsah dažďa. Biele bodky budú dosť malé, takže ich urobíme viditeľnejšími. Otvorte ponuku mierky v hornej časti obrazovky: Upraviť → Transformovať → Mierka. Nastavte Šírku (Š) a Výška (V) na 400%. Biele bodky by teraz mali byť viditeľnejšie.
3 Zmeňte rozsah dažďa. Biele bodky budú dosť malé, takže ich urobíme viditeľnejšími. Otvorte ponuku mierky v hornej časti obrazovky: Upraviť → Transformovať → Mierka. Nastavte Šírku (Š) a Výška (V) na 400%. Biele bodky by teraz mali byť viditeľnejšie. - Kliknutím na ikonu zarovnania medzi hodnotami W a H môžete parametre automaticky zarovnať, potom sa proporcionálne zmenia.
 4 Nastavte režim miešania na „Obrazovka“. Položka režimu prelínania je na paneli Vrstvy a je nastavená na „Normálne“. Zmeňte hodnotu na „Obrazovka“ a pôvodný obrázok sa zobrazí pod bielym dažďovým dažďom.
4 Nastavte režim miešania na „Obrazovka“. Položka režimu prelínania je na paneli Vrstvy a je nastavená na „Normálne“. Zmeňte hodnotu na „Obrazovka“ a pôvodný obrázok sa zobrazí pod bielym dažďovým dažďom.  5 Premeňte dážď na inteligentný objekt. Keď je vybratá vrstva Dážď, kliknite na ikonu, ktorá vyzerá ako šípka nadol s radom vodorovných čiar umiestnených v pravom hornom rohu panelu Vrstvy. V rozbaľovacej ponuke vyberte položku Previesť na inteligentný objekt. Dažďovú vrstvu teda môžete ľubovoľne upravovať s možnosťou vrátiť späť alebo zmeniť vykonané úpravy.
5 Premeňte dážď na inteligentný objekt. Keď je vybratá vrstva Dážď, kliknite na ikonu, ktorá vyzerá ako šípka nadol s radom vodorovných čiar umiestnených v pravom hornom rohu panelu Vrstvy. V rozbaľovacej ponuke vyberte položku Previesť na inteligentný objekt. Dažďovú vrstvu teda môžete ľubovoľne upravovať s možnosťou vrátiť späť alebo zmeniť vykonané úpravy.  6 Pridajte rozmazanie pohybu. Vyberte položku Filter → Rozmazať → Rozmazanie pohybu. V zobrazenom dialógovom okne nastavte požadovaný uhol zrážok. Nastavte hodnotu „vzdialenosti“ na 50 pixelov - na začiatok to stačí, ale ak vám výsledok nevyhovuje, môžete ho zrušiť a pridať novú hodnotu. Kliknite na tlačidlo OK a počkajte niekoľko sekúnd, kým program aplikuje efekt.
6 Pridajte rozmazanie pohybu. Vyberte položku Filter → Rozmazať → Rozmazanie pohybu. V zobrazenom dialógovom okne nastavte požadovaný uhol zrážok. Nastavte hodnotu „vzdialenosti“ na 50 pixelov - na začiatok to stačí, ale ak vám výsledok nevyhovuje, môžete ho zrušiť a pridať novú hodnotu. Kliknite na tlačidlo OK a počkajte niekoľko sekúnd, kým program aplikuje efekt. - Hodnota vzdialenosti určuje, do akej miery sú biele bodky roztiahnuté, aby sa zmenili na dažďové kvapky. Väčšie fotografie vyzerajú lepšie.
 7 Pridajte vrstvu úpravy úrovne. To vám umožní zmeniť jas a kontrast dažďovej vrstvy, čo tiež zvýši alebo zníži viditeľné množstvo dažďa. Začnite podržaním Alt (Mac: ⌥ Možnosť) a kliknite na okrúhlu ikonu Nová vrstva úprav v spodnej časti panelu Vrstvy. Po kliknutí na ikonu by sa malo objaviť dialógové okno. Začiarknutím políčka „Použiť predchádzajúcu vrstvu na vytvorenie orezovej masky“ vykonajte úpravy iba pre dažďovú vrstvu, nie pre pôvodnú fotografiu.
7 Pridajte vrstvu úpravy úrovne. To vám umožní zmeniť jas a kontrast dažďovej vrstvy, čo tiež zvýši alebo zníži viditeľné množstvo dažďa. Začnite podržaním Alt (Mac: ⌥ Možnosť) a kliknite na okrúhlu ikonu Nová vrstva úprav v spodnej časti panelu Vrstvy. Po kliknutí na ikonu by sa malo objaviť dialógové okno. Začiarknutím políčka „Použiť predchádzajúcu vrstvu na vytvorenie orezovej masky“ vykonajte úpravy iba pre dažďovú vrstvu, nie pre pôvodnú fotografiu. - Môžete tiež kliknúť na položku Obrázok → Úpravy → Úrovne a potom kliknúť pravým tlačidlom myši (pre Mac: Ctrl-tlačidlo myši) na vrstve a zvoľte „Vytvoriť orezovú masku“.
 8 Upravte úrovne. Ak panel Vlastnosti ešte nie je otvorený, otvorte ho pomocou systému Windows → Vlastnosti v hornom menu. Ak sa na paneli nenachádza žiadny graf, vyberte ikonu zobrazenia úprav v hornej časti panelu (ikona so zaostreným grafom). Teraz upravte posuvníky pod grafom a zmeňte typ dažďa. Pomaly posuňte čierny posúvač doprava, aby bol dážď tmavší, a pomaly posuňte biely posúvač doľava, aby bol kontrast kontrastnejší.
8 Upravte úrovne. Ak panel Vlastnosti ešte nie je otvorený, otvorte ho pomocou systému Windows → Vlastnosti v hornom menu. Ak sa na paneli nenachádza žiadny graf, vyberte ikonu zobrazenia úprav v hornej časti panelu (ikona so zaostreným grafom). Teraz upravte posuvníky pod grafom a zmeňte typ dažďa. Pomaly posuňte čierny posúvač doprava, aby bol dážď tmavší, a pomaly posuňte biely posúvač doľava, aby bol kontrast kontrastnejší. - Skúste nastaviť čierny posúvač na 75 a biely posuvník na 115 alebo skúste nájsť lepšiu hodnotu pre vás.
- Vo Photoshope CS5 alebo staršom potrebujete panel Úpravy.
 9 Konečná úprava. Ak vám typ dažďa vyhovuje, stačí obrázok uložiť. V opačnom prípade upravte rozmazanie pohybu a úpravy úrovní podľa svojich predstáv.
9 Konečná úprava. Ak vám typ dažďa vyhovuje, stačí obrázok uložiť. V opačnom prípade upravte rozmazanie pohybu a úpravy úrovní podľa svojich predstáv. - Ak sa vám nepáči, že všetok dážď pochádza z rovnakého uhla, vyskúšajte nasledujúce príkazy: Filter → Skresliť → zvlnenie (veľká veľkosť, množstvo 10%) a / alebo Filter → Rozostrenie → Gaussovské rozostrenie (polomer 0,5 pixelu).
Tipy
- Namiesto šumového filtra môžete použiť Filter → Pixellate → Pointillize, pričom veľkosť bunky nastavíte na 4 alebo 5. Pomocou položky Image → Adjustments → Transform upravte prah na 255. Dokončite úpravu úpravou rozmazania pohybu. To vám poskytne dážď s väčšími kvapôčkami a širším rozpätím v porovnaní s hlukovým filtrom.
Varovania
- Nezabudnite nahradiť jasnú, slnečnú oblohu búrkovými mrakmi.