Autor:
Eric Farmer
Dátum Stvorenia:
12 Pochod 2021
Dátum Aktualizácie:
1 V Júli 2024
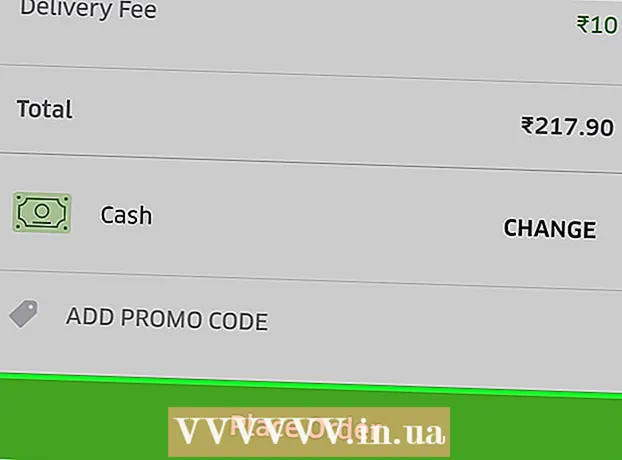
Obsah
Ak chcete používať UberEATS, otvorte aplikáciu na svojom telefóne alebo tablete a prihláste sa do svojho účtu Uber. Potom zadajte adresu dodania a nájdite vhodnú reštauráciu vo vašom okolí. Keď ste sa rozhodli pre reštauráciu, vyberte si jedlá z ponuky, vložte ich do košíka a zadajte objednávku. UberEATS vám doručí objednávku až k vašim dverám.
Kroky
Metóda 1 z 2: Pre iPhone
 1 Otvorte aplikáciu UberEATS. Ikonu aplikácie s nápisom „Uber Eats“ na čiernom pozadí zvyčajne nájdete na jednej z počítačov alebo v doku. Ak nie ste automaticky prihlásení, zadajte požadované prihlasovacie údaje.
1 Otvorte aplikáciu UberEATS. Ikonu aplikácie s nápisom „Uber Eats“ na čiernom pozadí zvyčajne nájdete na jednej z počítačov alebo v doku. Ak nie ste automaticky prihlásení, zadajte požadované prihlasovacie údaje. - Musíte zadať údaje, ktoré ste uviedli pri registrácii u Uber.
- Ak už máte vo svojom iPhone nainštalovaný Uber, aplikácia UberEATS vás vyzve, aby ste sa prihlásili pomocou rovnakého účtu. V takom prípade kliknite na zelené tlačidlo v spodnej časti obrazovky; V opačnom prípade sa prihláste kliknutím na „Použiť iný účet Uber“.
 2 Zadajte miesto dodania. Zadajte svoju adresu, kliknite na Aktuálna poloha alebo vyberte miesto z uložených adries Uber.
2 Zadajte miesto dodania. Zadajte svoju adresu, kliknite na Aktuálna poloha alebo vyberte miesto z uložených adries Uber.  3 Kliknite na Dokončiť. Toto tlačidlo sa nachádza v pravom hornom rohu obrazovky.
3 Kliknite na Dokončiť. Toto tlačidlo sa nachádza v pravom hornom rohu obrazovky. - Ak sa nachádzate mimo oblasti doručovania UberEATS, dostanete správu s mapou, ktorá ukazuje hranice najbližšej oblasti doručovania. Kliknite na položku Upozorniť ma, ak chcete, aby vás UberEATS upozornilo, keď bude k dispozícii na odosielanie objednávok vo vašej oblasti.
 4 Prezrite si zoznam reštaurácií. Zobrazí sa zoznam všetkých otvorených reštaurácií s donáškou do domu vo vašej oblasti.
4 Prezrite si zoznam reštaurácií. Zobrazí sa zoznam všetkých otvorených reštaurácií s donáškou do domu vo vašej oblasti. - Kliknutím na lupu v spodnej časti obrazovky vyberiete konkrétnu reštauráciu alebo kuchyňu.
 5 Vyberte si reštauráciu.
5 Vyberte si reštauráciu. 6 Kliknite na ponuku.
6 Kliknite na ponuku. 7 Kliknite na „Vykonať zmeny“. Niektoré položky menu je potrebné objasniť, napríklad určiť veľkosť porcie, zvoliť plnku, prílohu, druh chleba a podobne.
7 Kliknite na „Vykonať zmeny“. Niektoré položky menu je potrebné objasniť, napríklad určiť veľkosť porcie, zvoliť plnku, prílohu, druh chleba a podobne.  8 Prejdite nadol v ponuke. Pomocou tlačidiel „+“ a „-“ môžete zmeniť počet rovnakých položiek ponuky. V poli „Priania“ môžete v objednávke špecifikovať svoje individuálne preferencie, napríklad „bez syra“.
8 Prejdite nadol v ponuke. Pomocou tlačidiel „+“ a „-“ môžete zmeniť počet rovnakých položiek ponuky. V poli „Priania“ môžete v objednávke špecifikovať svoje individuálne preferencie, napríklad „bez syra“.  9 Kliknite na položku Pridať do košíka. Je to zelené tlačidlo umiestnené v spodnej časti obrazovky.
9 Kliknite na položku Pridať do košíka. Je to zelené tlačidlo umiestnené v spodnej časti obrazovky. - Ak je tlačidlo sivé, znamená to, že je potrebné vybrať alebo špecifikovať niečo iné.
 10 Ak chcete, urobte potrebné úpravy a vložte do košíka nový riad.
10 Ak chcete, urobte potrebné úpravy a vložte do košíka nový riad. 11 Kliknite na Môj košík. Je to zelené tlačidlo umiestnené v spodnej časti obrazovky.
11 Kliknite na Môj košík. Je to zelené tlačidlo umiestnené v spodnej časti obrazovky.  12 Kliknutím na položku Pridať poznámku zanecháte niekoľko osobných želaní.
12 Kliknutím na položku Pridať poznámku zanecháte niekoľko osobných želaní. 13 Ohodnotiť objednávku. V hornej časti obrazovky sa zobrazí názov reštaurácie a odhadovaný čas dodania; dodaciu adresu, objednané jedlá a poznámky si môžete pozrieť nižšie. Posuňte sa nadol a skontrolujte hodnotu objednávky a podrobnosti o platbe.
13 Ohodnotiť objednávku. V hornej časti obrazovky sa zobrazí názov reštaurácie a odhadovaný čas dodania; dodaciu adresu, objednané jedlá a poznámky si môžete pozrieť nižšie. Posuňte sa nadol a skontrolujte hodnotu objednávky a podrobnosti o platbe. - Na všetky objednávky sa vzťahuje ďalší paušálny poplatok 4,99 USD (320 RUB). Ďalšie percento môže platiť aj vtedy, ak objednáte počas otváracích hodín alebo ak UberEATS nemá dostatok ovládačov.
 14 Ak chcete zmeniť spôsob platby, kliknite na tlačidlo Zmeniť vedľa zvoleného spôsobu platby.
14 Ak chcete zmeniť spôsob platby, kliknite na tlačidlo Zmeniť vedľa zvoleného spôsobu platby. 15 Kliknite na položku Objednať. Je to zelené tlačidlo v spodnej časti obrazovky. Vaša objednávka musí byť doručená v dohodnutom čase.
15 Kliknite na položku Objednať. Je to zelené tlačidlo v spodnej časti obrazovky. Vaša objednávka musí byť doručená v dohodnutom čase. - Priebeh vašej objednávky môžete sledovať v aplikácii UberEATS.
Metóda 2 z 2: Pre Android
 1 Otvorte aplikáciu UberEATS. Ikonu aplikácie s nápisom „Uber Eats“ na čiernom pozadí zvyčajne nájdete na jednom z počítačov alebo v zásuvke aplikácie. Ak nie ste automaticky prihlásení, zadajte požadované prihlasovacie údaje.
1 Otvorte aplikáciu UberEATS. Ikonu aplikácie s nápisom „Uber Eats“ na čiernom pozadí zvyčajne nájdete na jednom z počítačov alebo v zásuvke aplikácie. Ak nie ste automaticky prihlásení, zadajte požadované prihlasovacie údaje. - Musíte zadať údaje, ktoré ste uviedli pri registrácii u Uber.
- Ak je na vašom zariadení s Androidom už nainštalovaný Uber, aplikácia UberEATS vás vyzve, aby ste sa prihlásili pomocou rovnakého účtu. V takom prípade kliknite na zelené tlačidlo v spodnej časti obrazovky; V opačnom prípade sa prihláste kliknutím na „Použiť iný účet Uber“.
 2 Zadajte miesto dodania. Zadajte svoju adresu, kliknite na Aktuálna poloha alebo vyberte miesto z uložených adries Uber.
2 Zadajte miesto dodania. Zadajte svoju adresu, kliknite na Aktuálna poloha alebo vyberte miesto z uložených adries Uber.  3 Kliknite na Dokončiť. Toto tlačidlo je v spodnej časti obrazovky.
3 Kliknite na Dokončiť. Toto tlačidlo je v spodnej časti obrazovky. - Ak sa nachádzate mimo oblasti doručovania UberEATS, dostanete správu s mapou, ktorá ukazuje hranice najbližšej oblasti doručovania.Kliknite na položku Upozorniť ma, ak chcete, aby vás UberEATS upozornilo, keď bude k dispozícii na odosielanie objednávok vo vašej oblasti.
 4 Prezrite si zoznam reštaurácií. Zobrazí sa zoznam všetkých otvorených reštaurácií s donáškou do domu vo vašej oblasti.
4 Prezrite si zoznam reštaurácií. Zobrazí sa zoznam všetkých otvorených reštaurácií s donáškou do domu vo vašej oblasti. - Kliknutím na lupu v spodnej časti obrazovky vyberiete konkrétnu reštauráciu alebo kuchyňu.
 5 Vyberte si reštauráciu.
5 Vyberte si reštauráciu. 6 Kliknite na ponuku.
6 Kliknite na ponuku. 7 Kliknite na „Vykonať zmeny“. Niektoré položky menu je potrebné objasniť, napríklad určiť veľkosť porcie, zvoliť plnku, prílohu, druh chleba a podobne.
7 Kliknite na „Vykonať zmeny“. Niektoré položky menu je potrebné objasniť, napríklad určiť veľkosť porcie, zvoliť plnku, prílohu, druh chleba a podobne.  8 Choďte dole v ponuke. Pomocou tlačidiel „+“ a „-“ môžete zmeniť počet rovnakých položiek ponuky. V poli „Priania“ môžete v objednávke špecifikovať svoje individuálne preferencie, napríklad „bez syra“.
8 Choďte dole v ponuke. Pomocou tlačidiel „+“ a „-“ môžete zmeniť počet rovnakých položiek ponuky. V poli „Priania“ môžete v objednávke špecifikovať svoje individuálne preferencie, napríklad „bez syra“.  9 Kliknite na položku Pridať do košíka. Je to zelené tlačidlo v spodnej časti obrazovky.
9 Kliknite na položku Pridať do košíka. Je to zelené tlačidlo v spodnej časti obrazovky. - Ak je tlačidlo sivé, znamená to, že je potrebné vybrať alebo špecifikovať niečo iné.
 10 Ak chcete, urobte potrebné úpravy a vložte do košíka nový riad.
10 Ak chcete, urobte potrebné úpravy a vložte do košíka nový riad. 11 Kliknite na Skontrolovať objednávku. Je to zelené tlačidlo v spodnej časti obrazovky.
11 Kliknite na Skontrolovať objednávku. Je to zelené tlačidlo v spodnej časti obrazovky.  12 Kliknutím na položku Pridať poznámku zanecháte niekoľko osobných želaní.
12 Kliknutím na položku Pridať poznámku zanecháte niekoľko osobných želaní. 13 Ohodnotiť objednávku. V hornej časti obrazovky sa zobrazí názov reštaurácie a odhadovaný čas dodania; dodaciu adresu, objednané jedlá a poznámky si môžete pozrieť nižšie. Posuňte sa nadol a skontrolujte hodnotu objednávky a podrobnosti o platbe.
13 Ohodnotiť objednávku. V hornej časti obrazovky sa zobrazí názov reštaurácie a odhadovaný čas dodania; dodaciu adresu, objednané jedlá a poznámky si môžete pozrieť nižšie. Posuňte sa nadol a skontrolujte hodnotu objednávky a podrobnosti o platbe. - Na všetky objednávky sa vzťahuje ďalší paušálny poplatok 4,99 USD (320 RUB). Ďalšie percento môže platiť aj vtedy, ak objednáte počas otváracích hodín alebo ak UberEATS nemá dostatok ovládačov.
 14 Ak chcete zmeniť spôsob platby, kliknite na tlačidlo Zmeniť vedľa zvoleného spôsobu platby.
14 Ak chcete zmeniť spôsob platby, kliknite na tlačidlo Zmeniť vedľa zvoleného spôsobu platby. 15 Kliknite na položku Objednať. Je to zelené tlačidlo v spodnej časti obrazovky. Vaša objednávka musí byť doručená v dohodnutom čase.
15 Kliknite na položku Objednať. Je to zelené tlačidlo v spodnej časti obrazovky. Vaša objednávka musí byť doručená v dohodnutom čase. - Priebeh vašej objednávky môžete sledovať v aplikácii UberEATS.



