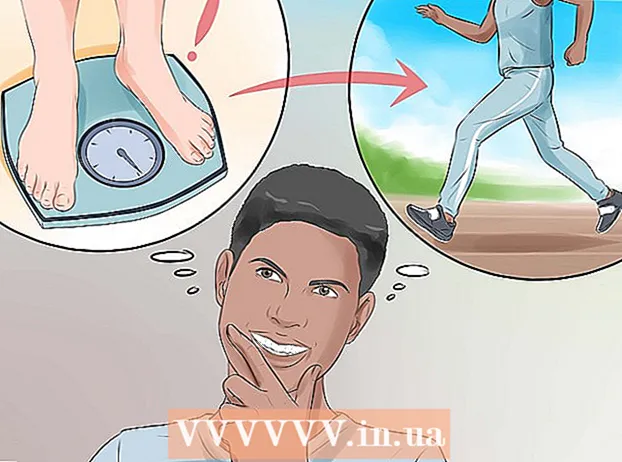Autor:
Eric Farmer
Dátum Stvorenia:
7 Pochod 2021
Dátum Aktualizácie:
25 V Júni 2024

Obsah
- Kroky
- Časť 1 z 5: Zodpovedajúce zariadenia
- Časť 2 z 5: Stiahnite si a nainštalujte AirDroid
- Časť 3 z 5: Spustenie aplikácie v telefóne
- Časť 4 z 5: Použitie AirDroidu na prenos súborov
- Časť 5 z 5: Použitie AirDroid na odosielanie správ
- Tipy
AirDroid je aplikácia iba pre Android, ktorá vám umožní bezdrôtovo pripojiť zariadenie k počítaču. Funguje to skoro rovnako, ako keby ste svoje zariadenie pripojili k počítaču káblom USB, a navyše AirDroid má niekoľko skvelých funkcií. Medzi nimi napríklad pohodlný prenos súborov a odosielanie SMS správ.
Kroky
Časť 1 z 5: Zodpovedajúce zariadenia
 1 Zaistite, aby boli vaše zariadenie a počítač (ktoré budete pri tomto procese používať) v rovnakej sieti. Vykonajte to tak, že namapujete názov siete, ku ktorej je počítač pripojený, a vaše zariadenie.
1 Zaistite, aby boli vaše zariadenie a počítač (ktoré budete pri tomto procese používať) v rovnakej sieti. Vykonajte to tak, že namapujete názov siete, ku ktorej je počítač pripojený, a vaše zariadenie.
Časť 2 z 5: Stiahnite si a nainštalujte AirDroid
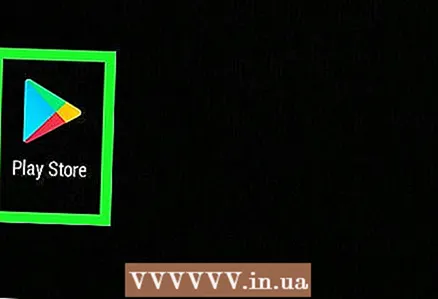 1 Otvorte Obchod Google Play. Kliknite na ikonu Obchodu Play v zozname aplikácií vo vašom zariadení. Aplikáciu nájdete aj pomocou prehliadača v telefóne, PC alebo Mac.
1 Otvorte Obchod Google Play. Kliknite na ikonu Obchodu Play v zozname aplikácií vo vašom zariadení. Aplikáciu nájdete aj pomocou prehliadača v telefóne, PC alebo Mac.  2 Do vyhľadávacieho panela zadajte „AirDroid“. Kliknite na prvú ikonu vo výsledkoch vyhľadávania. Musí to byť aplikácia od vývojára Sand Studio.
2 Do vyhľadávacieho panela zadajte „AirDroid“. Kliknite na prvú ikonu vo výsledkoch vyhľadávania. Musí to byť aplikácia od vývojára Sand Studio. 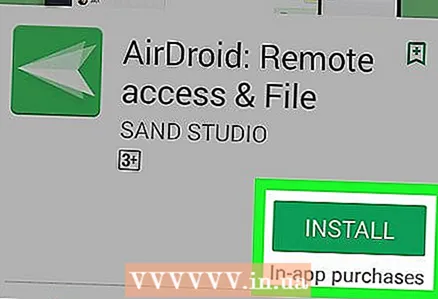 3 Kliknite na Inštalovať.” Potom by sa malo začať sťahovanie a inštalácia aplikácie do vášho zariadenia. Pripravený!
3 Kliknite na Inštalovať.” Potom by sa malo začať sťahovanie a inštalácia aplikácie do vášho zariadenia. Pripravený!
Časť 3 z 5: Spustenie aplikácie v telefóne
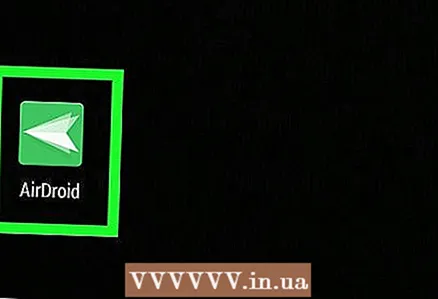 1 Prejdite na zoznam aplikácií. Otvorte ho a klepnite na aplikáciu AirDroid.
1 Prejdite na zoznam aplikácií. Otvorte ho a klepnite na aplikáciu AirDroid.  2 Prečítajte si informácie na domovskej obrazovke aplikácie. Pri prvom zapnutí aplikácie sa zobrazia úvodné informácie, v ktorých sa budete posúvať, a uvidíte kartu pripojenia.
2 Prečítajte si informácie na domovskej obrazovke aplikácie. Pri prvom zapnutí aplikácie sa zobrazia úvodné informácie, v ktorých sa budete posúvať, a uvidíte kartu pripojenia. 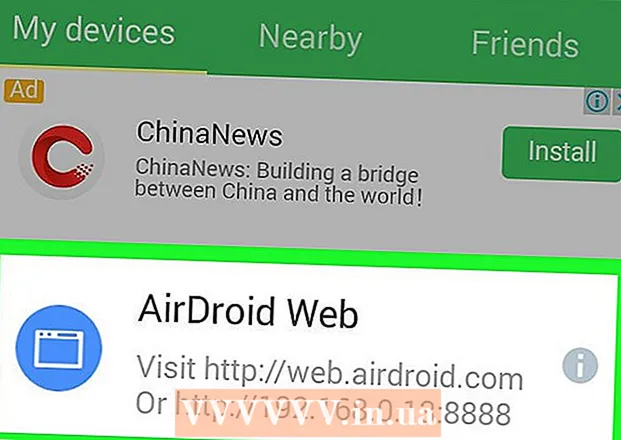 3 Nájdite adresu IP. Všimnite si druhého panela s adresou v strede dole. Tu bude uvedená adresa IP (napríklad http: //192.168.1.x: 8888, kde x je premenná).
3 Nájdite adresu IP. Všimnite si druhého panela s adresou v strede dole. Tu bude uvedená adresa IP (napríklad http: //192.168.1.x: 8888, kde x je premenná). 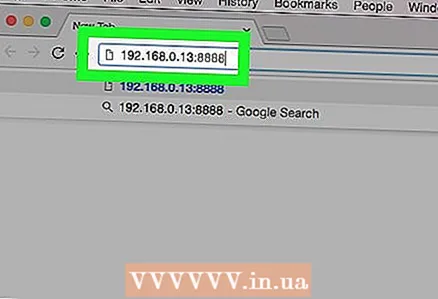 4 Zadajte túto adresu do prehliadača PC alebo Mac. Stačí otvoriť svoj obľúbený prehliadač a v troch krokoch zadať adresu IP.
4 Zadajte túto adresu do prehliadača PC alebo Mac. Stačí otvoriť svoj obľúbený prehliadač a v troch krokoch zadať adresu IP. 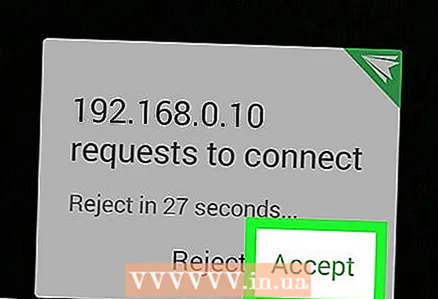 5 Potvrďte pripojenie. Po zadaní adresy IP by sa na obrazovke zariadenia malo objaviť upozornenie so žiadosťou o potvrdenie alebo zrušenie pripojenia. Stačí kliknúť na „Potvrdiť“.
5 Potvrďte pripojenie. Po zadaní adresy IP by sa na obrazovke zariadenia malo objaviť upozornenie so žiadosťou o potvrdenie alebo zrušenie pripojenia. Stačí kliknúť na „Potvrdiť“.
Časť 4 z 5: Použitie AirDroidu na prenos súborov
 1 Po pripojení kliknite na ikonu „Súbory“ v prehliadači PC alebo Mac. Otvorí sa prehliadač súborov podobný programu Windows Explorer.
1 Po pripojení kliknite na ikonu „Súbory“ v prehliadači PC alebo Mac. Otvorí sa prehliadač súborov podobný programu Windows Explorer. 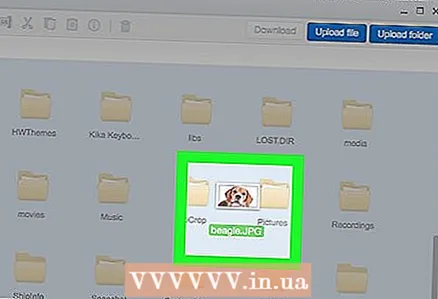 2 Presúvajte súbory. Ak chcete prenášať súbory z počítača do telefónu, prejdite do priečinka a kliknite na tlačidlo „Stiahnuť“ v pravom hornom rohu prehliadača súborov. Otvorí sa ďalšie okno, do ktorého môžete presúvať súbory z počítača. Aplikácia potom začne prenášať súbory rýchlosťou, ktorá závisí od kvality vášho bezdrôtového pripojenia.
2 Presúvajte súbory. Ak chcete prenášať súbory z počítača do telefónu, prejdite do priečinka a kliknite na tlačidlo „Stiahnuť“ v pravom hornom rohu prehliadača súborov. Otvorí sa ďalšie okno, do ktorého môžete presúvať súbory z počítača. Aplikácia potom začne prenášať súbory rýchlosťou, ktorá závisí od kvality vášho bezdrôtového pripojenia.
Časť 5 z 5: Použitie AirDroid na odosielanie správ
 1 Kliknite na ikonu „Správy“. Nájdete ho na pracovnej ploche aplikácie AirDroid vo svojom prehliadači. Otvorí sa okno, v ktorom budú všetky vaše kontakty na ľavej strane.
1 Kliknite na ikonu „Správy“. Nájdete ho na pracovnej ploche aplikácie AirDroid vo svojom prehliadači. Otvorí sa okno, v ktorom budú všetky vaše kontakty na ľavej strane.  2 Kliknite na jeden z kontaktov a začnite písať. Je podobný programu Skype alebo akémukoľvek inému programu Messenger a jeho použitie je veľmi jednoduché.
2 Kliknite na jeden z kontaktov a začnite písať. Je podobný programu Skype alebo akémukoľvek inému programu Messenger a jeho použitie je veľmi jednoduché.  3 Poslať správu. S AirDroid môžete odosielať správy kontaktom z telefónu a zabudnúť na nepríjemnosti súvisiace s malou obrazovkou.
3 Poslať správu. S AirDroid môžete odosielať správy kontaktom z telefónu a zabudnúť na nepríjemnosti súvisiace s malou obrazovkou.
Tipy
- Môžete prenášať obrázok z fotoaparátu vášho zariadenia do prehliadača alebo môžete prehrávať hudobnú knižnicu z jeho pamäte.
- Je to perfektná aplikácia na používanie funkcií telefónu v počítači počas nabíjania.
- AirDroid má mnoho ďalších funkcií, ale tie, ktoré sú uvedené v tomto článku, sú najužitočnejšie.
- Ak sa chcete odpojiť, jednoducho kliknite na tlačidlo Odpojiť v aplikácii AirDroid vo svojom telefóne.