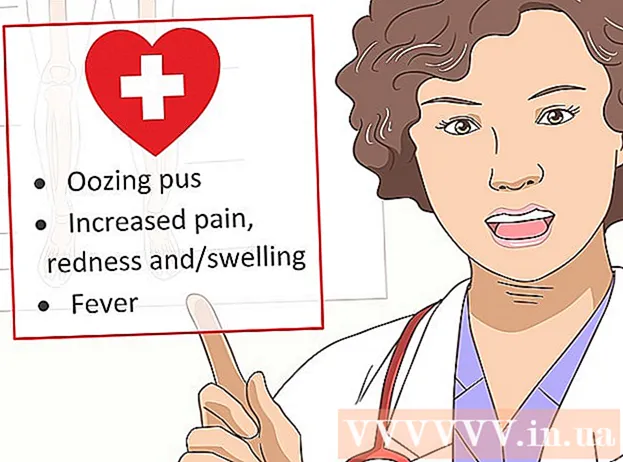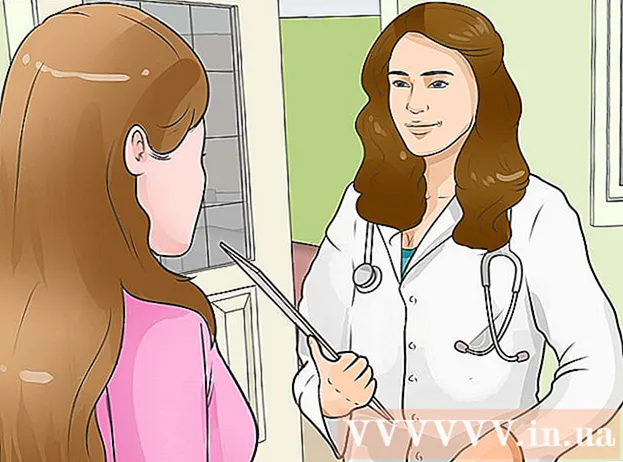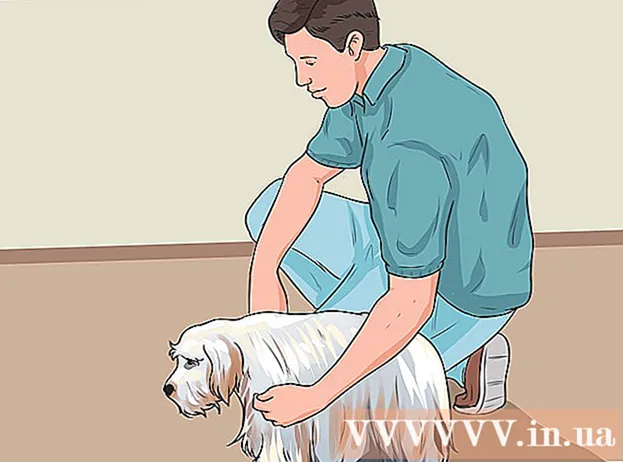Autor:
Ellen Moore
Dátum Stvorenia:
19 Január 2021
Dátum Aktualizácie:
29 V Júni 2024

Obsah
- Kroky
- Metóda 1 z 3: Použitie webovej stránky Instagram
- Metóda 2 z 3: Použitie aplikácie Instagram
- Metóda 3 z 3: Použitie BlueStacks
- Tipy
- Varovania
Tento článok vám ukáže, ako získať prístup k účtu Instagram na počítači so systémom Windows. To je možné vykonať pomocou webovej stránky Instagram alebo aplikácie Instagram pre Windows 10 alebo bezplatného emulátora Android BlueStacks. Uvedomte si, že na webovú stránku Instagram nemôžete nahrávať fotografie a videá.
Kroky
Metóda 1 z 3: Použitie webovej stránky Instagram
 1 Otvorte webovú stránku Instagram. Vo webovom prehliadači navštívte stránku https://www.instagram.com/. Otvorí sa informačný kanál Instagram (ak ste prihlásení do svojho účtu Instagram).
1 Otvorte webovú stránku Instagram. Vo webovom prehliadači navštívte stránku https://www.instagram.com/. Otvorí sa informačný kanál Instagram (ak ste prihlásení do svojho účtu Instagram). - Ak ešte nie ste prihlásení na Instagram, kliknite na položku Prihlásiť sa v pravom dolnom rohu stránky a potom zadajte svoje používateľské meno (alebo telefónne číslo alebo e -mailovú adresu) a heslo.
 2 Skontrolujte svoj informačný kanál. Posúvaním kanála zobrazíte príspevky od používateľov, ktorých sledujete. Môžete tiež nájsť konkrétnych používateľov alebo konkrétne značky; Ak to chcete urobiť, zadajte hľadaný výraz do textového poľa Hľadať v hornej časti stránky.
2 Skontrolujte svoj informačný kanál. Posúvaním kanála zobrazíte príspevky od používateľov, ktorých sledujete. Môžete tiež nájsť konkrétnych používateľov alebo konkrétne značky; Ak to chcete urobiť, zadajte hľadaný výraz do textového poľa Hľadať v hornej časti stránky.  3 Páči sa mi tento príspevok. Ak to chcete urobiť, dvakrát naň kliknite alebo kliknite na ikonu „♡“ pod publikáciou.
3 Páči sa mi tento príspevok. Ak to chcete urobiť, dvakrát naň kliknite alebo kliknite na ikonu „♡“ pod publikáciou.  4 Pridajte komentár k príspevku. Kliknite na textové pole Pridať komentár pod komentármi k príspevku (alebo kliknite na ikonu rečového mraku priamo pod príspevkom), zadajte svoj komentár a kliknite na ↵ Zadajte.
4 Pridajte komentár k príspevku. Kliknite na textové pole Pridať komentár pod komentármi k príspevku (alebo kliknite na ikonu rečového mraku priamo pod príspevkom), zadajte svoj komentár a kliknite na ↵ Zadajte.  5 Skontrolujte svoju aktivitu. Kliknutím na ikonu Aktivita v pravom hornom rohu stránky zobrazíte najnovšie označenia páči sa mi, komentáre a sledovateľov.
5 Skontrolujte svoju aktivitu. Kliknutím na ikonu Aktivita v pravom hornom rohu stránky zobrazíte najnovšie označenia páči sa mi, komentáre a sledovateľov.  6 Skontrolujte svoj profil. Kliknite na ikonu profilu
6 Skontrolujte svoj profil. Kliknite na ikonu profilu  v pravom hornom rohu stránky. Otvorí sa váš profil, kde nájdete odovzdané fotografie a videá.
v pravom hornom rohu stránky. Otvorí sa váš profil, kde nájdete odovzdané fotografie a videá. - Na web Instagram nemôžete nahrávať fotografie a videá.
- Ak chcete zmeniť svoje profilové informácie, kliknite na „Upraviť profil“ v hornej časti stránky; Môžete tiež kliknúť na ikonu ozubeného kolieska a zmeniť si heslo, nastaviť upozornenia alebo sa odhlásiť.
 7 Prihlásiť sa na odber alebo odhlásiť. Kliknutím na modré tlačidlo Prihlásiť sa na odber v hornej časti profilu používateľa sa prihlásite na odber tohto používateľa, alebo kliknutím na položku Predplatné v hornej časti profilu používateľa, na ktorého odber sa prihlásite, sa odhlásite.
7 Prihlásiť sa na odber alebo odhlásiť. Kliknutím na modré tlačidlo Prihlásiť sa na odber v hornej časti profilu používateľa sa prihlásite na odber tohto používateľa, alebo kliknutím na položku Predplatné v hornej časti profilu používateľa, na ktorého odber sa prihlásite, sa odhlásite. - Používateľov môžete tiež blokovať a odblokovať na webe Instagram.
Metóda 2 z 3: Použitie aplikácie Instagram
 1 Stiahnite si aplikáciu Instagram pre Windows. Otvorte ponuku Štart
1 Stiahnite si aplikáciu Instagram pre Windows. Otvorte ponuku Štart  ; Ak to chcete urobiť, kliknite na logo Windows v dolnom ľavom rohu obrazovky. Teraz postupujte podľa týchto krokov:
; Ak to chcete urobiť, kliknite na logo Windows v dolnom ľavom rohu obrazovky. Teraz postupujte podľa týchto krokov: - vstúpiť obchod;
- kliknite na „Uložiť“;
- kliknite na vyhľadávací panel;
- vstúpiť instagram;
- v rozbaľovacej ponuke kliknite na „Instagram“;
- kliknite na „Stiahnuť“.
 2 Spustite aplikáciu Instagram. Otvorte ponuku Štart
2 Spustite aplikáciu Instagram. Otvorte ponuku Štart  , vstúpte instagram, a potom kliknite na Instagram v hornej časti ponuky Štart.
, vstúpte instagram, a potom kliknite na Instagram v hornej časti ponuky Štart.  3 Prihláste sa na Instagram. Do riadka „Používateľské meno“ zadajte svoju e -mailovú adresu, používateľské meno alebo telefónne číslo a potom zadajte heslo do riadka „Heslo“; kliknite ↵ Zadajte.
3 Prihláste sa na Instagram. Do riadka „Používateľské meno“ zadajte svoju e -mailovú adresu, používateľské meno alebo telefónne číslo a potom zadajte heslo do riadka „Heslo“; kliknite ↵ Zadajte. - Ak sa v spodnej časti okna zobrazuje iba odkaz „Registrovať“, kliknite naň a potom kliknite na odkaz „Prihlásiť sa“ v spodnej časti okna, ktoré sa otvorí. Otvorí sa prihlasovacie okno Instagramu.
 4 Nahrať fotku. Kliknite na znamienko + v spodnej časti okna Instagramu, vyberte fotografiu (alebo odfoťte, ak máte k počítaču pripojenú webovú kameru), pridajte filter a / alebo popis a potom kliknutím na položku Zdieľať uverejnite fotografiu na Instagrame.
4 Nahrať fotku. Kliknite na znamienko + v spodnej časti okna Instagramu, vyberte fotografiu (alebo odfoťte, ak máte k počítaču pripojenú webovú kameru), pridajte filter a / alebo popis a potom kliknutím na položku Zdieľať uverejnite fotografiu na Instagrame.  5 Skontrolujte svoj profil. Kliknite na ikonu profilu
5 Skontrolujte svoj profil. Kliknite na ikonu profilu  v pravom dolnom rohu okna. Tu nájdete nahrané fotografie a videá.
v pravom dolnom rohu okna. Tu nájdete nahrané fotografie a videá.  6 Používajte aplikáciu Instagram Windows ako mobilnú aplikáciu. Aplikácia Instagram pre Windows 10 je takmer identická s aplikáciou Instagram pre telefóny iPhone a zariadenia Android, preto používajte rovnakú funkciu ako mobilná aplikácia.
6 Používajte aplikáciu Instagram Windows ako mobilnú aplikáciu. Aplikácia Instagram pre Windows 10 je takmer identická s aplikáciou Instagram pre telefóny iPhone a zariadenia Android, preto používajte rovnakú funkciu ako mobilná aplikácia.
Metóda 3 z 3: Použitie BlueStacks
 1 Otvorte webovú stránku BlueStacks. Prejdite vo webovom prehliadači na stránku https://www.bluestacks.com/en/index.html. Otvorí sa webová stránka, kde si môžete stiahnuť BlueStacks.
1 Otvorte webovú stránku BlueStacks. Prejdite vo webovom prehliadači na stránku https://www.bluestacks.com/en/index.html. Otvorí sa webová stránka, kde si môžete stiahnuť BlueStacks. - BlueStacks je emulátor systému Android, ktorý vám umožňuje používať mobilné aplikácie vo vašom počítači.
 2 Kliknite na Stiahnite si Bluestacks. Je to zelené tlačidlo v strede stránky (ak sa vám toto tlačidlo nezobrazuje, posuňte sa nadol do spodnej časti stránky).
2 Kliknite na Stiahnite si Bluestacks. Je to zelené tlačidlo v strede stránky (ak sa vám toto tlačidlo nezobrazuje, posuňte sa nadol do spodnej časti stránky).  3 Kliknite na Stiahnuť ▼po vyzvaní. Toto zelené tlačidlo je v hornej časti stránky. Súbor BlueStacks.exe sa stiahne do vášho počítača.
3 Kliknite na Stiahnuť ▼po vyzvaní. Toto zelené tlačidlo je v hornej časti stránky. Súbor BlueStacks.exe sa stiahne do vášho počítača. - V niektorých prehliadačoch budete musieť zadať priečinok na stiahnutie a / alebo potvrdiť stiahnutie súboru.
 4 Nainštalujte si BlueStacks. Ak to chcete urobiť, dvakrát kliknite na súbor BlueStacks.exe a potom postupujte nasledovne:
4 Nainštalujte si BlueStacks. Ak to chcete urobiť, dvakrát kliknite na súbor BlueStacks.exe a potom postupujte nasledovne: - ak sa zobrazí výzva, kliknite na „Áno“;
- v okne, ktoré sa otvorí, kliknite na „Inštalovať“;
- počkajte, kým sa nainštaluje BlueStacks.
 5 Spustite BlueStacks. Bude to trvať minútu alebo dlhšie (ak je výkon vášho počítača podpriemerný).
5 Spustite BlueStacks. Bude to trvať minútu alebo dlhšie (ak je výkon vášho počítača podpriemerný). - Ak sa program BlueStacks nespustí automaticky, kliknite na tlačidlo Štart
 , vstúpte bluestacks, a potom kliknite na položku BlueStacks v hornej časti ponuky Štart.
, vstúpte bluestacks, a potom kliknite na položku BlueStacks v hornej časti ponuky Štart. - Ak sa zobrazí výzva na nastavenie programu BlueStacks, postupujte podľa pokynov na obrazovke.
- Ak sa program BlueStacks nespustí automaticky, kliknite na tlačidlo Štart
 6 Kliknite na kartu Aplikácie. Nachádza sa v ľavej hornej časti okna BlueStacks.
6 Kliknite na kartu Aplikácie. Nachádza sa v ľavej hornej časti okna BlueStacks. - Majte na pamäti, že BlueStacks niekedy zobrazujú reklamy, keď otvárate nové aplikácie, karty alebo priečinky. V takom prípade počkajte, kým začne odpočítavať časovač v pravom hornom rohu okna, a potom stlačte tlačidlo "X" v pravom hornom rohu.
 7 Kliknite na Systémové aplikácie. Tento priečinok je v ľavej hornej časti okna BlueStacks.
7 Kliknite na Systémové aplikácie. Tento priečinok je v ľavej hornej časti okna BlueStacks.  8 Kliknite na „Obchod Play“
8 Kliknite na „Obchod Play“  . Je to viacfarebná ikona trojuholníka.
. Je to viacfarebná ikona trojuholníka.  9 Kliknite na vyhľadávací panel. Je to v hornej časti okna BlueStacks.
9 Kliknite na vyhľadávací panel. Je to v hornej časti okna BlueStacks.  10 Zadajte instagram. Otvorí sa rozbaľovacia ponuka.
10 Zadajte instagram. Otvorí sa rozbaľovacia ponuka.  11 Prosím vyber Instagram. Toto je prvá možnosť v rozbaľovacej ponuke. Otvorí sa stránka aplikácie Instagram.
11 Prosím vyber Instagram. Toto je prvá možnosť v rozbaľovacej ponuke. Otvorí sa stránka aplikácie Instagram.  12 Kliknite na Inštalácia. Toto zelené tlačidlo je na pravej strane stránky BlueStacks.
12 Kliknite na Inštalácia. Toto zelené tlačidlo je na pravej strane stránky BlueStacks. - 13 Kliknite na Prijaťpo vyzvaní. Začne sa proces inštalácie aplikácie Instagram.
 14 Počkajte, kým sa nainštaluje aplikácia Instagram. Trvá to len niekoľko sekúnd a priebeh môžete sledovať v hornej časti stránky aplikácie Instagram.
14 Počkajte, kým sa nainštaluje aplikácia Instagram. Trvá to len niekoľko sekúnd a priebeh môžete sledovať v hornej časti stránky aplikácie Instagram.  15 Kliknite na Otvorené. Toto zelené tlačidlo sa zobrazí namiesto tlačidla Inštalovať. Spustí sa aplikácia Instagram.
15 Kliknite na Otvorené. Toto zelené tlačidlo sa zobrazí namiesto tlačidla Inštalovať. Spustí sa aplikácia Instagram.  16 Prihláste sa do svojho účtu Instagram. Zadajte svoju e -mailovú adresu (alebo používateľské meno alebo telefónne číslo) a heslo. Mobilná aplikácia Instagram sa otvorí v emulátore BlueStacks; teraz používajte aplikáciu Instagram ako mobilné zariadenie.
16 Prihláste sa do svojho účtu Instagram. Zadajte svoju e -mailovú adresu (alebo používateľské meno alebo telefónne číslo) a heslo. Mobilná aplikácia Instagram sa otvorí v emulátore BlueStacks; teraz používajte aplikáciu Instagram ako mobilné zariadenie. - Možno budete musieť najskôr kliknúť na položku Prihlásiť sa v spodnej časti stránky Instagram.
Tipy
- Na BlueStacks je možné nainštalovať mnoho aplikácií pre Android.
- Pomocou prehliadača Google Chrome alebo Safari môžete nahrávať fotografie na webovú stránku Instagram.
Varovania
- BlueStacks emuluje operačný systém Android 5.0. Najnovším operačným systémom je Android 8.0, takže niektoré aplikácie nebudú fungovať podľa očakávania a iné aplikácie nebudú v BlueStacks fungovať vôbec.