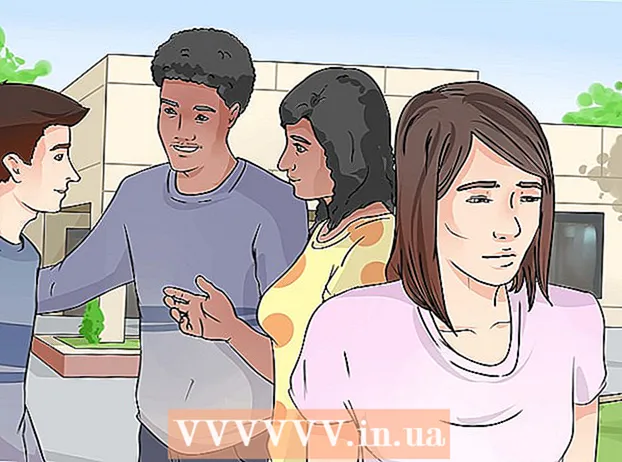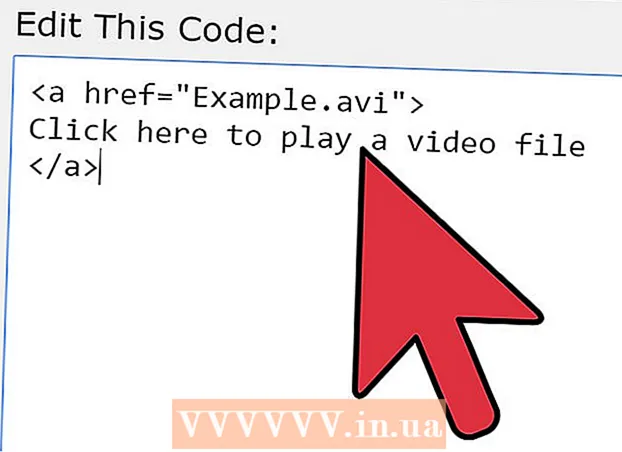Autor:
Carl Weaver
Dátum Stvorenia:
26 Február 2021
Dátum Aktualizácie:
1 V Júli 2024

Obsah
- Kroky
- Metóda 1 z 5: Nájdenie miesta
- Metóda 2 z 5: Hľadanie trás
- Metóda 3 z 5: Nájdite firmy v okolí
- Metóda 4 z 5: Získanie informácií o ulici
- Metóda 5 z 5: Použitie režimu Street View
- Tipy
Mapy Google sú neuveriteľne užitočný nástroj, ktorý vám umožní nájsť cestu z bodu A do bodu B bez ohľadu na to, ako ďaleko sú tieto body od seba: v pešej vzdialenosti alebo na opačných koncoch sveta. Najlepšie na tomto nástroji však je, že je úplne zadarmo. Naučiť sa ho používať je veľmi jednoduché - s trochou cviku sa už nikdy nestratíte!
Kroky
Existujú dve verzie Máp Google - počítačová a mobilná. K mapám Google sa dostanete z počítača zadaním adresy google.com/maps do svojho prehliadača. Môžete si stiahnuť bezplatnú aplikáciu, ktorá bude fungovať s Mapami Google, do telefónu alebo tabletu a na väčšine zariadení s Androidom je táto aplikácia už spravidla nainštalovaná.
Metóda 1 z 5: Nájdenie miesta
 1 Zadajte adresu do vyhľadávacieho panela. Keď otvoríte Mapy Google, v hornej časti obrazovky sa zobrazí mapa a textový riadok. Ak zariadenie dokáže určiť vašu aktuálnu polohu, zobrazí sa mapa vašej polohy a okolia.Ak chcete nájsť požadovanú adresu, zadajte ju do textového poľa - urobte to čo najpodrobnejšie, aby ste sa vyhli chybám, a potom stlačte kláves „Enter“ alebo ikonu lupy.
1 Zadajte adresu do vyhľadávacieho panela. Keď otvoríte Mapy Google, v hornej časti obrazovky sa zobrazí mapa a textový riadok. Ak zariadenie dokáže určiť vašu aktuálnu polohu, zobrazí sa mapa vašej polohy a okolia.Ak chcete nájsť požadovanú adresu, zadajte ju do textového poľa - urobte to čo najpodrobnejšie, aby ste sa vyhli chybám, a potom stlačte kláves „Enter“ alebo ikonu lupy. - Napríklad, ak chcete nájsť adresu 13 Tverskaya str., Moskva, musíte ju zadať do vyhľadávacieho panela presne takto: 13 Tverskaja st., Moskva... Ak chcete, môžete dokonca pridať index (ak viete), ale častejšie sa bez neho zaobídete.
 2 Zadajte názov miesta. Ak má miesto, ktoré hľadáte, názov (napríklad je to verejná inštitúcia, medzník alebo nejaký druh inštitúcie), spravidla nie je potrebné uvádzať jeho úplnú adresu. Stačí zadať názov (ak si nepamätáte presný názov, tak aspoň približne) a stlačiť kláves „Enter“, alebo ikonu lupy. Ak potrebujete konkrétnejší výsledok vyhľadávania, môžete pridať aj názov mesta, regiónu a krajiny.
2 Zadajte názov miesta. Ak má miesto, ktoré hľadáte, názov (napríklad je to verejná inštitúcia, medzník alebo nejaký druh inštitúcie), spravidla nie je potrebné uvádzať jeho úplnú adresu. Stačí zadať názov (ak si nepamätáte presný názov, tak aspoň približne) a stlačiť kláves „Enter“, alebo ikonu lupy. Ak potrebujete konkrétnejší výsledok vyhľadávania, môžete pridať aj názov mesta, regiónu a krajiny. - Ak napríklad chcete vyhľadať miestnu knižnicu, zadajte niečo ako Ruská štátna knižnica, Moskva.
 3 Na vyhľadanie niekoľkých rôznych miest použite všeobecné hľadané výrazy. Niekedy možno neviete, kam presne ísť, pretože môže existovať niekoľko možností (napríklad ak chcete ísť do kaviarne). V takom prípade musíte v testovacom riadku zadať všeobecné kritérium vyhľadávania. Môžete tiež zadať mesto alebo región, ak hľadáte konkrétny región.
3 Na vyhľadanie niekoľkých rôznych miest použite všeobecné hľadané výrazy. Niekedy možno neviete, kam presne ísť, pretože môže existovať niekoľko možností (napríklad ak chcete ísť do kaviarne). V takom prípade musíte v testovacom riadku zadať všeobecné kritérium vyhľadávania. Môžete tiež zadať mesto alebo región, ak hľadáte konkrétny región. - Ak napríklad potrebujete opraviť auto, môžete zadať niečo ako Autoservis, Moskva.
 4 Pri prezeraní výsledkov mapu približujte a odďaľujte. Všetky nájdené výsledky vyhľadávania budú na mape označené bodkami. Ak je k dispozícii príliš veľa možností, môžete priblížiť zobrazenie tak, že mapu nastavíte na požadovanú oblasť. Ak vaše hľadanie nevrátilo žiadne výsledky alebo len jeden výsledok, mali by ste pravdepodobne oddialiť zobrazenie, aby ste získali výsledky pre širšiu oblasť. Pre to:
4 Pri prezeraní výsledkov mapu približujte a odďaľujte. Všetky nájdené výsledky vyhľadávania budú na mape označené bodkami. Ak je k dispozícii príliš veľa možností, môžete priblížiť zobrazenie tak, že mapu nastavíte na požadovanú oblasť. Ak vaše hľadanie nevrátilo žiadne výsledky alebo len jeden výsledok, mali by ste pravdepodobne oddialiť zobrazenie, aby ste získali výsledky pre širšiu oblasť. Pre to: - Prehliadač: Použite tlačidlá +/- v spodnej časti obrazovky alebo otáčajte kolieskom myši.
- Mobilná aplikácia: Priblíženie a oddialenie dvoma prstami: priblíženie prstov k sebe (zvieranie) oddiali, pri roztiahnutí prstov (opak zvierania) sa mapa priblíži.
 5 Bližšie informácie získate po kliknutí na výsledok. Ak ste dostali niekoľko výsledkov, potom môžete kliknúť na ktorýkoľvek z bodov označených na mape - zobrazia sa vám podrobnejšie informácie o tomto mieste. V závislosti od toho, ktorý konkrétny objekt si prezeráte, sa môžu zobraziť nasledujúce informácie:
5 Bližšie informácie získate po kliknutí na výsledok. Ak ste dostali niekoľko výsledkov, potom môžete kliknúť na ktorýkoľvek z bodov označených na mape - zobrazia sa vám podrobnejšie informácie o tomto mieste. V závislosti od toho, ktorý konkrétny objekt si prezeráte, sa môžu zobraziť nasledujúce informácie: - Pracovný čas
- Recenzie
- Odkazy na oficiálne stránky
- Fotografie miesta
Metóda 2 z 5: Hľadanie trás
 1 Nájdite svoj cieľ. Jednou z najužitočnejších funkcií Máp Google je možnosť získať podrobné podrobné pokyny, ako sa dostať na miesto. Ak chcete získať trasu, musíte nájsť miesto, kam chcete ísť. Môžete to urobiť buď názvom miesta, alebo adresou - v predchádzajúcej časti je podrobne popísané, ako to urobiť.
1 Nájdite svoj cieľ. Jednou z najužitočnejších funkcií Máp Google je možnosť získať podrobné podrobné pokyny, ako sa dostať na miesto. Ak chcete získať trasu, musíte nájsť miesto, kam chcete ísť. Môžete to urobiť buď názvom miesta, alebo adresou - v predchádzajúcej časti je podrobne popísané, ako to urobiť.  2 Kliknite na „Ako sa tam dostať’. Keď nájdete požadované miesto, pozrite sa na informačný panel, ktorý sa zobrazí, a kliknite na tlačidlo Získať trasu. Vyzerá to ako dopravná značka so šípkou smerujúcou doprava.
2 Kliknite na „Ako sa tam dostať’. Keď nájdete požadované miesto, pozrite sa na informačný panel, ktorý sa zobrazí, a kliknite na tlačidlo Získať trasu. Vyzerá to ako dopravná značka so šípkou smerujúcou doprava. - Mobilná aplikácia: Ak používate mobilné zariadenie, stačí kliknúť na ikonu auta v pravej dolnej časti obrazovky, pod ktorou je zapísaný čas (napríklad 10 minút, 1 hodina 30 minút atď.).
 3 V prípade potreby uveďte svoju aktuálnu polohu. Ak počítač alebo mobilné zariadenie dokáže určiť vašu aktuálnu polohu, Mapy Google vám automaticky zobrazia trasu z vybratého cieľa. V opačnom prípade budete musieť do textového poľa vedľa cieľa zadať svoju aktuálnu polohu.
3 V prípade potreby uveďte svoju aktuálnu polohu. Ak počítač alebo mobilné zariadenie dokáže určiť vašu aktuálnu polohu, Mapy Google vám automaticky zobrazia trasu z vybratého cieľa. V opačnom prípade budete musieť do textového poľa vedľa cieľa zadať svoju aktuálnu polohu.  4 Ak existuje niekoľko možností trasy, vyberte si tú, ktorá sa vám najviac páči. Mapy Google často ponúkajú niekoľko trás a pre každú z nich je uvedený približný čas cesty a krátky popis (napríklad „cez diaľnicu Dmitrovskoe“). Vyberte si zo zoznamu najatraktívnejšiu trasu pre vás. Môže to byť najkratšia trasa alebo trasa, ktorá sa vyhýba diaľniciam, alebo niečo iné - rozhodnete sa.
4 Ak existuje niekoľko možností trasy, vyberte si tú, ktorá sa vám najviac páči. Mapy Google často ponúkajú niekoľko trás a pre každú z nich je uvedený približný čas cesty a krátky popis (napríklad „cez diaľnicu Dmitrovskoe“). Vyberte si zo zoznamu najatraktívnejšiu trasu pre vás. Môže to byť najkratšia trasa alebo trasa, ktorá sa vyhýba diaľniciam, alebo niečo iné - rozhodnete sa.  5 Skontrolujte svoju trasu. Na zobrazenie zvolenej trasy budete potrebovať:
5 Skontrolujte svoju trasu. Na zobrazenie zvolenej trasy budete potrebovať: - Prehliadač: Vyberte požadovanú trasu zo zoznamu a potom kliknutím na položku Krok za krokom zobrazte podrobnosti. Kliknutím na každú z položiek môžete podrobne vidieť, akým smerom sa pohybovať. Na vytlačenie podrobných pokynov môžete použiť tlačidlo tlačiarne v hornej časti stránky.
- Mobilná aplikácia: Kliknite na „Spustiť navigáciu“ na trase, ktorá vás zaujíma. Mapy Google vám začnú dávať pokyny, ktorou cestou sa máte vydať v reálnom čase. Inými slovami, keď prídete na určité miesto, aplikácia vám poskytne rady, kam sa obrátiť. V ľubovoľnej oblasti môžete kliknutím na kartu v spodnej časti obrazovky zobraziť kompletný zoznam trás.
 6 Hore prepínajte medzi spôsobmi dopravy. Mapy Google predvolene vyberajú trasu jazdy, ale môžete získať aj ďalšie možnosti cestovania. Keď ste si vybrali začiatočný bod a cieľ, pomocou malých ikon v hornej časti obrazovky môžete prepínať medzi rôznymi režimami cestovania. K dispozícii vám budú nasledujúce možnosti:
6 Hore prepínajte medzi spôsobmi dopravy. Mapy Google predvolene vyberajú trasu jazdy, ale môžete získať aj ďalšie možnosti cestovania. Keď ste si vybrali začiatočný bod a cieľ, pomocou malých ikon v hornej časti obrazovky môžete prepínať medzi rôznymi režimami cestovania. K dispozícii vám budú nasledujúce možnosti: - Automobil
- Verejná doprava (ikona vlaku)
- Pešo
- Na bicykli
- Lietadlom (iba prehliadač na dlhé vzdialenosti)
Metóda 3 z 5: Nájdite firmy v okolí
 1 Vyberte oblasť, v ktorej chcete nájsť spoločnosť. Funkcia vyhľadávania pre firmy a prevádzky môže byť užitočná, ak potrebujete zistiť polohu nákupných centier, kaviarní alebo niektorých ďalších prevádzok. Používanie tejto funkcie služby Mapy Google je jednoduché, stačí, ak do vyhľadávacieho panela zadáte typ podnikania, ktoré hľadáte (samozrejme môžete zadať konkrétny názov firmy alebo adresu).
1 Vyberte oblasť, v ktorej chcete nájsť spoločnosť. Funkcia vyhľadávania pre firmy a prevádzky môže byť užitočná, ak potrebujete zistiť polohu nákupných centier, kaviarní alebo niektorých ďalších prevádzok. Používanie tejto funkcie služby Mapy Google je jednoduché, stačí, ak do vyhľadávacieho panela zadáte typ podnikania, ktoré hľadáte (samozrejme môžete zadať konkrétny názov firmy alebo adresu).  2 Kliknite na Ďalej’. Keď vyberiete požadované miesto a kliknete naň, zobrazí sa štandardný informačný panel. Na tomto paneli nájdite tlačidlo „V blízkosti“ (nachádza sa pod modrým poľom s informáciami o objekte).
2 Kliknite na Ďalej’. Keď vyberiete požadované miesto a kliknete naň, zobrazí sa štandardný informačný panel. Na tomto paneli nájdite tlačidlo „V blízkosti“ (nachádza sa pod modrým poľom s informáciami o objekte). - Mobilná aplikácia: V mobilnej aplikácii budete musieť namiesto tlačidla „V blízkosti“ raz kliknúť na mapu, aby ste zrušili výber aktuálnej polohy. Akékoľvek ďalšie vyhľadávanie sa potom vykoná v oblasti zobrazenej na obrazovke.
 3 Zadajte spoločnosť, ktorú hľadáte. Teraz stačí len naznačiť, čo hľadáte. Kedykoľvek je to možné, používajte množné číslo dopytov (napríklad „reštaurácie“, „kaderníci“ atď.).
3 Zadajte spoločnosť, ktorú hľadáte. Teraz stačí len naznačiť, čo hľadáte. Kedykoľvek je to možné, používajte množné číslo dopytov (napríklad „reštaurácie“, „kaderníci“ atď.). - Mobilná aplikácia: Po umiestnení vašej polohy do stredu mapy vymažte názov svojej polohy na paneli vyhľadávania a zadajte svoj dotaz.
Metóda 4 z 5: Získanie informácií o ulici
 1 Na zobrazenie dopravnej situácie použite funkciu „Doprava“. Vďaka Mapám Google môžete získať aktuálne informácie o dopravnej situácii. Prehľad premávky zobrazuje ulice, v ktorých nie sú žiadne zápchy, zelenú, ulice so strednou premávkou v žltej a ulice s hustou premávkou na červenú.
1 Na zobrazenie dopravnej situácie použite funkciu „Doprava“. Vďaka Mapám Google môžete získať aktuálne informácie o dopravnej situácii. Prehľad premávky zobrazuje ulice, v ktorých nie sú žiadne zápchy, zelenú, ulice so strednou premávkou v žltej a ulice s hustou premávkou na červenú. - Prehliadač: Uistite sa, že ste nevybrali žiadne miesto, kliknite na položku ponuky „Doprava“ pod vyhľadávacím panelom.
- Mobilná aplikácia: Kliknite na malú záložku vľavo dole a potiahnite prstom doľava. V zobrazenom zozname vyberte možnosť „Doprava“.
 2 Na zobrazenie všetkých dopravných liniek použite funkciu Transport. Táto funkcia zobrazuje všetku verejnú dopravu na mape vrátane autobusov, vlakov a električiek. Postup aktivácie je nasledujúci:
2 Na zobrazenie všetkých dopravných liniek použite funkciu Transport. Táto funkcia zobrazuje všetku verejnú dopravu na mape vrátane autobusov, vlakov a električiek. Postup aktivácie je nasledujúci: - Prehliadač: Uistite sa, že nemáte vybraté miesto kliknutím na položku ponuky „Doprava“ pod vyhľadávacím panelom.
- Mobilná aplikácia: Kliknite na malú záložku v dolnej časti obrazovky vľavo a potiahnite prstom doľava. V zobrazenom zozname vyberte možnosť „Doprava“.
 3 Na zobrazenie cyklotrás a chodníkov použite funkciu Cyklistika. Táto funkcia zobrazuje cyklotrasy a podobnú infraštruktúru. Tmavo zelená značí chodníky, svetlozelené cyklotrasy, bodkované čiary označujú cesty vhodné pre cyklistiku a hnedá značí prašné cyklotrasy. Postup aktivácie funkcie Cyklistika:
3 Na zobrazenie cyklotrás a chodníkov použite funkciu Cyklistika. Táto funkcia zobrazuje cyklotrasy a podobnú infraštruktúru. Tmavo zelená značí chodníky, svetlozelené cyklotrasy, bodkované čiary označujú cesty vhodné pre cyklistiku a hnedá značí prašné cyklotrasy. Postup aktivácie funkcie Cyklistika: - Prehliadač: Uistite sa, že nemáte vybraté sedadlo kliknutím na položku ponuky „Bicykel“ pod vyhľadávacím panelom.
- Mobilná aplikácia: Kliknite na malú záložku v dolnej časti obrazovky vľavo a potiahnite prstom doľava. V zobrazenom zozname vyberte možnosť „Bicykel“.
Metóda 5 z 5: Použitie režimu Street View
 1 Nájdite svoju polohu. Street view v Mapách Google vám umožňuje vidieť, ako ulice vyzerajú v reálnom živote. V tomto režime sa môžete dokonca navigovať - presne to isté, ako keby ste kráčali po ulici! Ak chcete vstúpiť do režimu Street View, navigujte na požadované miesto na mape, ktoré chcete zobraziť (môžete zadať presnú adresu alebo názov miesta).
1 Nájdite svoju polohu. Street view v Mapách Google vám umožňuje vidieť, ako ulice vyzerajú v reálnom živote. V tomto režime sa môžete dokonca navigovať - presne to isté, ako keby ste kráčali po ulici! Ak chcete vstúpiť do režimu Street View, navigujte na požadované miesto na mape, ktoré chcete zobraziť (môžete zadať presnú adresu alebo názov miesta).  2 Kliknite na položku Street View. Akonáhle nájdete požadované miesto, zobrazí sa panel s informáciami o ňom. Kliknite na „Street View“ - toto tlačidlo vyzerá ako fotografia vybraného miesta so zaoblenou šípkou vľavo dole.
2 Kliknite na položku Street View. Akonáhle nájdete požadované miesto, zobrazí sa panel s informáciami o ňom. Kliknite na „Street View“ - toto tlačidlo vyzerá ako fotografia vybraného miesta so zaoblenou šípkou vľavo dole. - Mobilná aplikácia: Najprv kliknite na kartu v spodnej časti obrazovky (nie na tlačidlo cestovania), potom kliknite na tlačidlo Street View.
 3 Rozhliadnite sa a pohybujte sa pre zábavu. V zobrazení ulíc môžete prezerať svoje okolie a dokonca sa pohybovať, akoby ste boli na ulici a prechádzali sa po nej. Je to veľmi jednoduché:
3 Rozhliadnite sa a pohybujte sa pre zábavu. V zobrazení ulíc môžete prezerať svoje okolie a dokonca sa pohybovať, akoby ste boli na ulici a prechádzali sa po nej. Je to veľmi jednoduché: - Prehliadač: Ak sa chcete rozhliadnuť, stlačte a podržte ľavé tlačidlo myši pri pohybe po uliciach. Na priblíženie a oddialenie použite koliesko myši alebo tlačidlá +/- vpravo dole. Ak sa chcete pohnúť, dvakrát kliknite v smere, ktorým chcete „ísť“, a počkajte, kým sa načíta ďalšia obrazovka.
- Mobilná aplikácia: Ak sa chcete rozhliadnuť, klepnite na obrazovku a posuňte prst požadovaným smerom. Ak chcete zobrazenie oddialiť, stlačte k sebe dva prsty (ako kliešť) a ak chcete priblížiť, urobte to naopak. Ak sa chcete pohybovať po ulici, dvakrát kliknite na smer, ktorým chcete ísť, a počkajte, kým sa načíta ďalšia obrazovka.
Tipy
- Ak máte otázku alebo problém, ktorými sa tento článok nezaoberá, môžete navštíviť oficiálnu stránku podpory služby Mapy Google a získať odpovede na svoje otázky.
- Ak vás zaujímajú satelitné snímky, 3D mapy a „prirodzenejší“ obraz Zeme, potom vyskúšajte aplikáciu Google Earth, ktorá je podobná službe Mapy Google, je menej praktická, ale intuitívnejšia.