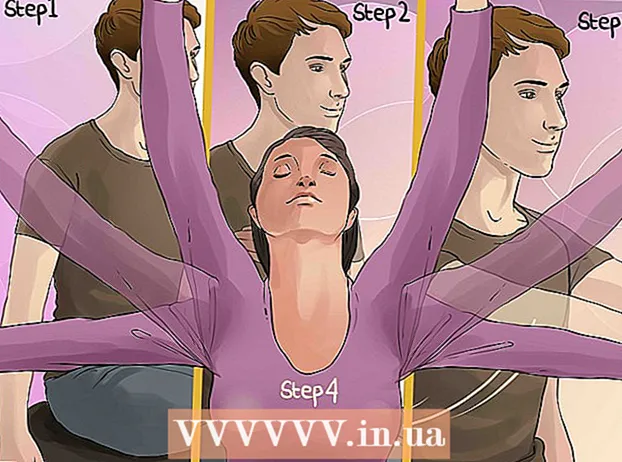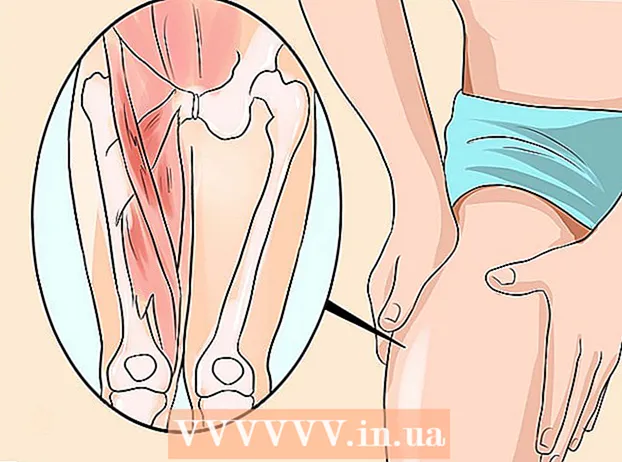Autor:
Mark Sanchez
Dátum Stvorenia:
28 Január 2021
Dátum Aktualizácie:
2 V Júli 2024

Obsah
- Kroky
- Metóda 1 z 5: Ako pripojiť tablet Android pomocou kábla (Windows)
- Metóda 2 z 5: Ako pripojiť tablet Android pomocou kábla (macOS)
- Metóda 3 z 5: Ako pripojiť tablet Android k bezdrôtovej sieti (Windows alebo macOS)
- Metóda 4 z 5: Ako pripojiť iPad pomocou kábla (Windows alebo MacOS)
- Metóda 5 z 5: Ako pripojiť iPad pomocou Bluetooth (macOS)
V tomto článku vám ukážeme, ako pripojiť iPad alebo tablet Android k počítaču so systémom Windows alebo MacOS.
Kroky
Metóda 1 z 5: Ako pripojiť tablet Android pomocou kábla (Windows)
 1 Pripojte tablet k počítaču pomocou kábla USB. Použite nabíjací kábel dodaný s tabletom (alebo ekvivalent). Na tablete sa zobrazí upozornenie.
1 Pripojte tablet k počítaču pomocou kábla USB. Použite nabíjací kábel dodaný s tabletom (alebo ekvivalent). Na tablete sa zobrazí upozornenie. - Ak bol váš tablet dodávaný s ovládačmi a / alebo softvérom, najskôr ich nainštalujte.
- Na pripojenie tabletu Android k počítaču Windows vo väčšine prípadov nie je potrebné inštalovať ďalšie ovládače.
 2 Klepnite na upozornenie na tablete. Otvoria sa možnosti pripojenia.
2 Klepnite na upozornenie na tablete. Otvoria sa možnosti pripojenia.  3 Klepnite na Multimediálne zariadenie. Teraz môžete prenášať súbory medzi počítačom a tabletom.
3 Klepnite na Multimediálne zariadenie. Teraz môžete prenášať súbory medzi počítačom a tabletom.  4 Kliknite na ⊞ Vyhrajte+E na počítači. Otvorí sa okno Prieskumníka.
4 Kliknite na ⊞ Vyhrajte+E na počítači. Otvorí sa okno Prieskumníka.  5 Kliknite na Tento počítač. Je to na ľavom paneli. Na obrazovke sa zobrazí zoznam diskov a zariadení pripojených k počítaču.
5 Kliknite na Tento počítač. Je to na ľavom paneli. Na obrazovke sa zobrazí zoznam diskov a zariadení pripojených k počítaču.  6 Dvakrát kliknite na ikonu tabletu. Jeho obsah sa otvorí. Teraz presúvajte súbory do a z tabletu (rovnako ako na akýkoľvek externý disk).
6 Dvakrát kliknite na ikonu tabletu. Jeho obsah sa otvorí. Teraz presúvajte súbory do a z tabletu (rovnako ako na akýkoľvek externý disk).
Metóda 2 z 5: Ako pripojiť tablet Android pomocou kábla (macOS)
 1 Nainštalujte si Android File Transfer na počítač Mac. S týmto bezplatným programom môžete zobrazovať a pracovať so súbormi na svojom zariadení s Androidom pripojenom k počítaču Mac. Ak chcete nainštalovať tento program:
1 Nainštalujte si Android File Transfer na počítač Mac. S týmto bezplatným programom môžete zobrazovať a pracovať so súbormi na svojom zariadení s Androidom pripojenom k počítaču Mac. Ak chcete nainštalovať tento program: - Prejdite vo webovom prehliadači na stránku https://www.android.com/filetransfer.
- Kliknutím na „STIAHNUŤ TERAZ“ stiahnete inštalátor.
- Otvorte stiahnutý súbor androidfiletransfer.dmg.
- Presuňte „Android File Transfer“ do priečinka Aplikácie.
- Pri inštalácii programu postupujte podľa pokynov na obrazovke.
 2 Pripojte tablet k počítaču pomocou kábla USB. Použite nabíjací kábel dodaný s tabletom (alebo ekvivalent).
2 Pripojte tablet k počítaču pomocou kábla USB. Použite nabíjací kábel dodaný s tabletom (alebo ekvivalent).  3 Na počítači spustite program „Android File Transfer“. Nájdete ho v priečinku Aplikácie.
3 Na počítači spustite program „Android File Transfer“. Nájdete ho v priečinku Aplikácie.  4 Klepnite na upozornenie na tablete. Otvoria sa možnosti pripojenia.
4 Klepnite na upozornenie na tablete. Otvoria sa možnosti pripojenia.  5 Klepnite na Multimediálne zariadenie. Teraz môžete prenášať súbory medzi počítačom a tabletom.
5 Klepnite na Multimediálne zariadenie. Teraz môžete prenášať súbory medzi počítačom a tabletom.
Metóda 3 z 5: Ako pripojiť tablet Android k bezdrôtovej sieti (Windows alebo macOS)
 1 Nainštalujte si SHAREit do počítača. S týmto bezplatným programom môžete svoje zariadenie Android pripojiť k počítaču prostredníctvom bezdrôtovej siete. Inštalácia programu:
1 Nainštalujte si SHAREit do počítača. S týmto bezplatným programom môžete svoje zariadenie Android pripojiť k počítaču prostredníctvom bezdrôtovej siete. Inštalácia programu: - Vo webovom prehliadači navštívte stránku http://www.ushareit.com/.
- Kliknutím na odkaz stiahnete inštalátor, ktorý zodpovedá operačnému systému vášho počítača.
- Dvakrát kliknite na stiahnutý súbor (uShareIt_official.dmg pre macOS alebo SHAREit-KCWEB.exe pre Windows).
- Pri inštalácii programu postupujte podľa pokynov na obrazovke.
 2 Otvorte Obchod Play
2 Otvorte Obchod Play  na vašom tablete. Jeho ikona je na paneli aplikácií.
na vašom tablete. Jeho ikona je na paneli aplikácií.  3 Zadajte Zdieľaj to vo vyhľadávacom paneli. Zobrazia sa výsledky vyhľadávania.
3 Zadajte Zdieľaj to vo vyhľadávacom paneli. Zobrazia sa výsledky vyhľadávania.  4 Klepnite na SHAREit - zdieľajte súbory. Ikona pre túto aplikáciu má tvar troch bodiek so zakrivenými čiarami na modrom pozadí.
4 Klepnite na SHAREit - zdieľajte súbory. Ikona pre túto aplikáciu má tvar troch bodiek so zakrivenými čiarami na modrom pozadí.  5 Kliknite na Inštalácia. Aplikácia bude nainštalovaná na tablete Android.
5 Kliknite na Inštalácia. Aplikácia bude nainštalovaná na tablete Android.  6 Spustite program SHAREit na počítači. Nájdete ho v sekcii Všetky aplikácie v ponuke Štart (Windows) alebo v priečinku Programy (macOS).
6 Spustite program SHAREit na počítači. Nájdete ho v sekcii Všetky aplikácie v ponuke Štart (Windows) alebo v priečinku Programy (macOS).  7 Na tablete spustite aplikáciu SHAREit. Jeho ikonu nájdete v zásuvke aplikácie.
7 Na tablete spustite aplikáciu SHAREit. Jeho ikonu nájdete v zásuvke aplikácie.  8 Kliknite na Dostať na vašom tablete. Túto možnosť nájdete v hornej časti obrazovky.
8 Kliknite na Dostať na vašom tablete. Túto možnosť nájdete v hornej časti obrazovky.  9 Klepnite na Pripojte sa k PC na zariadení s Androidom. Teraz môžete na svojom tablete zobrazovať súbory pomocou programu SHAREit vo svojom počítači.
9 Klepnite na Pripojte sa k PC na zariadení s Androidom. Teraz môžete na svojom tablete zobrazovať súbory pomocou programu SHAREit vo svojom počítači.
Metóda 4 z 5: Ako pripojiť iPad pomocou kábla (Windows alebo MacOS)
 1 Nainštalujte iTunes. ITunes je už nainštalovaný na počítačoch Mac. V systéme Windows si môžete bezplatne stiahnuť iTunes na https://www.apple.com/en/itunes/download/.
1 Nainštalujte iTunes. ITunes je už nainštalovaný na počítačoch Mac. V systéme Windows si môžete bezplatne stiahnuť iTunes na https://www.apple.com/en/itunes/download/. - Na internete nájdete podrobné informácie o inštalácii iTunes.
 2 Pripojte iPad k počítaču pomocou kábla USB. Použite kábel dodaný s iPadom (alebo ekvivalentný). ITunes sa automaticky spustia a na iPade sa zobrazí vyskakovacie okno.
2 Pripojte iPad k počítaču pomocou kábla USB. Použite kábel dodaný s iPadom (alebo ekvivalentný). ITunes sa automaticky spustia a na iPade sa zobrazí vyskakovacie okno. - Ak sa iTunes nespustí, kliknite na ikonu hudobnej noty v Docku (macOS) alebo kliknite na iTunes v sekcii Všetky aplikácie v ponuke Štart (Windows).
 3 Klepnite na Dôvera na iPade. IPad bude odteraz schopný komunikovať s počítačom.
3 Klepnite na Dôvera na iPade. IPad bude odteraz schopný komunikovať s počítačom. - Tiež budete musieť na počítači kliknúť na Pokračovať.
 4 V okne iTunes kliknite na ikonu iPadu. Vyzerá ako malý iPhone alebo iPad a nachádza sa v ľavom hornom rohu okna iTunes. IPad sa pripája k počítaču.
4 V okne iTunes kliknite na ikonu iPadu. Vyzerá ako malý iPhone alebo iPad a nachádza sa v ľavom hornom rohu okna iTunes. IPad sa pripája k počítaču.
Metóda 5 z 5: Ako pripojiť iPad pomocou Bluetooth (macOS)
 1 Zapnite Bluetooth na iPade. Túto metódu použite iba vtedy, ak máte počítač Mac.
1 Zapnite Bluetooth na iPade. Túto metódu použite iba vtedy, ak máte počítač Mac. - Spustite aplikáciu Nastavenia
 na vašom tablete.
na vašom tablete. - Kliknite na „Bluetooth“.
- Presuňte posúvač do polohy „Povoliť“
 .
.
- Spustite aplikáciu Nastavenia
 2 Otvorte ponuku Apple
2 Otvorte ponuku Apple  na počítači. Nájdete ho v ľavom hornom rohu.
na počítači. Nájdete ho v ľavom hornom rohu.  3 Kliknite na Systémové nastavenia.
3 Kliknite na Systémové nastavenia. 4 Kliknite na Bluetooth.
4 Kliknite na Bluetooth. 5 Kliknite na Zapnite Bluetooth. Táto možnosť sa nachádza na ľavej strane okna. Ak vidíte možnosť Vypnúť Bluetooth, Bluetooth je už aktivovaný a meno vášho iPadu sa zobrazí napravo.
5 Kliknite na Zapnite Bluetooth. Táto možnosť sa nachádza na ľavej strane okna. Ak vidíte možnosť Vypnúť Bluetooth, Bluetooth je už aktivovaný a meno vášho iPadu sa zobrazí napravo.  6 Kliknite na Pripojte sa na meno iPad. Túto možnosť nájdete na pravej strane okna.
6 Kliknite na Pripojte sa na meno iPad. Túto možnosť nájdete na pravej strane okna.  7 Klepnite na Pripojte sa na vašom tablete. Pripojí sa k vášmu počítaču.
7 Klepnite na Pripojte sa na vašom tablete. Pripojí sa k vášmu počítaču. - Na vašom počítači sa môže zobraziť kód, ktorý musíte na iPade zadať na dokončenie pripojenia.
 8 Kliknite na
8 Kliknite na  na paneli s ponukami počítača. Túto ikonu nájdete v pravom hornom rohu.
na paneli s ponukami počítača. Túto ikonu nájdete v pravom hornom rohu. - Ak táto ikona neexistuje, aktivujte ju. Otvorte ponuku Apple
 , kliknite na položku Predvoľby systému, kliknite na položku Bluetooth a potom vyberte položku Zobraziť Bluetooth na paneli s ponukami.
, kliknite na položku Predvoľby systému, kliknite na položku Bluetooth a potom vyberte položku Zobraziť Bluetooth na paneli s ponukami.
- Ak táto ikona neexistuje, aktivujte ju. Otvorte ponuku Apple
 9 Kliknite na Zobrazte súbory na zariadení. Túto možnosť nájdete v spodnej časti ponuky Bluetooth.
9 Kliknite na Zobrazte súbory na zariadení. Túto možnosť nájdete v spodnej časti ponuky Bluetooth.  10 Vyberte svoj iPad a kliknite na Prehľad. Teraz môžete súbory zobrazovať a pracovať s nimi vo svojom tablete na počítači Mac.
10 Vyberte svoj iPad a kliknite na Prehľad. Teraz môžete súbory zobrazovať a pracovať s nimi vo svojom tablete na počítači Mac.