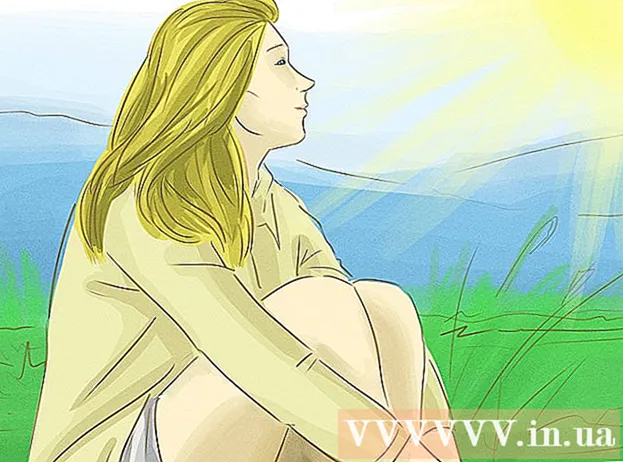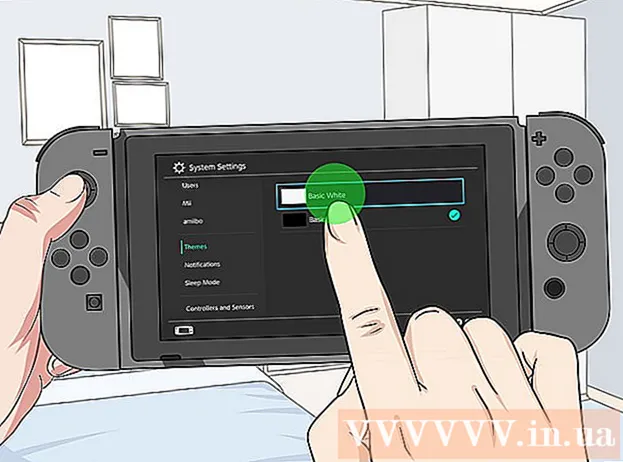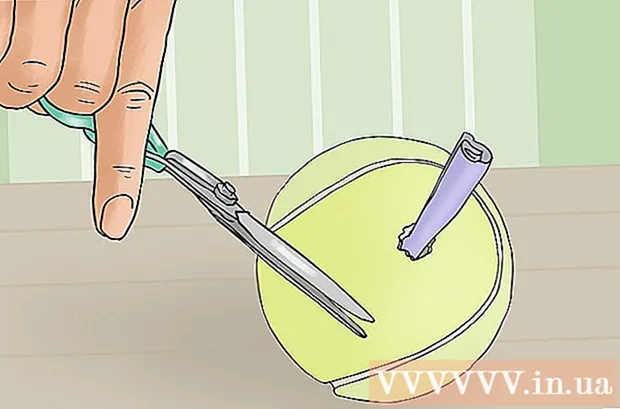Autor:
Marcus Baldwin
Dátum Stvorenia:
20 V Júni 2021
Dátum Aktualizácie:
1 V Júli 2024
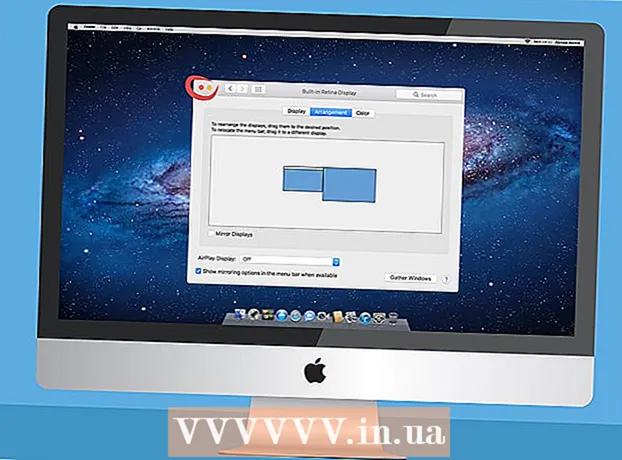
Obsah
Tento článok vám ukáže, ako pripojiť dva monitory k jednému stolnému počítaču. To je možné vykonať na počítači so systémom Windows a Mac OS X, ale v prípade systému Windows budete potrebovať počítač s grafickou kartou, ktorá podporuje viac monitorov.
Kroky
Metóda 1 z 2: V systéme Windows
 1 K počítaču môžete pripojiť viac monitorov. Nájdite najmenej dva vodorovné konektory na zadnej strane skrine počítača (v spodnej časti panelu); tieto konektory sa nachádzajú na grafickej karte a slúžia na pripojenie dvoch monitorov.
1 K počítaču môžete pripojiť viac monitorov. Nájdite najmenej dva vodorovné konektory na zadnej strane skrine počítača (v spodnej časti panelu); tieto konektory sa nachádzajú na grafickej karte a slúžia na pripojenie dvoch monitorov. - Všimnite si toho, že dva monitory nie je možné pripojiť k video konektoru na vašej základnej doske (toto je zvislý konektor v hornej časti zadnej časti skrinky počítača).
- Nezabudnite, že zvislé konektory patria základnej doske a horizontálne konektory patria grafickej karte.
- Ak na zadnom paneli puzdra nie sú popísané konektory, nainštalujte grafickú kartu.
 2 Zistite, aké video konektory sú na grafickej karte a na monitoroch. Ak to chcete urobiť, pozrite sa na konektory grafickej karty a konektory monitora a určte ich typ:
2 Zistite, aké video konektory sú na grafickej karte a na monitoroch. Ak to chcete urobiť, pozrite sa na konektory grafickej karty a konektory monitora a určte ich typ: - DVI - široký plastový konektor s mnohými štvorcovými otvormi;
- VGA - plastový konektor lichobežníkového tvaru s niekoľkými otvormi;
- HDMI - tenký šesťhranný konektor;
- DisplayPort - podobný konektoru HDMI, ale s jedným okrajom odrezaným a nie symetrickým s druhým. Vyžaduje sa na pripojenie monitorov 4K;
- Blesk - Tento konektor sa nachádza na zadnej strane väčšiny monitorov iMac. označené ikonou blesku. K tomuto konektoru je možné pripojiť adaptér (napríklad VGA-Thunderbolt), pomocou ktorého sa môžete pripojiť k ľubovoľnému z vyššie uvedených konektorov.
 3 Kúpte si potrebné káble (ak nie sú k dispozícii). Ak je napríklad ku konektorom grafickej karty pripojený kábel DisplayPort, kúpte si ho pre každý monitor.
3 Kúpte si potrebné káble (ak nie sú k dispozícii). Ak je napríklad ku konektorom grafickej karty pripojený kábel DisplayPort, kúpte si ho pre každý monitor. - Ak majú vaše monitory a grafická karta rôzne konektory, kúpte si adaptér alebo kábel s dvoma rôznymi zástrčkami (napríklad DisplayPort na jednom konci a HDMI na druhom).
 4 Vypnite počítač. To uľahčí pripojenie druhého monitora a predíde sa problémom.
4 Vypnite počítač. To uľahčí pripojenie druhého monitora a predíde sa problémom.  5 Pripojte prvý monitor k jednému z konektorov grafickej karty. Ak je prvý monitor zapojený do vertikálneho video konektora na základnej doske, odpojte kábel a zapojte ho do horizontálneho video konektora.
5 Pripojte prvý monitor k jednému z konektorov grafickej karty. Ak je prvý monitor zapojený do vertikálneho video konektora na základnej doske, odpojte kábel a zapojte ho do horizontálneho video konektora. - Ak sa video konektor na základnej doske líši od konektorov na grafickej karte, použite iný kábel.
 6 Pripojte druhý monitor. Druhý kábel monitora zapojte do iného konektora na grafickej karte.
6 Pripojte druhý monitor. Druhý kábel monitora zapojte do iného konektora na grafickej karte.  7 Pripojte druhý monitor k zdroju napájania (elektrická zásuvka). Vykonajte to pomocou dodaného napájacieho kábla.
7 Pripojte druhý monitor k zdroju napájania (elektrická zásuvka). Vykonajte to pomocou dodaného napájacieho kábla.  8 Zapnite počítač a monitory. Stlačte tlačidlá napájania na počítači a na každom monitore.
8 Zapnite počítač a monitory. Stlačte tlačidlá napájania na počítači a na každom monitore.  9 Otvorte ponuku Štart
9 Otvorte ponuku Štart  . Kliknite na logo Windows v dolnom ľavom rohu prvej obrazovky monitora.
. Kliknite na logo Windows v dolnom ľavom rohu prvej obrazovky monitora.  10 Otvorte „Možnosti“
10 Otvorte „Možnosti“  . Kliknite na ikonu v tvare ozubeného kolieska v ľavej dolnej časti ponuky Štart.
. Kliknite na ikonu v tvare ozubeného kolieska v ľavej dolnej časti ponuky Štart.  11 Kliknite na Systém. Je to ikona v tvare monitora v okne Možnosti.
11 Kliknite na Systém. Je to ikona v tvare monitora v okne Možnosti.  12 Kliknite na kartu Obrazovka. Nájdete ho v ľavej hornej časti okna.
12 Kliknite na kartu Obrazovka. Nájdete ho v ľavej hornej časti okna.  13 Otvorte rozbaľovaciu ponuku „Viac obrazoviek“. Je to v spodnej časti okna.
13 Otvorte rozbaľovaciu ponuku „Viac obrazoviek“. Je to v spodnej časti okna. - Aby ste našli túto ponuku, možno budete musieť posúvať stránku.
 14 Vyberte požadovanú možnosť. V rozbaľovacej ponuke vyberte jednu z nasledujúcich možností:
14 Vyberte požadovanú možnosť. V rozbaľovacej ponuke vyberte jednu z nasledujúcich možností: - Duplikujte tieto obrazovky - na oboch monitoroch sa zobrazí rovnaký obrázok;
- Rozbaľte tieto obrazovky - obraz bude roztiahnutý cez dva monitory;
- Zobraziť pracovnú plochu iba 1: obrázok sa zobrazí iba na prvom monitore;
- Zobraziť iba pracovnú plochu 2: Obraz sa zobrazí iba na druhom monitore.
 15 Kliknite na Použiť. Toto tlačidlo je v spodnej časti okna. Druhý monitor zobrazí časť alebo celý obrázok, ktorý vidíte na prvom monitore (v závislosti od zvolenej možnosti).
15 Kliknite na Použiť. Toto tlačidlo je v spodnej časti okna. Druhý monitor zobrazí časť alebo celý obrázok, ktorý vidíte na prvom monitore (v závislosti od zvolenej možnosti).  16 Kliknite Uložiť zmenypo vyzvaní. Vykonané zmeny budú uložené. Teraz, spolu s prvým monitorom, môžete použiť aj druhý.
16 Kliknite Uložiť zmenypo vyzvaní. Vykonané zmeny budú uložené. Teraz, spolu s prvým monitorom, môžete použiť aj druhý.
Metóda 2 z 2: V systéme Mac OS X
 1 Zistite, ktorý kábel potrebujete. Na pripojenie druhého monitora k vášmu iMacu potrebujete kábel, ktorý sa zhoduje s konektorom na zadnej strane vášho monitora iMac. Na zadnej strane vášho iMacu nájdite jeden z nasledujúcich konektorov:
1 Zistite, ktorý kábel potrebujete. Na pripojenie druhého monitora k vášmu iMacu potrebujete kábel, ktorý sa zhoduje s konektorom na zadnej strane vášho monitora iMac. Na zadnej strane vášho iMacu nájdite jeden z nasledujúcich konektorov: - Blesk - malý štvorcový konektor, ktorý je označený ikonou blesku. Pripojenie kábla k dvom konektorom Thunderbolt je najľahší spôsob, ako navzájom prepojiť dva monitory Mac. V prípade potreby si kúpte adaptér pre akýkoľvek iný video konektor (napríklad adaptér Thunderbolt na VGA).
- HDMI - tenký šesťhranný konektor. HDMI je bežný konektor na pripojenie zvukového a obrazového zariadenia, takže ho nájdete na väčšine monitorov.
 2 Kúpte si potrebné káble (ak nie sú k dispozícii). Ak potrebujete kábel HDMI napríklad na pripojenie druhého monitora, kúpte si ho.
2 Kúpte si potrebné káble (ak nie sú k dispozícii). Ak potrebujete kábel HDMI napríklad na pripojenie druhého monitora, kúpte si ho. - Ak ste si kúpili monitor so zastaranými konektormi (napríklad konektor VGA), kúpte si adaptér Thunderbolt na konektor alebo HDMI na konektor (napríklad Thunderbolt na VGA).
 3 Pripojte druhý kábel monitora k zadnej časti vášho iMacu. Ak používate adaptér, najskôr ho pripojte k uvedenému konektoru.
3 Pripojte druhý kábel monitora k zadnej časti vášho iMacu. Ak používate adaptér, najskôr ho pripojte k uvedenému konektoru.  4 Pripojte druhý monitor k zdroju napájania. Pripojte napájací kábel dodaný s monitorom k zdroju napájania (elektrická zásuvka).
4 Pripojte druhý monitor k zdroju napájania. Pripojte napájací kábel dodaný s monitorom k zdroju napájania (elektrická zásuvka).  5 Zapnite druhý monitor. Ak to chcete urobiť, stlačte vypínač na druhom monitore. Na obrazovke by sa mala objaviť pracovná plocha.
5 Zapnite druhý monitor. Ak to chcete urobiť, stlačte vypínač na druhom monitore. Na obrazovke by sa mala objaviť pracovná plocha.  6 Otvorte ponuku Apple
6 Otvorte ponuku Apple  . Kliknite na logo Apple v ľavom hornom rohu hlavnej obrazovky. Otvorí sa rozbaľovacia ponuka.
. Kliknite na logo Apple v ľavom hornom rohu hlavnej obrazovky. Otvorí sa rozbaľovacia ponuka.  7 Kliknite na Systémové nastavenia. Nachádza sa v spodnej časti rozbaľovacej ponuky.
7 Kliknite na Systémové nastavenia. Nachádza sa v spodnej časti rozbaľovacej ponuky.  8 Kliknite na Monitory. Táto ikona v tvare monitora sa nachádza v okne Predvoľby systému.
8 Kliknite na Monitory. Táto ikona v tvare monitora sa nachádza v okne Predvoľby systému.  9 Kliknite na kartu Poloha. Je to v hornej časti okna Monitory.
9 Kliknite na kartu Poloha. Je to v hornej časti okna Monitory.  10 Vyberte, ako sa bude obrázok zobrazovať na monitoroch. Ak chcete, aby bol obraz roztiahnutý na oboch monitoroch, zrušte začiarknutie políčka „Povoliť zrkadlenie videa na monitoroch“; ak chcete, aby sa na každom z monitorov zobrazoval rovnaký obrázok, nechajte začiarkavacie políčko vedľa určenej možnosti.
10 Vyberte, ako sa bude obrázok zobrazovať na monitoroch. Ak chcete, aby bol obraz roztiahnutý na oboch monitoroch, zrušte začiarknutie políčka „Povoliť zrkadlenie videa na monitoroch“; ak chcete, aby sa na každom z monitorov zobrazoval rovnaký obrázok, nechajte začiarkavacie políčko vedľa určenej možnosti.  11 V prípade potreby posuňte panel s ponukami. Ak chcete panel s ponukami (sivý pruh v hornej časti obrazovky) zobraziť na druhom monitore, presuňte biely obdĺžnik, ktorý je v hornej časti jedného z modrých monitorov, na druhý monitor.
11 V prípade potreby posuňte panel s ponukami. Ak chcete panel s ponukami (sivý pruh v hornej časti obrazovky) zobraziť na druhom monitore, presuňte biely obdĺžnik, ktorý je v hornej časti jedného z modrých monitorov, na druhý monitor.  12 Zatvorte okno Predvoľby systému. Zatvorte okno Monitory a okno Predvoľby systému. Teraz, spolu s prvým monitorom, môžete použiť aj druhý.
12 Zatvorte okno Predvoľby systému. Zatvorte okno Monitory a okno Predvoľby systému. Teraz, spolu s prvým monitorom, môžete použiť aj druhý.
Tipy
- Väčšina prenosných počítačov má HDMI (Windows, Mac OS X), USB-C (Windows, Mac OS X) a / alebo Thunderbolt (iba Mac OS X). Ak chcete k monitoru pripojiť druhý monitor, zapojte kábel druhého monitora do video konektora na prenosnom počítači a potom monitor nastavte rovnako ako pre stolný počítač.
Varovania
- Ak je rozlíšenie druhého monitora výrazne vyššie ako rozlíšenie prvého monitora, môže dôjsť k skresleniu obrazu alebo iným problémom. Kúpte si preto monitor, ktorý má rovnaké rozlíšenie ako prvý monitor.