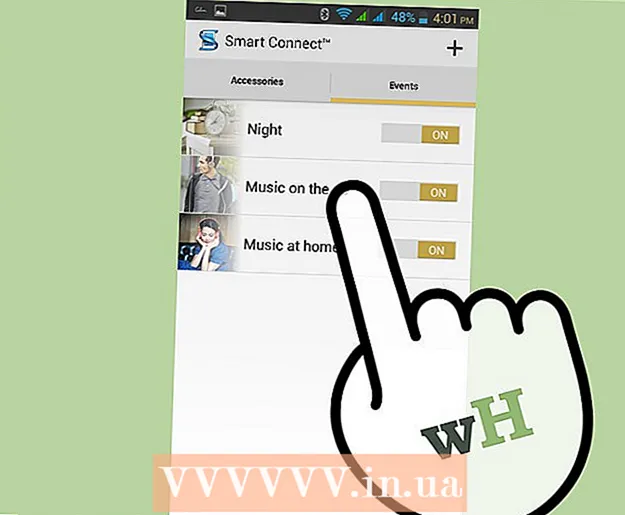Autor:
Janice Evans
Dátum Stvorenia:
25 V Júli 2021
Dátum Aktualizácie:
1 V Júli 2024
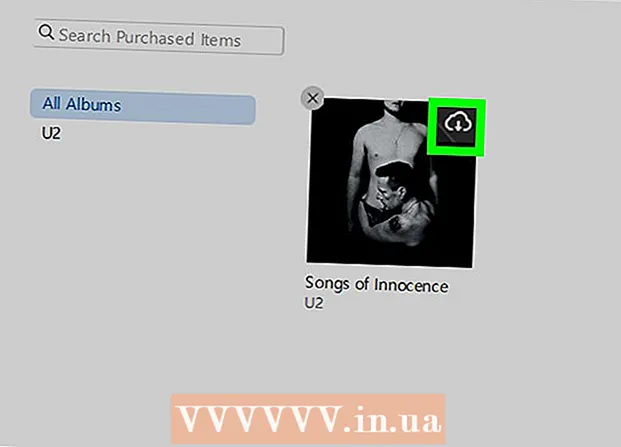
Obsah
Tento článok vám ukáže, ako používať iTunes na kopírovanie zakúpených hudobných súborov z iPhone do počítača, a tiež ako znova stiahnuť stiahnuté skladby do počítača.
Kroky
Metóda 1 z 2: Ako kopírovať hudbu
 1 Uistite sa, že ste si kúpili hudobné súbory, ktoré chcete skopírovať. Ak chcete skopírovať zvukové súbory z iPhone na pevný disk počítača, musíte ich nahrať do knižnice iTunes v telefóne.
1 Uistite sa, že ste si kúpili hudobné súbory, ktoré chcete skopírovať. Ak chcete skopírovať zvukové súbory z iPhone na pevný disk počítača, musíte ich nahrať do knižnice iTunes v telefóne.  2 Pripojte svoj iPhone k počítaču. Pripojte jeden koniec nabíjacieho kábla k telefónu iPhone a druhý k portu USB v počítači.
2 Pripojte svoj iPhone k počítaču. Pripojte jeden koniec nabíjacieho kábla k telefónu iPhone a druhý k portu USB v počítači. - Ak máte nabíjací kábel iPhone 7 alebo starší, ktorý je potrebné pripojiť k počítaču Mac, kúpte si nabíjací kábel USB-C a pripojte ho k počítaču.
 3 Spustite iTunes. Ikona tohto programu vyzerá ako viacfarebná poznámka na bielom pozadí. Otvorí sa okno iTunes.
3 Spustite iTunes. Ikona tohto programu vyzerá ako viacfarebná poznámka na bielom pozadí. Otvorí sa okno iTunes. - Ak sa zobrazí správa, že iTunes vyžadujú aktualizáciu, kliknite na položku Stiahnuť a počkajte, kým sa iTunes aktualizujú, a potom reštartujte počítač.
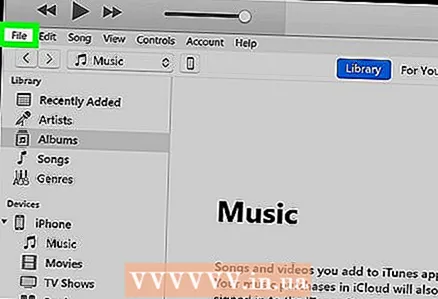 4 Kliknite na Súbor. Nachádza sa v ľavej hornej časti okna iTunes (Windows) alebo na paneli s ponukami v hornej časti obrazovky (Mac OS X).
4 Kliknite na Súbor. Nachádza sa v ľavej hornej časti okna iTunes (Windows) alebo na paneli s ponukami v hornej časti obrazovky (Mac OS X).  5 Prosím vyber Zariadenia. Nachádza sa v spodnej časti rozbaľovacej ponuky Súbor.
5 Prosím vyber Zariadenia. Nachádza sa v spodnej časti rozbaľovacej ponuky Súbor.  6 Kliknite na Prenos nákupov zo [zariadenia]. Namiesto „[zariadenie]“ sa zobrazí názov vášho iPhone. Spustí sa kopírovanie skladieb zo smartfónu do počítača.
6 Kliknite na Prenos nákupov zo [zariadenia]. Namiesto „[zariadenie]“ sa zobrazí názov vášho iPhone. Spustí sa kopírovanie skladieb zo smartfónu do počítača.  7 Počkajte, kým sa všetky zvukové súbory skopírujú do vášho počítača. V závislosti od celkovej veľkosti hudobných súborov to môže nejaký čas trvať.
7 Počkajte, kým sa všetky zvukové súbory skopírujú do vášho počítača. V závislosti od celkovej veľkosti hudobných súborov to môže nejaký čas trvať.  8 Kliknite na Nedávno pridané. Táto karta sa nachádza na ľavej table okna iTunes. Otvorí sa zoznam nedávno pridaných hudobných súborov.
8 Kliknite na Nedávno pridané. Táto karta sa nachádza na ľavej table okna iTunes. Otvorí sa zoznam nedávno pridaných hudobných súborov. 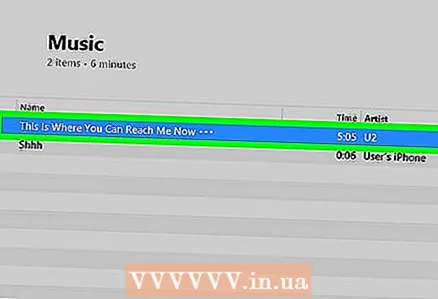 9 Nájdite zakúpené zvukové súbory, ktoré chcete skopírovať. Posúvaním nahor alebo nadol vyhľadajte požadované skladby.
9 Nájdite zakúpené zvukové súbory, ktoré chcete skopírovať. Posúvaním nahor alebo nadol vyhľadajte požadované skladby.  10 Kliknite na ikonu sťahovania
10 Kliknite na ikonu sťahovania  . Zobrazí sa napravo od vybranej skladby (alebo albumu). Zvukové súbory sa skopírujú z iTunes do počítača, pričom si takto zálohujete hudobné súbory do počítača.
. Zobrazí sa napravo od vybranej skladby (alebo albumu). Zvukové súbory sa skopírujú z iTunes do počítača, pričom si takto zálohujete hudobné súbory do počítača. - Ak sa ikona sťahovania nezobrazuje, zvukové súbory sú už vo vašom počítači.
- Ak chcete v počítači otvoriť priečinok obsahujúci zvukové súbory, vyberte skladbu, kliknite na položku Súbor a potom na položku Zobraziť v Prieskumníkovi (Windows) alebo Zobraziť vo vyhľadávači (Mac OS X).
Metóda 2 z 2: Ako znova stiahnete zakúpenú hudbu
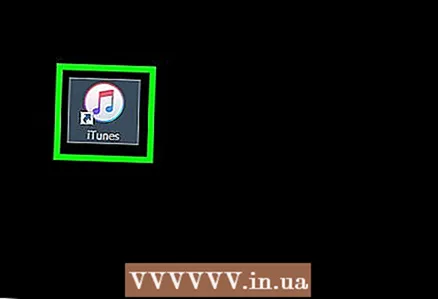 1 Spustite iTunes. Ikona tohto programu vyzerá ako viacfarebná poznámka na bielom pozadí. Ak omylom odstránite skladby iTunes z knižnice pre iPhone alebo iTunes, môžete si ich znova stiahnuť pomocou účtu, z ktorého bola hudba zakúpená.
1 Spustite iTunes. Ikona tohto programu vyzerá ako viacfarebná poznámka na bielom pozadí. Ak omylom odstránite skladby iTunes z knižnice pre iPhone alebo iTunes, môžete si ich znova stiahnuť pomocou účtu, z ktorého bola hudba zakúpená.  2 Prihláste sa do požadovaného účtu. Kliknite na položku Účet v hornej časti okna iTunes (Windows) alebo v hornej časti obrazovky a potom si pozrite svoje konto. Malo by byť rovnaké ako to, do ktorého ste sa prihlásili vo svojom iPhone.
2 Prihláste sa do požadovaného účtu. Kliknite na položku Účet v hornej časti okna iTunes (Windows) alebo v hornej časti obrazovky a potom si pozrite svoje konto. Malo by byť rovnaké ako to, do ktorého ste sa prihlásili vo svojom iPhone. - Ak ste prihlásení do iného účtu, kliknite na Odhlásiť sa> Prihlásiť sa a potom zadajte e -mailovú adresu a heslo súvisiace s vašim Apple ID.
- Ak ešte nie ste prihlásení, kliknite na položku Prihlásiť sa a zadajte e -mailovú adresu a heslo priradené k vášmu Apple ID.
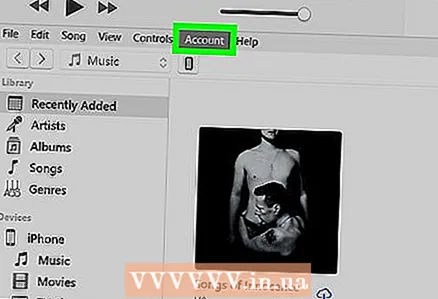 3 Kliknite znova Účet. Otvorí sa rozbaľovacia ponuka.
3 Kliknite znova Účet. Otvorí sa rozbaľovacia ponuka. 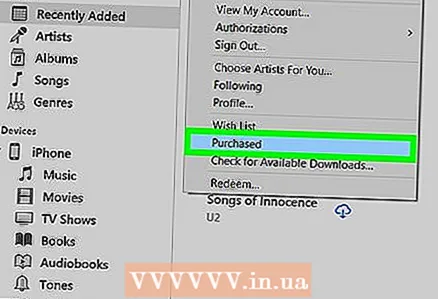 4 Kliknite na Nákupy. Nachádza sa v spodnej časti rozbaľovacej ponuky. Otvorí sa karta iTunes Store.
4 Kliknite na Nákupy. Nachádza sa v spodnej časti rozbaľovacej ponuky. Otvorí sa karta iTunes Store.  5 Kliknite na kartu Hudba. Nachádza sa v pravej hornej časti okna iTunes.
5 Kliknite na kartu Hudba. Nachádza sa v pravej hornej časti okna iTunes. 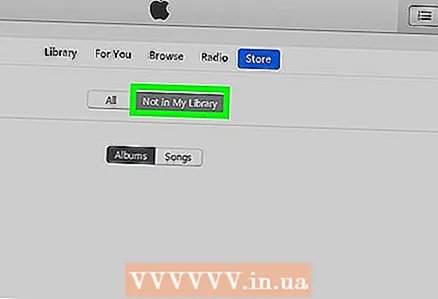 6 Kliknite na Nie v mojej knižnici. Túto možnosť nájdete v hornej časti okna iTunes. Otvorí sa zoznam všetkých zakúpených skladieb, ktoré už nie sú vo vašej knižnici iTunes.
6 Kliknite na Nie v mojej knižnici. Túto možnosť nájdete v hornej časti okna iTunes. Otvorí sa zoznam všetkých zakúpených skladieb, ktoré už nie sú vo vašej knižnici iTunes. 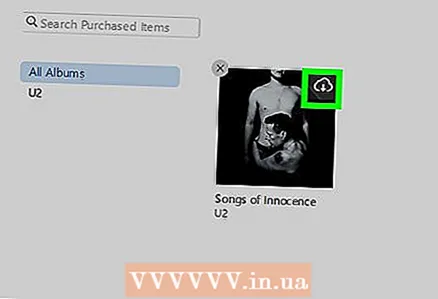 7 Kliknite na ikonu sťahovania
7 Kliknite na ikonu sťahovania  . Je to v pravom hornom rohu skladby alebo albumu, ktoré chcete znova stiahnuť. Skladba alebo album sa stiahne do počítača.
. Je to v pravom hornom rohu skladby alebo albumu, ktoré chcete znova stiahnuť. Skladba alebo album sa stiahne do počítača. - Ak chcete v počítači otvoriť priečinok obsahujúci zvukové súbory, vyberte skladbu, kliknite na položku Súbor a potom kliknite na položku Zobraziť v Prieskumníkovi (Windows) alebo Zobraziť vo vyhľadávači (Mac OS X).