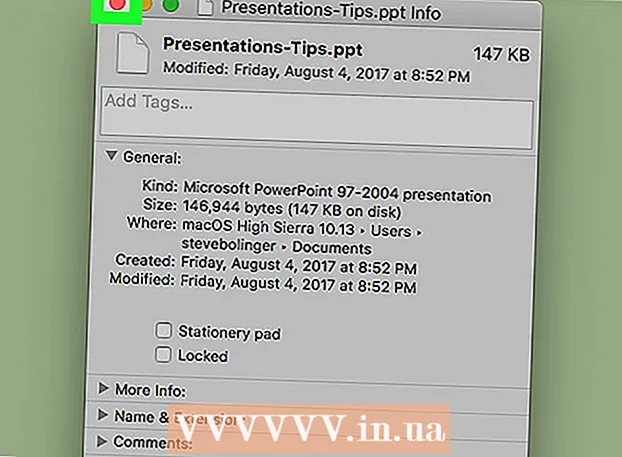Autor:
Sara Rhodes
Dátum Stvorenia:
18 Február 2021
Dátum Aktualizácie:
1 V Júli 2024

Obsah
Tento článok vám ukáže, ako otvoriť zoznam adries IP, ktoré majú prístup k vášmu smerovaču. To je možné vykonať na počítači so systémom Windows alebo Mac OS X (prostredníctvom konfiguračnej stránky smerovača) a na zariadení iPhone alebo Android (pomocou vyhradených aplikácií).
Kroky
Metóda 1 z 3: Na počítači
 1 Zistite IP adresu vášho smerovača. Pre to:
1 Zistite IP adresu vášho smerovača. Pre to: - Windows: otvorte ponuku Štart
 , kliknite na „Možnosti“
, kliknite na „Možnosti“  , kliknite na „Sieť a internet“, kliknite na „Zobraziť nastavenia siete“, posuňte sa nadol do sekcie „Wi-Fi“ a poznačte si adresu v riadku „Predvolená brána“.
, kliknite na „Sieť a internet“, kliknite na „Zobraziť nastavenia siete“, posuňte sa nadol do sekcie „Wi-Fi“ a poznačte si adresu v riadku „Predvolená brána“. - Mac: otvorte ponuku Apple
 , kliknite na položku Predvoľby systému, kliknite na položku Sieť, na ľavom paneli kliknite na svoju bezdrôtovú sieť, kliknite na položku Rozšírené, prejdite na kartu TCP / IP a poznačte si adresu do riadka Smerovač.
, kliknite na položku Predvoľby systému, kliknite na položku Sieť, na ľavom paneli kliknite na svoju bezdrôtovú sieť, kliknite na položku Rozšírené, prejdite na kartu TCP / IP a poznačte si adresu do riadka Smerovač.
- Windows: otvorte ponuku Štart
 2 Otvorte webový prehliadač. Dvakrát kliknite na ikonu webového prehliadača (napr
2 Otvorte webový prehliadač. Dvakrát kliknite na ikonu webového prehliadača (napr  Google Chrome).
Google Chrome).  3 Kliknite na panel s adresou. Je to v hornej časti okna.
3 Kliknite na panel s adresou. Je to v hornej časti okna. - Ak sa v paneli s adresou nachádza nejaký text, najskôr ho odstráňte.
 4 Zadajte adresu smerovača. Zadajte adresu, ktorú ste našli v riadku Predvolená brána (Windows) alebo Router (Mac), a potom kliknite na ↵ Zadajte.
4 Zadajte adresu smerovača. Zadajte adresu, ktorú ste našli v riadku Predvolená brána (Windows) alebo Router (Mac), a potom kliknite na ↵ Zadajte.  5 Prihláste sa na konfiguračnú stránku smerovača. Zadajte svoje používateľské meno a heslo a potom kliknite na ↵ Zadajte.
5 Prihláste sa na konfiguračnú stránku smerovača. Zadajte svoje používateľské meno a heslo a potom kliknite na ↵ Zadajte. - Ak ste nezmenili predvolené používateľské meno a heslo, vyhľadajte ich v prípade smerovača alebo v pokynoch k nemu.
 6 Vyhľadajte zoznam pripojených zariadení. Umiestnenie zoznamu závisí od modelu smerovača, preto si pozrite karty Nastavenia, Rozšírené nastavenia, Stav a Pripojenia.
6 Vyhľadajte zoznam pripojených zariadení. Umiestnenie zoznamu závisí od modelu smerovača, preto si pozrite karty Nastavenia, Rozšírené nastavenia, Stav a Pripojenia. - Niektoré smerovače majú tento zoznam v časti Pripojenia DHCP alebo Bezdrôtové pripojenia.
 7 Pozrite si zoznam pripojených zariadení. Uvedené zariadenia sú momentálne pripojené k vášmu routeru, a preto používajú vašu sieť.
7 Pozrite si zoznam pripojených zariadení. Uvedené zariadenia sú momentálne pripojené k vášmu routeru, a preto používajú vašu sieť. - Mnoho smerovačov zobrazuje aj zariadenia, ktoré sa k smerovaču v minulosti pripojili (ale v súčasnosti nie sú pripojené). Tieto zariadenia sú zvyčajne sivé alebo inak označené ako nepripojené.
Metóda 2 z 3: Na iPhone
 1 Nainštalujte si aplikáciu Fing. Jedná sa o bezplatnú aplikáciu, ktorá vyhľadáva a zobrazuje všetky zariadenia pripojené k vašej sieti. Ak ho chcete nainštalovať, postupujte takto:
1 Nainštalujte si aplikáciu Fing. Jedná sa o bezplatnú aplikáciu, ktorá vyhľadáva a zobrazuje všetky zariadenia pripojené k vašej sieti. Ak ho chcete nainštalovať, postupujte takto: - otvorte App Store
 ;
; - kliknite na „Hľadať“;
- klepnite na vyhľadávací panel;
- vstúpiť prst a kliknite na „Nájsť“;
- klepnite na „Stiahnuť“ napravo od „Fing“;
- Keď sa zobrazí výzva, zadajte svoje heslo Apple ID alebo klepnite na senzor Touch ID.
- otvorte App Store
 2 Spustite Fing. Klepnite na položku Otvoriť v obchode App Store alebo klepnite na modrobielu ikonu aplikácie Fing na domovskej obrazovke.
2 Spustite Fing. Klepnite na položku Otvoriť v obchode App Store alebo klepnite na modrobielu ikonu aplikácie Fing na domovskej obrazovke.  3 Počkajte, kým sa na obrazovke nezobrazí zoznam adries IP. Hneď ako sa aplikácia spustí, okamžite začne vyhľadávať IP adresy pripojených zariadení, čo však môže trvať niekoľko minút.
3 Počkajte, kým sa na obrazovke nezobrazí zoznam adries IP. Hneď ako sa aplikácia spustí, okamžite začne vyhľadávať IP adresy pripojených zariadení, čo však môže trvať niekoľko minút.  4 Pozrite sa na zoznam adries IP. Vykonajte to, keď sa zobrazia na obrazovke, aby ste zistili, ktoré zariadenia sú pripojené k vášmu smerovaču.
4 Pozrite sa na zoznam adries IP. Vykonajte to, keď sa zobrazia na obrazovke, aby ste zistili, ktoré zariadenia sú pripojené k vášmu smerovaču. - Ak počkáte niekoľko minút, namiesto niektorých (alebo všetkých) adries IP aplikácia zobrazí názvy a výrobcov príslušných zariadení.
Metóda 3 z 3: Na zariadení s Androidom
 1 Nainštalujte aplikáciu Network Utilities. Jedná sa o bezplatnú aplikáciu, ktorá vyhľadáva a zobrazuje všetky zariadenia pripojené k vašej sieti. Ak ho chcete nainštalovať, postupujte takto:
1 Nainštalujte aplikáciu Network Utilities. Jedná sa o bezplatnú aplikáciu, ktorá vyhľadáva a zobrazuje všetky zariadenia pripojené k vašej sieti. Ak ho chcete nainštalovať, postupujte takto: - otvorte Obchod Play
 ;
; - klepnite na vyhľadávací panel;
- vstúpiť Sieťové nástroje;
- kliknite na „Nájsť“;
- kliknite na ikonu aplikácie Network Utilities, ktorá vyzerá ako žlté guličky na sivom pozadí;
- klepnite na Inštalovať.
- otvorte Obchod Play
 2 Spustite Network Utilities. Kliknite na položku Otvoriť v Obchode Play alebo klepnite na žlto-sivú ikonu aplikácie Network Utilities v zásuvke aplikácie.
2 Spustite Network Utilities. Kliknite na položku Otvoriť v Obchode Play alebo klepnite na žlto-sivú ikonu aplikácie Network Utilities v zásuvke aplikácie.  3 Kliknite na Povoliťpo vyzvaní. Sieťové nástroje získajú prístup k vašim nastaveniam bezdrôtového pripojenia.
3 Kliknite na Povoliťpo vyzvaní. Sieťové nástroje získajú prístup k vašim nastaveniam bezdrôtového pripojenia.  4 Klepnite na Lokálne zariadenia (Lokálne zariadenia). Je to na ľavej strane obrazovky.
4 Klepnite na Lokálne zariadenia (Lokálne zariadenia). Je to na ľavej strane obrazovky. - Ak sa vám táto možnosť nezobrazuje, najskôr stlačte „☰“ v ľavom hornom rohu obrazovky.
 5 Prezrite si zoznam adries IP, ktorý sa zobrazí na obrazovke. Každá z týchto adries sa týka konkrétneho zariadenia, ktoré je aktuálne pripojené k vašej sieti.
5 Prezrite si zoznam adries IP, ktorý sa zobrazí na obrazovke. Každá z týchto adries sa týka konkrétneho zariadenia, ktoré je aktuálne pripojené k vašej sieti. - Ak počkáte niekoľko minút, namiesto niektorých (alebo všetkých) adries IP aplikácia zobrazí názvy a výrobcov príslušných zariadení.