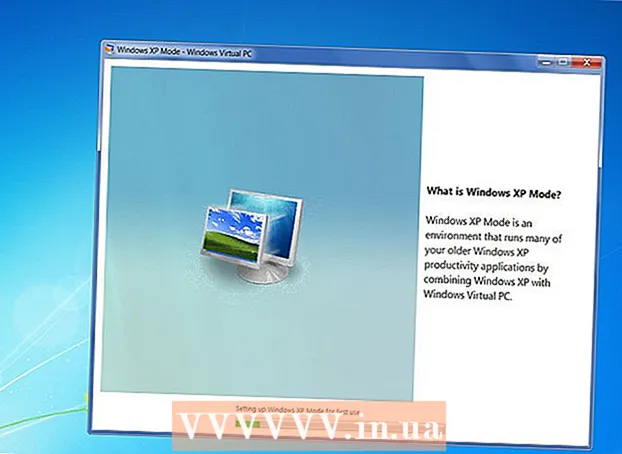Autor:
William Ramirez
Dátum Stvorenia:
20 September 2021
Dátum Aktualizácie:
1 V Júli 2024

Obsah
- Kroky
- Metóda 1 z 3: Windows
- Zdieľanie jednotlivých priečinkov
- Použitie zdieľaných priečinkov
- Metóda 2 z 3: Mac OS X
- Metóda 3 z 3: Linux
- Povolenie prístupu do zdieľaného priečinka Windows
- Vytvorenie zdieľaného priečinka
- Varovania
Máte vo svojej sieti viac počítačov? Môžete medzi nimi jednoduchšie a efektívnejšie distribuovať informácie vytvorením verejných priečinkov. Tieto priečinky budú prístupné z akéhokoľvek počítača vo vašej sieti, ktorý má prístup, takže je to skvelý spôsob, ako rýchlo pristupovať k súborom z ľubovoľného miesta v sieti. Prečítajte si nižšie, ako zdieľať priečinky v ľubovoľnom operačnom systéme.
Kroky
Metóda 1 z 3: Windows
Zdieľanie jednotlivých priečinkov
 1 Uistite sa, že máte zapnuté zdieľanie súborov a tlačiarní. Malo by byť povolené zdieľanie požadovaných priečinkov. Spôsob povolenia je mierne odlišný v závislosti od verzie systému Windows, ktorú používate. Dôrazne odporúčame, aby ste nepovolili zdieľanie vo verejnej sieti, ako je škola alebo kaviareň.
1 Uistite sa, že máte zapnuté zdieľanie súborov a tlačiarní. Malo by byť povolené zdieľanie požadovaných priečinkov. Spôsob povolenia je mierne odlišný v závislosti od verzie systému Windows, ktorú používate. Dôrazne odporúčame, aby ste nepovolili zdieľanie vo verejnej sieti, ako je škola alebo kaviareň. - Windows 8 - V režime pracovnej plochy kliknite pravým tlačidlom myši (RMB) na ikonu Sieť na paneli úloh a zvoľte „Správa siete a zdieľania“. Kliknite na položku Zmeniť rozšírené nastavenia prístupu. Otvorte profil, v ktorom chcete otvoriť prístup (osobný alebo verejný). Zapnite zisťovanie siete a zdieľanie súborov a tlačiarní. Kliknite na tlačidlo „Uložiť zmeny“ a v prípade potreby zadajte heslo správcu.
- Windows 7 - Kliknite na tlačidlo Štart, napíšte „ovládací panel“ a stlačte kláves Enter. Dvakrát kliknite na ikonu „Centrum sietí a zdieľania“. Kliknite na položku Zmeniť rozšírené nastavenia prístupu.Otvorte profil, ku ktorému chcete získať prístup (Domov / Práca alebo Verejný). Zapnite zisťovanie siete a zdieľanie súborov a tlačiarní. Kliknite na tlačidlo „Uložiť zmeny“ a v prípade potreby zadajte heslo správcu.
- Windows Vista - Kliknite na tlačidlo Štart a vyberte položku Ovládací panel. Kliknite na položku Sieť a internet a vyberte položku Centrum sietí a zdieľania. Na karte Prístup a zistenie otvorte Network Discovery a zdieľanie súborov a tlačiarní. Uistite sa, že sú zapnuté. Pri každej zmene kliknite na „Uložiť“.
- Windows XP - Kliknite na tlačidlo Štart a vyberte položku Ovládací panel. Otvorte Sieťové pripojenia. Kliknite pravým tlačidlom myši na sieťové pripojenia a zvoľte Vlastnosti. Začiarknite políčko „Zdieľanie súborov a tlačiarní pre siete Microsoft“.
 2 Vyberte priečinok, ktorý chcete zdieľať. Keď je povolené zdieľanie súborov a tlačiarní, môžete zdieľať ľubovoľný priečinok na pevnom disku s inými používateľmi siete. V Prieskumníkovi súborov vyhľadajte požadovaný priečinok. Kliknite naň pravým tlačidlom.
2 Vyberte priečinok, ktorý chcete zdieľať. Keď je povolené zdieľanie súborov a tlačiarní, môžete zdieľať ľubovoľný priečinok na pevnom disku s inými používateľmi siete. V Prieskumníkovi súborov vyhľadajte požadovaný priečinok. Kliknite naň pravým tlačidlom.  3 Vyberte položku „Zdieľať prístup“. Tým sa otvorí ponuka prístupu. Môžete ho zdieľať s každým vo svojej skupine alebo vybrať konkrétnych používateľov.
3 Vyberte položku „Zdieľať prístup“. Tým sa otvorí ponuka prístupu. Môžete ho zdieľať s každým vo svojej skupine alebo vybrať konkrétnych používateľov. - Pri konfigurácii prístupu do skupiny môžete používateľom z druhej skupiny povoliť čítať a prepísať priečinok alebo ho obmedziť iba na čítanie.
 4 Kliknutím na položku „Používatelia“ vyberte, komu chcete udeliť prístup k priečinku. Otvorí sa nové okno so zoznamom všetkých používateľov, ktorí majú aktuálne prístup k vybratému priečinku. Do tohto zoznamu môžete pridať používateľov a udeliť im v priečinku špeciálne povolenia.
4 Kliknutím na položku „Používatelia“ vyberte, komu chcete udeliť prístup k priečinku. Otvorí sa nové okno so zoznamom všetkých používateľov, ktorí majú aktuálne prístup k vybratému priečinku. Do tohto zoznamu môžete pridať používateľov a udeliť im v priečinku špeciálne povolenia. - Ak chcete priečinok zdieľať s každým, v rozbaľovacej ponuke v hornej časti vyberte položku „Všetci“. Kliknite na Pridať.
- Ak chcete získať prístup ku konkrétnym používateľom, kliknite na rozbaľovaciu ponuku a vyberte ich alebo zadajte meno a kliknite na položku Pridať.
 5 Nastavte povolenia pre používateľov zoznamu. V zozname nájdite používateľa, pre ktorého chcete zmeniť prístupové práva. Pozrite sa do stĺpca Úrovne prístupu a kliknite na šípku vedľa existujúcich práv. Vyberte nové pravidlo zo zoznamu.
5 Nastavte povolenia pre používateľov zoznamu. V zozname nájdite používateľa, pre ktorého chcete zmeniť prístupové práva. Pozrite sa do stĺpca Úrovne prístupu a kliknite na šípku vedľa existujúcich práv. Vyberte nové pravidlo zo zoznamu. - Čítať - Používateľ bude môcť zobrazovať, kopírovať a otvárať súbory z priečinka, ale nebude ich môcť upravovať ani pridávať nové.
- Čítanie a zápis - Okrem funkcií na čítanie budú môcť užívatelia vykonávať aj zmeny v súboroch a pridávať nové do zdieľaného priečinka. S týmito právami môžu užívatelia odstraňovať súbory.
- Odstrániť - povolenia pre tohto používateľa budú odstránené a používateľ bude odstránený zo zoznamu.
 6 Kliknite na tlačidlo Zdieľať. Vybraté povolenia sa uložia a priečinok bude k dispozícii v sieti vybraným používateľom.
6 Kliknite na tlačidlo Zdieľať. Vybraté povolenia sa uložia a priečinok bude k dispozícii v sieti vybraným používateľom.
Použitie zdieľaných priečinkov
 1 Povolenie zdieľaných priečinkov. Zdieľané priečinky sú priečinky, ktoré sú vždy k dispozícii komukoľvek v sieti. Ktokoľvek môže zobrazovať a prepisovať súbory v takom priečinku a nevyžaduje špeciálne povolenia. Ak nie ste vo svojej skupine, zdieľané priečinky sú predvolene vypnuté.
1 Povolenie zdieľaných priečinkov. Zdieľané priečinky sú priečinky, ktoré sú vždy k dispozícii komukoľvek v sieti. Ktokoľvek môže zobrazovať a prepisovať súbory v takom priečinku a nevyžaduje špeciálne povolenia. Ak nie ste vo svojej skupine, zdieľané priečinky sú predvolene vypnuté. - Windows 8 - Kliknite pravým tlačidlom myši na ikonu Sieť na paneli úloh a zvoľte „Správa siete a zdieľania“. Kliknite na položku Zmeniť rozšírené nastavenia prístupu. Kliknite na kartu Celá sieť. Nájdite položku "Prístup k zdieľanému priečinku" a povoľte ju. Kliknite na „Uložiť zmeny“.
- Windows 7 - Kliknite na tlačidlo Štart, napíšte „ovládací panel“ a stlačte kláves Enter. Dvakrát kliknite na ikonu „Centrum sietí a zdieľania“. Kliknite na položku Zmeniť rozšírené nastavenia prístupu. Otvorte profil, v ktorom chcete otvoriť zdieľané priečinky (domáce / pracovné alebo verejné). Nájdite položku "Prístup k zdieľanému priečinku" a povoľte ju. Kliknite na „Uložiť zmeny“ a v prípade potreby zadajte heslo správcu.
- Windows Vista - Kliknite na tlačidlo Štart a vyberte položku Ovládací panel. Kliknite na položku Sieť a internet a vyberte položku Centrum sietí a zdieľania. Otvorte zdieľané priečinky na karte Prístup a zisťovanie. Zapnite ho a kliknite na „Uložiť“.
 2 Povolenie a zakázanie prístupu chráneného heslom. Na tom istom mieste, kde ste našli správu zdieľaných priečinkov, nájdete možnosti prístupu chráneného heslom.Povolenie tejto funkcie znamená, že do verejného priečinka majú prístup iba používatelia, ktorí majú na rovnakom počítači účet a heslo.
2 Povolenie a zakázanie prístupu chráneného heslom. Na tom istom mieste, kde ste našli správu zdieľaných priečinkov, nájdete možnosti prístupu chráneného heslom.Povolenie tejto funkcie znamená, že do verejného priečinka majú prístup iba používatelia, ktorí majú na rovnakom počítači účet a heslo.  3 Ako nájsť zdieľané priečinky. Keď je priečinok aktivovaný, môžete doň pridávať súbory a získať tak verejný prístup. Zdieľané priečinky sa zobrazujú v knižniciach a prístup k nim sa líši v závislosti od verzie systému Windows. Každá z knižníc má zdieľaný priečinok (dokumenty, hudba, obrázky a videá).
3 Ako nájsť zdieľané priečinky. Keď je priečinok aktivovaný, môžete doň pridávať súbory a získať tak verejný prístup. Zdieľané priečinky sa zobrazujú v knižniciach a prístup k nim sa líši v závislosti od verzie systému Windows. Každá z knižníc má zdieľaný priečinok (dokumenty, hudba, obrázky a videá). - Windows 8 - Knižnice sa v systéme Windows 8 predvolene nezobrazujú. Ak ich chcete zobraziť, kliknite na položku Tento počítač a otvorte program Prieskumník. Kliknite na tablu s prehľadom a potom na tlačidlo Navigačné okno vľavo. Kliknutím na položku Zobraziť knižnice zobrazíte priečinky Knižnice v bočnom okne. Rozbaľte požadovanú knižnicu, do ktorej chcete pridať súbory, a otvorte zodpovedajúci zdieľaný priečinok.
- Windows 7 - Kliknite na tlačidlo Štart a vyberte položku Dokumenty. V ľavej časti okna rozbaľte priečinky Knižnice a dokumenty a vyberte položku Zdieľané priečinky. Môžete tiež vybrať položku Zdieľané priečinky iných knižníc.
- Windows Vista - Kliknite na tlačidlo Štart a vyberte položku Dokumenty. V ľavej časti okna kliknite na položku Verejné v sekcii Obľúbené. Ak ste to nevideli, kliknite na Viac a vyberte Verejné. Vyberte požadovaný zdieľaný priečinok, do ktorého chcete pridať súbory.
 4 Pridávanie súborov. Do zdieľaných priečinkov môžete pridávať a presúvať súbory rovnakým spôsobom ako v akomkoľvek inom priečinku. Súbory môžete kopírovať a vkladať z iných adresárov alebo ich môžete presúvať myšou.
4 Pridávanie súborov. Do zdieľaných priečinkov môžete pridávať a presúvať súbory rovnakým spôsobom ako v akomkoľvek inom priečinku. Súbory môžete kopírovať a vkladať z iných adresárov alebo ich môžete presúvať myšou.
Metóda 2 z 3: Mac OS X
 1 Otvorte Predvoľby systému. Kliknite na ponuku Apple a vyberte položku Predvoľby systému. Uistite sa, že ste prihlásení pomocou používateľského mena správcu.
1 Otvorte Predvoľby systému. Kliknite na ponuku Apple a vyberte položku Predvoľby systému. Uistite sa, že ste prihlásení pomocou používateľského mena správcu.  2 Kliknite na tlačidlo Prístup. Nachádza sa v sekcii Internet a bezdrôtové pripojenie v Predvoľbách systému. Otvorí sa okno Access.
2 Kliknite na tlačidlo Prístup. Nachádza sa v sekcii Internet a bezdrôtové pripojenie v Predvoľbách systému. Otvorí sa okno Access.  3 Zapnite zdieľanie súborov. Začiarknite políčko „Zdieľanie súborov“ v sekcii naľavo. To na vašom Macu umožní prístup k súborom, čo vám umožní zdieľať súbory a priečinky s inými používateľmi a inými počítačmi v sieti.
3 Zapnite zdieľanie súborov. Začiarknite políčko „Zdieľanie súborov“ v sekcii naľavo. To na vašom Macu umožní prístup k súborom, čo vám umožní zdieľať súbory a priečinky s inými používateľmi a inými počítačmi v sieti.  4 Pridajte priečinky, ktoré chcete zdieľať. Kliknutím na tlačidlo „+“ otvoríte okno Hľadať. Nájdite požadované priečinky. Ak chcete zdieľať samostatný súbor, budete preň musieť vytvoriť samostatný priečinok. Po výbere priečinka kliknite na položku Pridať.
4 Pridajte priečinky, ktoré chcete zdieľať. Kliknutím na tlačidlo „+“ otvoríte okno Hľadať. Nájdite požadované priečinky. Ak chcete zdieľať samostatný súbor, budete preň musieť vytvoriť samostatný priečinok. Po výbere priečinka kliknite na položku Pridať.  5 Zdieľanie priečinkov pre počítače so systémom Windows. V predvolenom nastavení sú zdieľané priečinky dostupné iba pre ostatné počítače Mac. Ak chcete poskytnúť prístup používateľom systému Windows, vyberte priečinok v zozname Zdieľané priečinky a kliknite na položku Možnosti. Začiarknite políčko „Zdieľať súbory a priečinky pomocou SMB (Windows)“ a kliknite na tlačidlo Dokončiť.
5 Zdieľanie priečinkov pre počítače so systémom Windows. V predvolenom nastavení sú zdieľané priečinky dostupné iba pre ostatné počítače Mac. Ak chcete poskytnúť prístup používateľom systému Windows, vyberte priečinok v zozname Zdieľané priečinky a kliknite na položku Možnosti. Začiarknite políčko „Zdieľať súbory a priečinky pomocou SMB (Windows)“ a kliknite na tlačidlo Dokončiť. - Nasledujúcim spôsobom môžete nastaviť povolenia pre priečinky:
 6 Nastavenie povolení pre priečinky. Vyberte priečinok zo zoznamu zdieľaných priečinkov. Zoznam Používatelia vpravo zobrazí, pre ktorých používateľov je priečinok k dispozícii. Kliknutím na tlačidlo „+“ alebo „-“ pridáte alebo odstránite používateľov zo zoznamu povolených používateľov.
6 Nastavenie povolení pre priečinky. Vyberte priečinok zo zoznamu zdieľaných priečinkov. Zoznam Používatelia vpravo zobrazí, pre ktorých používateľov je priečinok k dispozícii. Kliknutím na tlačidlo „+“ alebo „-“ pridáte alebo odstránite používateľov zo zoznamu povolených používateľov.
Metóda 3 z 3: Linux
Povolenie prístupu do zdieľaného priečinka Windows
 1 Nainštalujte softvér tak, aby obsahoval zdieľaný priečinok. Na prístup k zdieľanému priečinku Windows je potrebné nainštalovať protokoly SMB. Ak to chcete urobiť, otvorte Terminál (^ Ctrl + Alt + T) a napíšte sudo apt-get install cifs-utils.
1 Nainštalujte softvér tak, aby obsahoval zdieľaný priečinok. Na prístup k zdieľanému priečinku Windows je potrebné nainštalovať protokoly SMB. Ak to chcete urobiť, otvorte Terminál (^ Ctrl + Alt + T) a napíšte sudo apt-get install cifs-utils.  2 Vytvorte priečinok, ktorý bude inštalačným adresárom zdieľaného priečinka. Vytvorte ho niekde na ľahko prístupnom mieste. Môžete to urobiť z grafického používateľského rozhrania alebo z terminálu pomocou príkazu mkdir. Ak chcete napríklad vytvoriť na ploche priečinok s názvom „sharedfolder“, napíšte mkdir ~ / Desktop / sharedfolder.
2 Vytvorte priečinok, ktorý bude inštalačným adresárom zdieľaného priečinka. Vytvorte ho niekde na ľahko prístupnom mieste. Môžete to urobiť z grafického používateľského rozhrania alebo z terminálu pomocou príkazu mkdir. Ak chcete napríklad vytvoriť na ploche priečinok s názvom „sharedfolder“, napíšte mkdir ~ / Desktop / sharedfolder.  3 Pripojenie priečinka. Keď vytvoríte priečinok na inštaláciu zdieľaného priečinka, môžete ho pripojiť a pripojiť sa k počítaču so systémom Linux. Znova otvorte Terminál a zadajte nasledujúci príkaz (Na základe predchádzajúceho príkladu vytvorenia „zdieľanej zložky“):
3 Pripojenie priečinka. Keď vytvoríte priečinok na inštaláciu zdieľaného priečinka, môžete ho pripojiť a pripojiť sa k počítaču so systémom Linux. Znova otvorte Terminál a zadajte nasledujúci príkaz (Na základe predchádzajúceho príkladu vytvorenia „zdieľanej zložky“): - sudo mount.cifs // WindowsComputerName / SharedFolder / home / username / Desktop / sharedfolder -o user = WindowsUsername
- Zobrazí sa výzva na zadanie hlavného inštalačného hesla systému Linux a hesla účtu Windows.
 4 Prístup do priečinka. Otvorením nainštalovaného priečinka získate prístup k súborom. Súbory môžete pridávať a odstraňovať rovnako ako všetky ostatné priečinky. Terminál môžete použiť aj na prístup do zdieľaného priečinka.
4 Prístup do priečinka. Otvorením nainštalovaného priečinka získate prístup k súborom. Súbory môžete pridávať a odstraňovať rovnako ako všetky ostatné priečinky. Terminál môžete použiť aj na prístup do zdieľaného priečinka.
Vytvorenie zdieľaného priečinka
 1 Nainštalujte si Sambu. Samba je voľne dostupný program, ktorý vám umožňuje vytvárať priečinky, ktoré môžete zdieľať s používateľmi systému Windows.Sambu môžete nainštalovať z terminálu napísaním sudo apt-get install samba.
1 Nainštalujte si Sambu. Samba je voľne dostupný program, ktorý vám umožňuje vytvárať priečinky, ktoré môžete zdieľať s používateľmi systému Windows.Sambu môžete nainštalovať z terminálu napísaním sudo apt-get install samba. - Akonáhle je Samba nainštalovaný, vytvorte si užívateľské meno napísaním smbpasswd -a užívateľského mena. Budete tiež požiadaní o vytvorenie hesla.

- Akonáhle je Samba nainštalovaný, vytvorte si užívateľské meno napísaním smbpasswd -a užívateľského mena. Budete tiež požiadaní o vytvorenie hesla.
 2 Vytvorte adresár pre prístup. Môžete tiež použiť existujúci adresár, ale je užitočné, keď môžete jednoducho zistiť, ktoré vaše priečinky sú k dispozícii iným počítačom. Na vytvorenie priečinka použite príkaz mkdir.
2 Vytvorte adresár pre prístup. Môžete tiež použiť existujúci adresár, ale je užitočné, keď môžete jednoducho zistiť, ktoré vaše priečinky sú k dispozícii iným počítačom. Na vytvorenie priečinka použite príkaz mkdir.  3 Otvorte konfiguračný súbor Samba. Napíšte sudo vi /etc/samba/smb.conf. Môžete použiť ľubovoľný editor, „Vi“ je len príkladom. V editore sa otvorí konfiguračný súbor Samba.
3 Otvorte konfiguračný súbor Samba. Napíšte sudo vi /etc/samba/smb.conf. Môžete použiť ľubovoľný editor, „Vi“ je len príkladom. V editore sa otvorí konfiguračný súbor Samba. - Prejdite na koniec súboru a pridajte nasledujúce riadky:

- Nastavenia môžete zmeniť tak, aby vyhovovali vašim potrebám, napríklad nastaviť priečinok len na čítanie alebo ho zdieľať.
- Do súboru môžete pridať viac riadkov a vytvoriť tak viacero zdieľaných priečinkov.
- Prejdite na koniec súboru a pridajte nasledujúce riadky:
 4 Uložte súbor. Uložte konfiguračný súbor a zatvorte editor. Reštartujte SMB napísaním sudo service smbd restart. Tým sa znova načíta konfiguračný súbor a nastavenia sa použijú v zdieľanom priečinku.
4 Uložte súbor. Uložte konfiguračný súbor a zatvorte editor. Reštartujte SMB napísaním sudo service smbd restart. Tým sa znova načíta konfiguračný súbor a nastavenia sa použijú v zdieľanom priečinku.  5 Získajte IP adresu. Na komunikáciu so zložkami v systéme Windows potrebujete IP adresu počítača so systémom Linux. Napíšte ifconfig do Terminálu a napíšte adresu.
5 Získajte IP adresu. Na komunikáciu so zložkami v systéme Windows potrebujete IP adresu počítača so systémom Linux. Napíšte ifconfig do Terminálu a napíšte adresu.  6 Prístup k priečinku v systéme Windows. Vytvorte si skratku na počítači so systémom Windows kliknutím pravým tlačidlom myši a výberom položky Nový -> Skratka. Do poľa s adresou zadajte adresu priečinka, ktorý ste vytvorili v systéme Linux, pomocou adresy IP: IP adresa názov priečinka. Kliknite na Ďalej, pomenujte skratku a potom kliknite na Dokončiť. Otvorením novej skratky uvidíte obsah zdieľaného priečinka.
6 Prístup k priečinku v systéme Windows. Vytvorte si skratku na počítači so systémom Windows kliknutím pravým tlačidlom myši a výberom položky Nový -> Skratka. Do poľa s adresou zadajte adresu priečinka, ktorý ste vytvorili v systéme Linux, pomocou adresy IP: IP adresa názov priečinka. Kliknite na Ďalej, pomenujte skratku a potom kliknite na Dokončiť. Otvorením novej skratky uvidíte obsah zdieľaného priečinka.
Varovania
- Sledujte, komu povolíte prístup k súborom. Ak máte vo svojom priečinku súbory, ktoré nechcete zobrazovať, meniť alebo odstraňovať, vypnite povolenie na prístup.
- Nezabezpečené bezdrôtové pripojenia umožní všetkým, dokonca aj vám neznámym, používateľom v oblasti pokrytia siete prístup k vášmu zdieľanému priečinku.