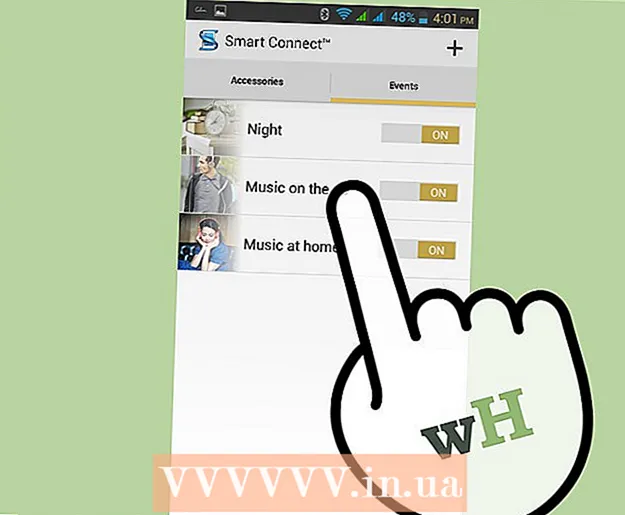Autor:
Florence Bailey
Dátum Stvorenia:
25 Pochod 2021
Dátum Aktualizácie:
1 V Júli 2024

Obsah
- Kroky
- Časť 1 z 3: Otvorenie stolného počítača
- Časť 2 z 3: Identifikácia počítačových komponentov
- Časť 3 z 3: Otvorenie prenosného počítača
Všetky dosky sú umiestnené v skrini počítača; je to prípad, ktorý ich chráni pred poškodením a umožňuje vytváranie prúdu vzduchu, ktorý ich ochladzuje. Prečo potrebujete otvoriť prípad? Vyčistiť ho zvnútra od prachu alebo nainštalovať nové dosky. V tomto zmysle sú stolné počítače pohodlnejšie ako prenosné počítače, v ktorých je spravidla možné meniť iba pamäť RAM a pevný disk.
Kroky
Časť 1 z 3: Otvorenie stolného počítača
 1 Zbierajte všetko, čo potrebujete. S najväčšou pravdepodobnosťou budete potrebovať iba krížový skrutkovač, aj keď kliešte a plochý skrutkovač budú v niektorých prípadoch vhodné.
1 Zbierajte všetko, čo potrebujete. S najväčšou pravdepodobnosťou budete potrebovať iba krížový skrutkovač, aj keď kliešte a plochý skrutkovač budú v niektorých prípadoch vhodné. - Skriňa počítača je najčastejšie uzavretá skrutkami 6-32 a sú to najväčšie z nich, s ktorými sa môžete stretnúť.
- Môžete však naraziť aj na skrutky typu M3 - sú o niečo menšie ako skrutky 6-32, ale to neznamená, že ich nemožno odskrutkovať rovnakým skrutkovačom.
- Plechovka stlačeného vzduchu a nízkoenergetický vysávač sa budú hodiť, ak chcete udržať interiér čistý.
- Uzemňovací náramok nebude nadbytočný, aj keď môžete uzemniť bez neho.
 2 Vypnite počítač. Urobte to správne, prostredníctvom ponuky Štart alebo podobne.
2 Vypnite počítač. Urobte to správne, prostredníctvom ponuky Štart alebo podobne.  3 Odpojte káble od šasi. Sú pripojené k jeho zadnej časti. Ak sa neskôr bojíte nespomenúť si, čo a kde trčalo - urobte fotografiu alebo kresbu.
3 Odpojte káble od šasi. Sú pripojené k jeho zadnej časti. Ak sa neskôr bojíte nespomenúť si, čo a kde trčalo - urobte fotografiu alebo kresbu.  4 Pohľadom vyhľadajte kontaktný panel základnej dosky. Je tiež umiestnený na zadnej strane puzdra, je ľahké ho rozpoznať - existuje veľa všetkých druhov portov, vrátane ethernetového portu, konektorov jack, USB a mnohých ďalších.Teraz však má tento panel iný účel - s jeho pomocou vás prevedie a položí puzdro na ďalšiu prácu.
4 Pohľadom vyhľadajte kontaktný panel základnej dosky. Je tiež umiestnený na zadnej strane puzdra, je ľahké ho rozpoznať - existuje veľa všetkých druhov portov, vrátane ethernetového portu, konektorov jack, USB a mnohých ďalších.Teraz však má tento panel iný účel - s jeho pomocou vás prevedie a položí puzdro na ďalšiu prácu.  5 Položte puzdro na bok s kontaktným panelom základnej dosky v spodnej časti, ale stále tvárou k boku. Ak dáte prípad inak, potom sa k doskám nepribližujete.
5 Položte puzdro na bok s kontaktným panelom základnej dosky v spodnej časti, ale stále tvárou k boku. Ak dáte prípad inak, potom sa k doskám nepribližujete. - Nepokladajte počítač na koberec, ak sa chystáte dostať dovnútra, statická elektrina nie je vtip!
 6 Nájdite skrutky na zadnej strane puzdra. Dve alebo tri by ste si mali všimnúť - pripevňujú bočný panel, ktorý je odnímateľný, k rámu puzdra. Odstráňte ich - odstráňte samotný panel.
6 Nájdite skrutky na zadnej strane puzdra. Dve alebo tri by ste si mali všimnúť - pripevňujú bočný panel, ktorý je odnímateľný, k rámu puzdra. Odstráňte ich - odstráňte samotný panel. - Nemalo by sa však zabúdať na skutočnosť, že prípady sú rôzne, a to aj z hľadiska montáže na panel. Niekde nebudete potrebovať ani skrutkovač - všetko je možné odstrániť ručne, ale niekde nebudú žiadne skrutky. Ak sa vám stále nedarí otvoriť puzdro, vyhľadajte k nemu pokyny.
 7 Uzemnite sa určite. Najprv to musíte urobiť, až potom sa môžete dotknúť dosiek, inak na vás nahromadený elektrostatický náboj môže dosky doslova zabiť - natoľko, že si to ani nevšimnete, kým sa nepokúsite zapnúť počítač! Pomôže vám uzemňovací náramok, a ak ho nemáte, dotknite sa niečoho kovového.
7 Uzemnite sa určite. Najprv to musíte urobiť, až potom sa môžete dotknúť dosiek, inak na vás nahromadený elektrostatický náboj môže dosky doslova zabiť - natoľko, že si to ani nevšimnete, kým sa nepokúsite zapnúť počítač! Pomôže vám uzemňovací náramok, a ak ho nemáte, dotknite sa niečoho kovového. - Viac o tejto téme si môžete prečítať tu.
 8 Udržujte vnútro čisté, pokiaľ je puzdro otvorené. Prach sa v systémovom puzdre hromadí nepredstaviteľnou rýchlosťou, čo vedie k prehriatiu dosiek, čo má za následok zníženie výkonu počítača. Preto, keď ste vliezli dovnútra, prečo nevyfúknuť prebytočný prach (a všetok prach v elektronike nie je potrebný)?!
8 Udržujte vnútro čisté, pokiaľ je puzdro otvorené. Prach sa v systémovom puzdre hromadí nepredstaviteľnou rýchlosťou, čo vedie k prehriatiu dosiek, čo má za následok zníženie výkonu počítača. Preto, keď ste vliezli dovnútra, prečo nevyfúknuť prebytočný prach (a všetok prach v elektronike nie je potrebný)?! - Prečítajte si, ako vyčistiť počítač.
Časť 2 z 3: Identifikácia počítačových komponentov
 1 Základná doska. Toto je najväčšia doska, všetky ostatné sú k nej pripojené. Je možné, že väčšinu z vás pred vami skryjú ostatné dosky. Bežná základná doska má sloty pre procesor, grafickú kartu, RAM a porty SATA na pripojenie pevných diskov a diskov.
1 Základná doska. Toto je najväčšia doska, všetky ostatné sú k nej pripojené. Je možné, že väčšinu z vás pred vami skryjú ostatné dosky. Bežná základná doska má sloty pre procesor, grafickú kartu, RAM a porty SATA na pripojenie pevných diskov a diskov. - Potrebujete nainštalovať základnú dosku? Kliknite tu !.
 2 CPU. S najväčšou pravdepodobnosťou ho neuvidíte, pretože je skrytý chladičom. Procesor sa nachádza v blízkosti stredu základnej dosky a bližšie k jej hornej časti ako k spodnej časti.
2 CPU. S najväčšou pravdepodobnosťou ho neuvidíte, pretože je skrytý chladičom. Procesor sa nachádza v blízkosti stredu základnej dosky a bližšie k jej hornej časti ako k spodnej časti. - Inštalácia nového procesora je popísaná tu.
- A vlastnosti aplikácie tepelnej pasty - tu.
 3 Pamäť s náhodným prístupom (RAM). Sú to také dlhé a tenké dosky inštalované kolmo na základnú dosku a neďaleko procesora. Váš počítač môže mať buď jednu kartu RAM, alebo niekoľko súčasne.
3 Pamäť s náhodným prístupom (RAM). Sú to také dlhé a tenké dosky inštalované kolmo na základnú dosku a neďaleko procesora. Váš počítač môže mať buď jednu kartu RAM, alebo niekoľko súčasne. - Potrebujete nainštalovať RAM? Pokračuj v čítaní !.
 4 Grafické karty. Ak ho váš počítač má, bude zaberať slot PCI-E najbližšie k procesu. Tieto sloty nájdete na spodnej ľavej strane základnej dosky, na boku skrinky budú skryté odnímateľnými zástrčkami.
4 Grafické karty. Ak ho váš počítač má, bude zaberať slot PCI-E najbližšie k procesu. Tieto sloty nájdete na spodnej ľavej strane základnej dosky, na boku skrinky budú skryté odnímateľnými zástrčkami. - Tu je popísaná inštalácia grafickej karty.
- A špecifiká inštalácie dosky do slotu PCI - tu.
 5 Zdroj. Môže byť umiestnený hore aj dole - závisí to od modelu puzdra. Napájací zdroj vyzerá ako veľká škatuľka, odkiaľ vychádza hrubý zväzok vodičov smerujúci k zvyšným komponentom počítača - pomocou káblov môžete skontrolovať, či sú všetky súčasti počítača napájané.
5 Zdroj. Môže byť umiestnený hore aj dole - závisí to od modelu puzdra. Napájací zdroj vyzerá ako veľká škatuľka, odkiaľ vychádza hrubý zväzok vodičov smerujúci k zvyšným komponentom počítača - pomocou káblov môžete skontrolovať, či sú všetky súčasti počítača napájané. - Tu je popísaná inštalácia napájacieho zdroja.
 6 HDD. Pevný disk (alebo disky) sa zvyčajne nachádzajú v špeciálnych zásobníkoch umiestnených bližšie k prednej časti puzdra. Disky sú k základnej doske pripojené káblami SATA (na starších počítačoch - káble IDE, široké a ploché káble), ako aj k napájaciemu zdroju a tiež špeciálnymi káblami SATA (v starých počítačoch nájdete napr. typ konektorov).
6 HDD. Pevný disk (alebo disky) sa zvyčajne nachádzajú v špeciálnych zásobníkoch umiestnených bližšie k prednej časti puzdra. Disky sú k základnej doske pripojené káblami SATA (na starších počítačoch - káble IDE, široké a ploché káble), ako aj k napájaciemu zdroju a tiež špeciálnymi káblami SATA (v starých počítačoch nájdete napr. typ konektorov). - Tu je popísaná inštalácia pevného disku.
 7 Mechanika CD / DVD. Toto zariadenie je s najväčšou pravdepodobnosťou umiestnené priamo nad pozíciou pre pevný disk. Je väčší ako bežný disk a je k nemu prístup aj z prednej strany puzdra.Moderné disky tiež používajú káble SATA.
7 Mechanika CD / DVD. Toto zariadenie je s najväčšou pravdepodobnosťou umiestnené priamo nad pozíciou pre pevný disk. Je väčší ako bežný disk a je k nemu prístup aj z prednej strany puzdra.Moderné disky tiež používajú káble SATA. - Tu je popísaná inštalácia novej jednotky DVD.
 8 Chladiče. Vo väčšine počítačov je pohyb vzduchu zabezpečený úsilím niekoľkých ventilátorov naraz - chladičov, ktoré je možné pripevniť nad procesory, na steny skrinky a nielen. Chladiče je možné pripojiť buď k základnej doske, alebo priamo k zdroju napájania.
8 Chladiče. Vo väčšine počítačov je pohyb vzduchu zabezpečený úsilím niekoľkých ventilátorov naraz - chladičov, ktoré je možné pripevniť nad procesory, na steny skrinky a nielen. Chladiče je možné pripojiť buď k základnej doske, alebo priamo k zdroju napájania. - Tu je popísaná inštalácia chladiča.
Časť 3 z 3: Otvorenie prenosného počítača
 1 Zbierajte všetko, čo potrebujete. Notebooky mávajú skrutky, ktoré sú menej široké ako stolné počítače, takže potrebujete skromnejší skrutkovač.
1 Zbierajte všetko, čo potrebujete. Notebooky mávajú skrutky, ktoré sú menej široké ako stolné počítače, takže potrebujete skromnejší skrutkovač. - Plechovka stlačeného vzduchu príde vhod, ak sa rozhodnete udržať interiér čistý.
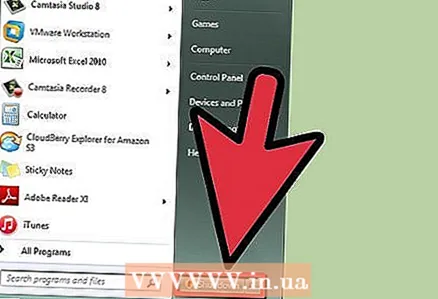 2 Vypnite počítač. Urobte to správne, prostredníctvom ponuky Štart alebo podobne.
2 Vypnite počítač. Urobte to správne, prostredníctvom ponuky Štart alebo podobne.  3 Odpojte všetky káble pripojené k prenosnému počítaču. Napájací kábel, všetky zariadenia USB, náhlavnú súpravu a všetko ostatné musíte odpojiť.
3 Odpojte všetky káble pripojené k prenosnému počítaču. Napájací kábel, všetky zariadenia USB, náhlavnú súpravu a všetko ostatné musíte odpojiť.  4 Položte prenosný počítač na pracovnú plochu matricou nadol. To vám umožní vidieť panely, ktoré je možné odstrániť. Všimnite si toho, že prístup k "vnútornostiam" prenosných počítačov je oveľa skromnejší ako k stolným počítačom, a to všetko preto, že väčšinu dosiek v nich nemôže nahradiť odborník.
4 Položte prenosný počítač na pracovnú plochu matricou nadol. To vám umožní vidieť panely, ktoré je možné odstrániť. Všimnite si toho, že prístup k "vnútornostiam" prenosných počítačov je oveľa skromnejší ako k stolným počítačom, a to všetko preto, že väčšinu dosiek v nich nemôže nahradiť odborník.  5 Vyberte batériu. Zabráni sa tým náhodnému zapnutiu počítača, keď je napoly rozobratý.
5 Vyberte batériu. Zabráni sa tým náhodnému zapnutiu počítača, keď je napoly rozobratý.  6 Odstráňte skrutky z panelov, ktoré chcete odstrániť. Možno budete musieť odstrániť viac panelov naraz. Mnoho prenosných počítačov má prístup k zásuvkám pre RAM a pevný disk.
6 Odstráňte skrutky z panelov, ktoré chcete odstrániť. Možno budete musieť odstrániť viac panelov naraz. Mnoho prenosných počítačov má prístup k zásuvkám pre RAM a pevný disk. - Inštalácia pamäte RAM do prenosného počítača.
- Inštalácia pevného disku do prenosného počítača.