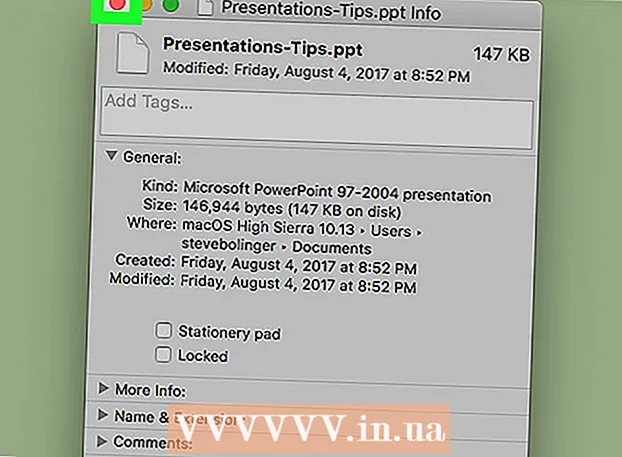Autor:
Janice Evans
Dátum Stvorenia:
25 V Júli 2021
Dátum Aktualizácie:
1 V Júli 2024
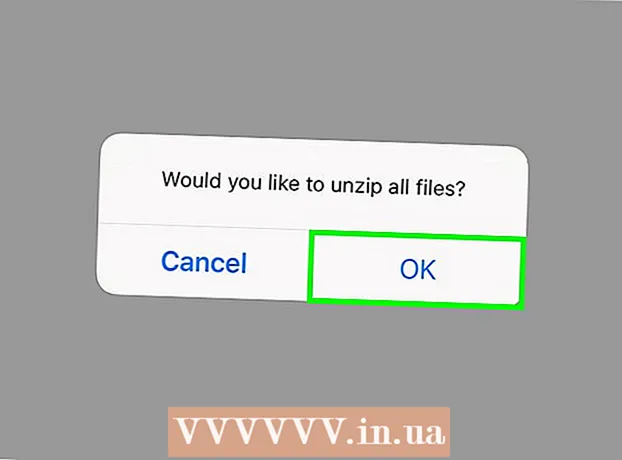
Obsah
- Kroky
- Metóda 1 zo 4: 7-Zip (Windows)
- Metóda 2 zo 4: WinZip (Windows)
- Metóda 3 zo 4: Unarchiver (Mac OS X)
- Metóda 4 zo 4: iZip (mobilný)
- Tipy
Ak narazíte na súbor s príponou „.7z“ a neviete, ako ho otvoriť, bude pre vás tento článok nápomocný. „7z“ alebo „7-Zip“ sú archívy jedného alebo viacerých súborov v jednej komprimovanej forme. Ak chcete tieto súbory extrahovať z archívu, musíte si nainštalovať program archivátora. Tieto programy je spravidla možné bezplatne nainštalovať do akéhokoľvek operačného systému (vrátane iOS a Android). Tento článok vám ukáže, ako otvárať súbory 7z pomocou iZip na mobilnom zariadení, pomocou 7-Zip alebo WinZip v počítači so systémom Windows a pomocou programu Unarchiver v systéme Mac OS X.
Kroky
Metóda 1 zo 4: 7-Zip (Windows)
 1 Ísť do Web so 7 zipmi. Pretože súbory 7z sú komprimované archívy, ich obsah nie je možné zobraziť, kým nie sú súbory extrahované archivačným programom. S pomocou programu 7-Zip môžu používatelia systému Windows extrahovať obsah archívu úplne zadarmo.
1 Ísť do Web so 7 zipmi. Pretože súbory 7z sú komprimované archívy, ich obsah nie je možné zobraziť, kým nie sú súbory extrahované archivačným programom. S pomocou programu 7-Zip môžu používatelia systému Windows extrahovať obsah archívu úplne zadarmo. - WinZip je ďalší populárny program, ktorý má bezplatnú skúšobnú verziu. Ak vám 7-Zip nefunguje, skúste nainštalovať WinZip.
 2 Kliknite na „Stiahnuť“ vedľa súboru pre vašu verziu systému Windows (32-bitový alebo 64-bitový).
2 Kliknite na „Stiahnuť“ vedľa súboru pre vašu verziu systému Windows (32-bitový alebo 64-bitový).- Ak nepoznáte kapacitu svojho počítača, kliknite na ⊞ Vyhrajte+Sspustite vyhľadávanie a potom zadajte „systém“. V okne s výsledkami vyhľadávania kliknite na „Systém“ a potom vyhľadajte „Typ systému“.
 3 Zadajte priečinok na uloženie (napríklad Desktop) a kliknite na „Uložiť“.
3 Zadajte priečinok na uloženie (napríklad Desktop) a kliknite na „Uložiť“. 4 Dvakrát kliknite na súbor 7-Zip.exe a zvoľte „Otvoriť“. Nainštalujte 7-Zip podľa pokynov.
4 Dvakrát kliknite na súbor 7-Zip.exe a zvoľte „Otvoriť“. Nainštalujte 7-Zip podľa pokynov. - Po dokončení inštalácie kliknite na položku Dokončiť.
 5 Dvakrát kliknite na súbor 7z, ktorý chcete otvoriť. Obsah archívu sa zobrazí v okne 7-Zip.
5 Dvakrát kliknite na súbor 7z, ktorý chcete otvoriť. Obsah archívu sa zobrazí v okne 7-Zip.  6 Kliknite na Ctrl+Avyberte všetky súbory v archíve a potom kliknite na položku Extrahovať.
6 Kliknite na Ctrl+Avyberte všetky súbory v archíve a potom kliknite na položku Extrahovať. 7 Kliknutím na tlačidlo „...“ vyberte priečinok na extrahovanie súborov. Súbory extrahované z archívu 7z budú umiestnené do určeného priečinka.
7 Kliknutím na tlačidlo „...“ vyberte priečinok na extrahovanie súborov. Súbory extrahované z archívu 7z budú umiestnené do určeného priečinka. - Štandardne sa v aktuálnom adresári vytvorí priečinok s rovnakým názvom ako súbor 7z.
- Ak má napríklad súbor názov Blue.7z a je na pracovnej ploche, vytvorí sa tu nový priečinok s názvom Blue.
 8 Kliknutím na tlačidlo OK rozbalte súbory do priečinka. Uvidíte rozbaľovací pruh postupu. Keď sú súbory extrahované, indikátor zmizne. Potom dvakrát kliknite na priečinok, aby ste sa dostali k súborom.
8 Kliknutím na tlačidlo OK rozbalte súbory do priečinka. Uvidíte rozbaľovací pruh postupu. Keď sú súbory extrahované, indikátor zmizne. Potom dvakrát kliknite na priečinok, aby ste sa dostali k súborom.
Metóda 2 zo 4: WinZip (Windows)
 1 Dvakrát kliknite na súbor 7z. Súbor 7z je archív obsahujúci jeden alebo viac súborov komprimovaných na menšiu veľkosť. Aby ste k nim mali prístup, musíte ich najskôr extrahovať. Niektorí používatelia systému Windows už môžu mať nainštalovaný WinZip, ktorý je schopný rozbaliť súbory 7z.
1 Dvakrát kliknite na súbor 7z. Súbor 7z je archív obsahujúci jeden alebo viac súborov komprimovaných na menšiu veľkosť. Aby ste k nim mali prístup, musíte ich najskôr extrahovať. Niektorí používatelia systému Windows už môžu mať nainštalovaný WinZip, ktorý je schopný rozbaliť súbory 7z. - Ak dvojitým kliknutím na súbor 7z archív neotvoríte, pokračujte ďalšími krokmi a stiahnite si skúšobnú verziu WinZip.
- Bezplatnou alternatívou pre používateľov systému Windows je 7-Zip.
 2 Otvorte stránku http://www.winzip.com/win/ru/. Program stojí od 2 251 do 3 755 rubľov (cena závisí od verzie), ale používatelia si môžu program nainštalovať a používať ho počas 30-dňového skúšobného obdobia.
2 Otvorte stránku http://www.winzip.com/win/ru/. Program stojí od 2 251 do 3 755 rubľov (cena závisí od verzie), ale používatelia si môžu program nainštalovať a používať ho počas 30-dňového skúšobného obdobia.  3 Kliknite na „Vyskúšať zadarmo“ a potom uložte inštalačný súbor do priečinka „Stiahnuté súbory“.
3 Kliknite na „Vyskúšať zadarmo“ a potom uložte inštalačný súbor do priečinka „Stiahnuté súbory“. 4 Dvakrát kliknite na inštalačný súbor a potom kliknite na „Áno“. Program sa nainštaluje do vášho počítača.
4 Dvakrát kliknite na inštalačný súbor a potom kliknite na „Áno“. Program sa nainštaluje do vášho počítača.  5 Dvakrát kliknite na súbor .7z. Obsah archívu sa zobrazí v okne WinZip.
5 Dvakrát kliknite na súbor .7z. Obsah archívu sa zobrazí v okne WinZip.  6 Kliknite na Ctrl+Ana zvýraznenie všetkých súborov a priečinkov obsiahnutých v archíve.
6 Kliknite na Ctrl+Ana zvýraznenie všetkých súborov a priečinkov obsiahnutých v archíve. 7 Kliknite na tlačidlo „Rozbaliť:».
7 Kliknite na tlačidlo „Rozbaliť:».  8 Vyberte, kam chcete súbory rozbaliť do počítača alebo cloudu, a potom zadajte cieľový priečinok. Program predvolene vytvorí nový priečinok s rovnakým názvom ako archív.
8 Vyberte, kam chcete súbory rozbaliť do počítača alebo cloudu, a potom zadajte cieľový priečinok. Program predvolene vytvorí nový priečinok s rovnakým názvom ako archív.  9 Kliknutím na položku Rozbaliť rozbalíte obsah súboru 7z do priečinka. Teraz môžete otvoriť súbory, ktoré boli komprimované v archíve 7z.
9 Kliknutím na položku Rozbaliť rozbalíte obsah súboru 7z do priečinka. Teraz môžete otvoriť súbory, ktoré boli komprimované v archíve 7z.
Metóda 3 zo 4: Unarchiver (Mac OS X)
 1 Spustite App Store na svojom Macu. Na prístup k súborom, ktoré sú v archíve 7z, budete musieť nainštalovať program na ich extrahovanie. Unarchiver je populárny program pre používateľov počítačov Mac, ktorý je možné stiahnuť a nainštalovať z App Store.
1 Spustite App Store na svojom Macu. Na prístup k súborom, ktoré sú v archíve 7z, budete musieť nainštalovať program na ich extrahovanie. Unarchiver je populárny program pre používateľov počítačov Mac, ktorý je možné stiahnuť a nainštalovať z App Store.  2 Do vyhľadávacieho poľa v hornej časti App Store zadajte „Unarchiver“ a potom vyberte program, keď sa zobrazí vo výsledkoch vyhľadávania.
2 Do vyhľadávacieho poľa v hornej časti App Store zadajte „Unarchiver“ a potom vyberte program, keď sa zobrazí vo výsledkoch vyhľadávania. 3 Kliknite na položku Stiahnuť a potom na Inštalovať.
3 Kliknite na položku Stiahnuť a potom na Inštalovať. 4 Pri inštalácii programu „The Unarchiver“ do počítača postupujte podľa pokynov na obrazovke.
4 Pri inštalácii programu „The Unarchiver“ do počítača postupujte podľa pokynov na obrazovke. 5 Spustite program, keď je nainštalovaný. Na obrazovke sa zobrazí zoznam priradení súborov.
5 Spustite program, keď je nainštalovaný. Na obrazovke sa zobrazí zoznam priradení súborov.  6 V zozname „Formáty súborov“ vyberte „Archív 7-Zip“. Programu to v budúcnosti povie, aby rozpoznal a otváral súbory s príponou .7z.
6 V zozname „Formáty súborov“ vyberte „Archív 7-Zip“. Programu to v budúcnosti povie, aby rozpoznal a otváral súbory s príponou .7z.  7 Prejdite na kartu Extrakcia.
7 Prejdite na kartu Extrakcia. 8 V rozbaľovacej ponuke vyberte položku „Požiadať o cieľový priečinok“. Táto možnosť vám umožní vybrať umiestnenie, kam sa budú súbory extrahovať.
8 V rozbaľovacej ponuke vyberte položku „Požiadať o cieľový priečinok“. Táto možnosť vám umožní vybrať umiestnenie, kam sa budú súbory extrahovať.  9 Dvakrát kliknite na súbor 7z, ktorý chcete otvoriť. Zobrazí sa výzva na zadanie priečinka, do ktorého sa budú súbory extrahovať.
9 Dvakrát kliknite na súbor 7z, ktorý chcete otvoriť. Zobrazí sa výzva na zadanie priečinka, do ktorého sa budú súbory extrahovať.  10 Zadajte priečinok, kam budú uložené archivované súbory, a potom kliknite na „Extrahovať“. Program rozbalí súbory a skopíruje ich do určeného priečinka. Keď indikátor priebehu zmizne, otvorte súbory.
10 Zadajte priečinok, kam budú uložené archivované súbory, a potom kliknite na „Extrahovať“. Program rozbalí súbory a skopíruje ich do určeného priečinka. Keď indikátor priebehu zmizne, otvorte súbory.
Metóda 4 zo 4: iZip (mobilný)
 1 Vyhľadajte aplikáciu iZip v obchode App Store alebo Play Store. Súbor 7z je komprimovaný archív obsahujúci jeden alebo viac súborov. Na prístup k súborom v archíve potrebujete program, ktorý ich dokáže extrahovať. Odporúčaný bezplatný program na prácu s týmto konkrétnym typom súboru je aplikácia iZip.
1 Vyhľadajte aplikáciu iZip v obchode App Store alebo Play Store. Súbor 7z je komprimovaný archív obsahujúci jeden alebo viac súborov. Na prístup k súborom v archíve potrebujete program, ktorý ich dokáže extrahovať. Odporúčaný bezplatný program na prácu s týmto konkrétnym typom súboru je aplikácia iZip.  2 Kliknite na položku Stiahnuť alebo nainštalovať. Aplikácia sa stiahne a nainštaluje do vášho zariadenia.
2 Kliknite na položku Stiahnuť alebo nainštalovať. Aplikácia sa stiahne a nainštaluje do vášho zariadenia.  3 Aplikáciu spustíte kliknutím na ikonu iZip.
3 Aplikáciu spustíte kliknutím na ikonu iZip. 4 Kliknutím na položku Local Files vyhľadajte súbor .7z. Ak je súbor 7z v cloude, vyberte možnosť „iCloud Drive“ alebo „Google Drive“.
4 Kliknutím na položku Local Files vyhľadajte súbor .7z. Ak je súbor 7z v cloude, vyberte možnosť „iCloud Drive“ alebo „Google Drive“.  5 Podržte názov súboru 7z. Kliknite na súbor a neuvoľnite ho, kým sa nezobrazí pole s textom: „Chcete rozbaliť všetky súbory?“ (Chcete extrahovať všetky súbory?).
5 Podržte názov súboru 7z. Kliknite na súbor a neuvoľnite ho, kým sa nezobrazí pole s textom: „Chcete rozbaliť všetky súbory?“ (Chcete extrahovať všetky súbory?).  6 Kliknite na tlačidlo OK. Obsah súboru 7z bude extrahovaný do priečinka s rovnakým názvom.
6 Kliknite na tlačidlo OK. Obsah súboru 7z bude extrahovaný do priečinka s rovnakým názvom. - Keď indikátor priebehu zmizne, kliknite na súbory vo vnútri aplikácie alebo prejdite do priečinka, kde sa nachádzajú.
Tipy
- Súbor 7z môže byť menší ako priečinok vytvorený po procese extrakcie. Malo by to tak byť. Ľudia komprimujú súbory v tomto formáte, aby vytvorili jeden menší súbor, s ktorým sa dá ľahšie pohybovať.
- Väčšina programov, ktoré môžu rozbaliť súbory 7z, ich dokáže vytvoriť.