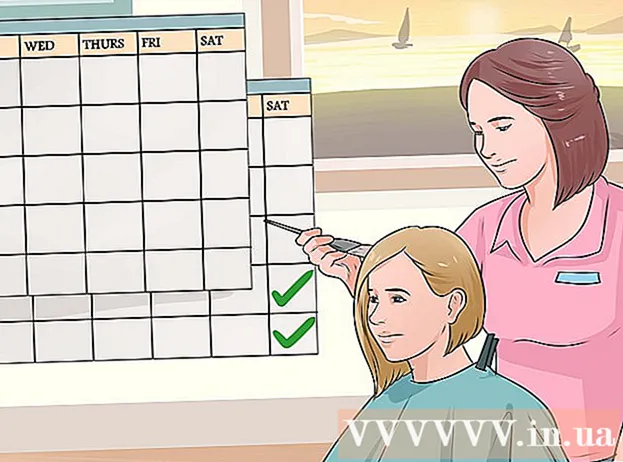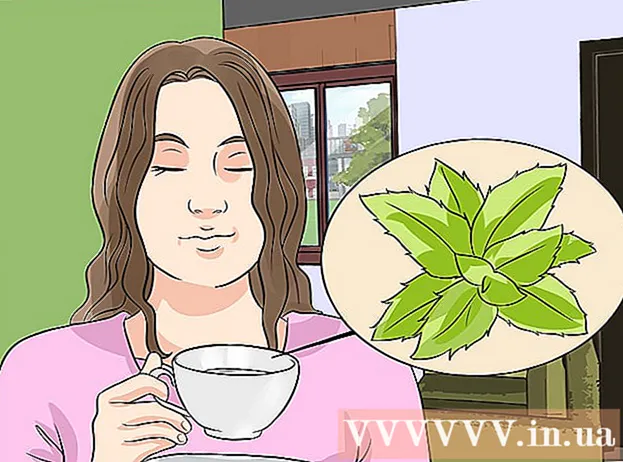Autor:
Marcus Baldwin
Dátum Stvorenia:
13 V Júni 2021
Dátum Aktualizácie:
1 V Júli 2024
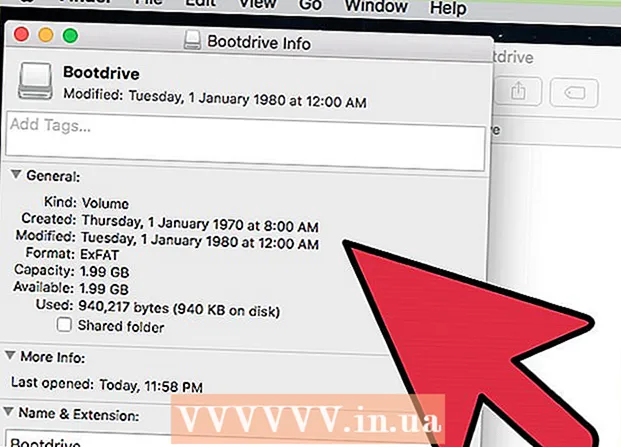
Obsah
- Kroky
- Časť 1 z 3: Ako otvoriť program Disk Utility
- Časť 2 z 3: Ako zvoliť formát ExFAT
- Časť 3 z 3: Ako naformátovať disk
- Varovania
Aby externý pevný disk alebo flash disk fungoval v systéme Mac OS X a Windows, musíte ho naformátovať v súborovom systéme ExFAT. To je možné vykonať pomocou programu Disk Utility. Formát ExFAT podporuje takmer akýkoľvek veľkosť pevného disku a súboru (na rozdiel od staršieho formátu FAT32). Nezabudnite, že formátovaním disku sa vymažú všetky údaje na ňom uložené.
Kroky
Časť 1 z 3: Ako otvoriť program Disk Utility
 1 Pripojte disk k počítaču Mac.
1 Pripojte disk k počítaču Mac.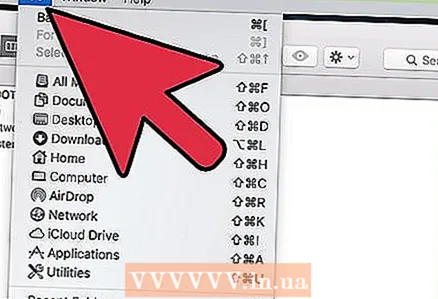 2 Kliknite na položku Prejsť. Ak chcete zobraziť túto ponuku, kliknite na pracovnú plochu a potom kliknite na položku Prejsť na paneli s ponukami v hornej časti obrazovky.
2 Kliknite na položku Prejsť. Ak chcete zobraziť túto ponuku, kliknite na pracovnú plochu a potom kliknite na položku Prejsť na paneli s ponukami v hornej časti obrazovky.  3 Kliknite na Nástroje.
3 Kliknite na Nástroje. 4 Dvakrát kliknite na „Disk Utility“.
4 Dvakrát kliknite na „Disk Utility“.
Časť 2 z 3: Ako zvoliť formát ExFAT
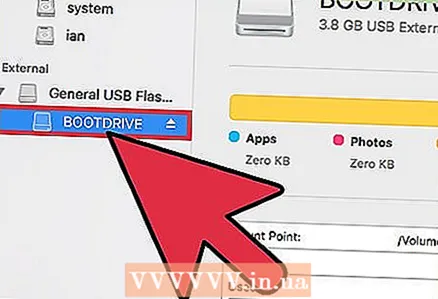 1 Zvýraznite disk, ktorý chcete naformátovať. Namapované jednotky sa zobrazia na ľavom paneli.
1 Zvýraznite disk, ktorý chcete naformátovať. Namapované jednotky sa zobrazia na ľavom paneli.  2 Kliknite na Vymazať. Nachádza sa v hornej časti okna programu Disk Utility.
2 Kliknite na Vymazať. Nachádza sa v hornej časti okna programu Disk Utility. - Formátovaním disku sa vymažú všetky údaje na ňom uložené.
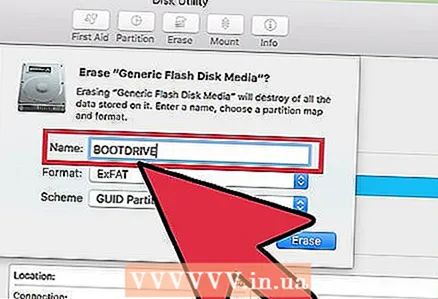 3 Zadajte názov disku.
3 Zadajte názov disku. 4 Otvorte ponuku Formát.
4 Otvorte ponuku Formát. 5 V ponuke „Formát“ kliknite na „ExFAT“. Tento formát je kompatibilný so systémami Windows a Mac OS X (a Linux, ak je nainštalovaný ďalší softvér). ExFAT podporuje disky a súbory takmer akejkoľvek veľkosti.
5 V ponuke „Formát“ kliknite na „ExFAT“. Tento formát je kompatibilný so systémami Windows a Mac OS X (a Linux, ak je nainštalovaný ďalší softvér). ExFAT podporuje disky a súbory takmer akejkoľvek veľkosti. - Môžete si tiež vybrať formát „MS -DOS (FAT)“, ale veľkosť disku bude obmedzená na 32 GB a veľkosť súboru - 4 GB.
 6 Otvorte ponuku Schéma.
6 Otvorte ponuku Schéma. 7 V ponuke Schéma kliknite na položku Tabuľka oddielov GUID.
7 V ponuke Schéma kliknite na položku Tabuľka oddielov GUID.
Časť 3 z 3: Ako naformátovať disk
 1 Kliknite na tlačidlo „Vymazať“. Je to v spodnej časti okna Vymazať.
1 Kliknite na tlačidlo „Vymazať“. Je to v spodnej časti okna Vymazať. 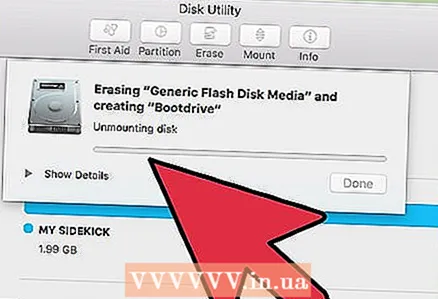 2 Počkajte, kým sa disk naformátuje. Čím je disk väčší, tým dlhšie trvá formátovanie.
2 Počkajte, kým sa disk naformátuje. Čím je disk väčší, tým dlhšie trvá formátovanie.  3 Po dokončení procesu formátovania kliknite na položku Dokončiť.
3 Po dokončení procesu formátovania kliknite na položku Dokončiť. 4 Použite disk v systéme Windows a Mac OS X. Teraz môžete napaľovať a odstraňovať súbory z disku v systéme Windows a Mac OS X.
4 Použite disk v systéme Windows a Mac OS X. Teraz môžete napaľovať a odstraňovať súbory z disku v systéme Windows a Mac OS X.
Varovania
- Skopírujte súbory z disku, ktorý chcete naformátovať, na iný pevný disk. Nezabudnite, že formátovaním disku sa vymažú všetky údaje na ňom uložené.