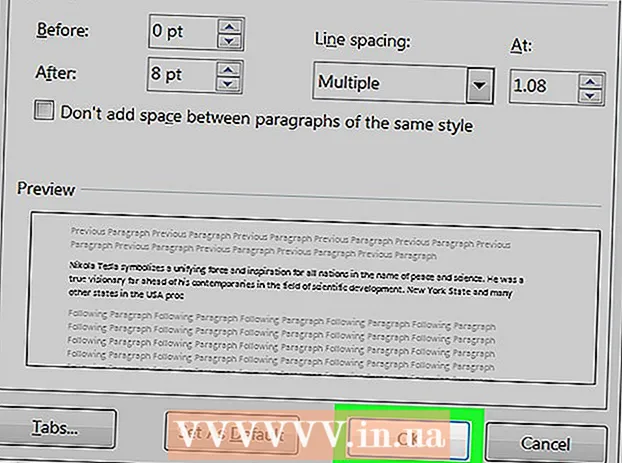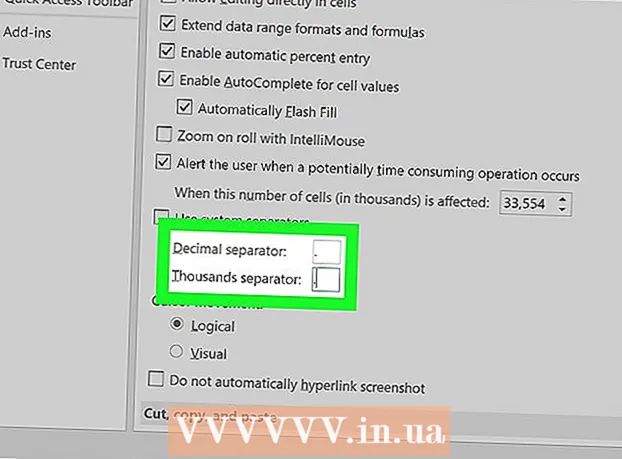Autor:
Sara Rhodes
Dátum Stvorenia:
9 Február 2021
Dátum Aktualizácie:
1 V Júli 2024

Obsah
V tomto článku vám ukážeme, ako odstrániť ochranu proti zápisu na disku USB, aby ste ho mohli naformátovať v systéme Windows alebo MacOS.
Kroky
Metóda 1 z 2: Windows
 1 Na jednotke hľadajte prepínač ochrany proti zápisu. Ak existuje taký prepínač, posuňte ho a potom naformátujte disk. Ak nie je žiadny prepínač, prejdite na ďalší krok.
1 Na jednotke hľadajte prepínač ochrany proti zápisu. Ak existuje taký prepínač, posuňte ho a potom naformátujte disk. Ak nie je žiadny prepínač, prejdite na ďalší krok.  2 Pripojte disk k portu USB vo vašom počítači.
2 Pripojte disk k portu USB vo vašom počítači. 3 Kliknite na ⊞ Vyhrajte+R.. Otvorí sa okno Spustiť.
3 Kliknite na ⊞ Vyhrajte+R.. Otvorí sa okno Spustiť.  4 Zadajte diskpart a stlačte OK. Otvorí sa okno príkazového riadka.
4 Zadajte diskpart a stlačte OK. Otvorí sa okno príkazového riadka. - Ak sa otvorí okno Kontrola používateľských kont, kliknite na Áno.
 5 Zadajte zoznam disku a stlačte ↵ Zadajte. Zobrazí sa zoznam všetkých jednotiek (vrátane externých), ktoré sú pripojené k počítaču.
5 Zadajte zoznam disku a stlačte ↵ Zadajte. Zobrazí sa zoznam všetkých jednotiek (vrátane externých), ktoré sú pripojené k počítaču.  6 Nájdite číslo svojho disku USB. Jednotky sú označené ako „Disk 0“, „Disk 1“, „Disk 2“ atď. Podľa kapacity zistíte, ktorý z diskov je váš disk.
6 Nájdite číslo svojho disku USB. Jednotky sú označené ako „Disk 0“, „Disk 1“, „Disk 2“ atď. Podľa kapacity zistíte, ktorý z diskov je váš disk.  7 Zadajte Vyberte disk [číslo] a stlačte ↵ Zadajte. Nahraďte [číslo] číslom vášho disku (napríklad „Vyberte disk 1“). Zobrazí sa správa „Disc [number] selected“.
7 Zadajte Vyberte disk [číslo] a stlačte ↵ Zadajte. Nahraďte [číslo] číslom vášho disku (napríklad „Vyberte disk 1“). Zobrazí sa správa „Disc [number] selected“.  8 Zadajte atribúty disk vymazať len na čítanie a stlačte ↵ Zadajte. Tento príkaz odstráni ochranu proti zápisu z jednotky - na obrazovke sa zobrazí zodpovedajúca správa.
8 Zadajte atribúty disk vymazať len na čítanie a stlačte ↵ Zadajte. Tento príkaz odstráni ochranu proti zápisu z jednotky - na obrazovke sa zobrazí zodpovedajúca správa.  9 Zadajte čisté a stlačte ↵ Zadajte. Všetky údaje na disku budú odstránené.
9 Zadajte čisté a stlačte ↵ Zadajte. Všetky údaje na disku budú odstránené.  10 Zadajte vytvoriť primárny oddiel a stlačte ↵ Zadajte. Vytvorí sa nový oddiel, aby ste mohli disk naformátovať. Keď sa na obrazovke zobrazí výzva „DISKPART>“, zatvorte okno príkazového riadka - kliknite na „X“ v pravom hornom rohu.
10 Zadajte vytvoriť primárny oddiel a stlačte ↵ Zadajte. Vytvorí sa nový oddiel, aby ste mohli disk naformátovať. Keď sa na obrazovke zobrazí výzva „DISKPART>“, zatvorte okno príkazového riadka - kliknite na „X“ v pravom hornom rohu.  11 Kliknite na ⊞ Vyhrajte+Ena otvorenie okna Prieskumníka. Zobrazí súbory a disky vo vašom počítači.
11 Kliknite na ⊞ Vyhrajte+Ena otvorenie okna Prieskumníka. Zobrazí súbory a disky vo vašom počítači.  12 Na ľavej table posuňte zobrazenie nadol a potom kliknite pravým tlačidlom myši na jednotku USB. Je v spodnej časti ľavého panela. Otvorí sa kontextová ponuka.
12 Na ľavej table posuňte zobrazenie nadol a potom kliknite pravým tlačidlom myši na jednotku USB. Je v spodnej časti ľavého panela. Otvorí sa kontextová ponuka.  13 Kliknite na Formát. Otvorí sa dialógové okno s niekoľkými možnosťami formátovania.
13 Kliknite na Formát. Otvorí sa dialógové okno s niekoľkými možnosťami formátovania.  14 Vyberte možnosť z ponuky Systém súborov.
14 Vyberte možnosť z ponuky Systém súborov.- TUK: - Tento súborový systém je kompatibilný s jednotkami s maximálnou kapacitou 32 GB, ako aj s operačnými systémami Windows a macOS.
- NTFS: - tento súborový systém je kompatibilný iba so systémom Windows.
- exFAT: - tento súborový systém je kompatibilný s Windows a macOS.
 15 Zadajte názov disku. Vykonajte to na riadku „Označenie zväzku“.
15 Zadajte názov disku. Vykonajte to na riadku „Označenie zväzku“.  16 Kliknite na Začať. Je to v spodnej časti okna. Zobrazí sa upozornenie, že formátovaním sa vymažú všetky údaje na disku.
16 Kliknite na Začať. Je to v spodnej časti okna. Zobrazí sa upozornenie, že formátovaním sa vymažú všetky údaje na disku.  17 Kliknite na OK. Začne sa proces formátovania, ktorý bude trvať niekoľko minút. Po dokončení procesu sa zobrazí vyskakovacie okno.
17 Kliknite na OK. Začne sa proces formátovania, ktorý bude trvať niekoľko minút. Po dokončení procesu sa zobrazí vyskakovacie okno.  18 Kliknite na OK. Teraz môžete disk používať.
18 Kliknite na OK. Teraz môžete disk používať.
Metóda 2 z 2: macOS
 1 Na jednotke hľadajte prepínač ochrany proti zápisu. Ak existuje taký prepínač, posuňte ho a potom naformátujte disk. Ak nie je žiadny prepínač, prejdite na ďalší krok.
1 Na jednotke hľadajte prepínač ochrany proti zápisu. Ak existuje taký prepínač, posuňte ho a potom naformátujte disk. Ak nie je žiadny prepínač, prejdite na ďalší krok.  2 Pripojte disk k portu USB vo vašom počítači.
2 Pripojte disk k portu USB vo vašom počítači. 3 Otvorte okno Finder
3 Otvorte okno Finder  . Na ľavej strane doku nájdete ikonu Finder.
. Na ľavej strane doku nájdete ikonu Finder.  4 Otvorte ponuku Prechod. Nájdete ho v hornej časti obrazovky.
4 Otvorte ponuku Prechod. Nájdete ho v hornej časti obrazovky.  5 Kliknite na Inžinierske siete.
5 Kliknite na Inžinierske siete. 6 Dvakrát kliknite na Disková utilita. Táto možnosť je označená ikonou pevného disku so stetoskopom.
6 Dvakrát kliknite na Disková utilita. Táto možnosť je označená ikonou pevného disku so stetoskopom.  7 Kliknite na svoj USB disk. Nájdete ho na ľavom paneli.
7 Kliknite na svoj USB disk. Nájdete ho na ľavom paneli.  8 Kliknite na Vymazať.
8 Kliknite na Vymazať. 9 Zadajte názov disku. Pod týmto názvom sa zobrazí v okne Finder.
9 Zadajte názov disku. Pod týmto názvom sa zobrazí v okne Finder.  10 Vyberte systém súborov. Vykonajte to v ponuke „Formát“.
10 Vyberte systém súborov. Vykonajte to v ponuke „Formát“. - Mac OS Extended (denník): - tento súborový systém je kompatibilný iba s macOS.
- MS-DOS (FAT): - Tento súborový systém je kompatibilný s jednotkami s maximálnou kapacitou 32 GB, ako aj s operačnými systémami Windows a macOS.
- EXFAT: - Tento súborový systém je kompatibilný s jednotkami akejkoľvek kapacity, ako aj s operačnými systémami Windows a macOS.
 11 Kliknite na Vymazať. Spustí sa proces formátovania disku.
11 Kliknite na Vymazať. Spustí sa proces formátovania disku.  12 Kliknite na Pripravený. Teraz môžete disk používať.
12 Kliknite na Pripravený. Teraz môžete disk používať.