Autor:
Eric Farmer
Dátum Stvorenia:
7 Pochod 2021
Dátum Aktualizácie:
27 V Júni 2024
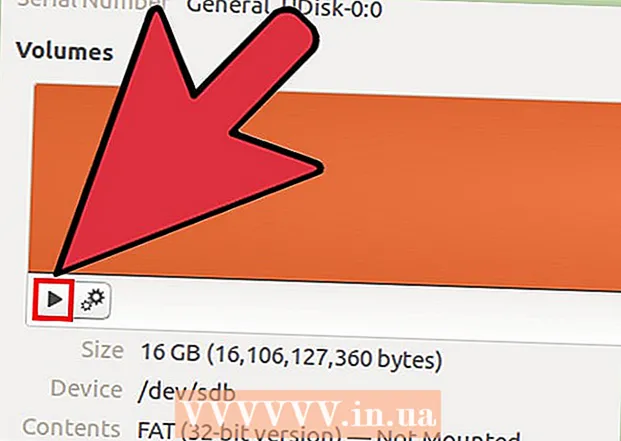
Obsah
- Kroky
- Metóda 1 zo 4: Windows (pre 32 GB alebo menšie disky)
- Metóda 2 zo 4: Windows (jednotky väčšie ako 32 GB)
- Metóda 3 zo 4: Mac
- Metóda 4 zo 4: Ubuntu Linux
FAT32 je jedným z najkompatibilnejších súborových systémov pre jednotky USB. Keď je váš USB kľúč naformátovaný na FAT32, je možné ho čítať / zapisovať na akomkoľvek zariadení, ktoré podporuje USB kľúče. Všetky operačné systémy obsahujú pomocné programy, ktoré vám umožnia rýchlo naformátovať váš USB disk na FAT32.
Kroky
Metóda 1 zo 4: Windows (pre 32 GB alebo menšie disky)
 1 Skopírujte všetky cenné informácie z jednotky. Ak už tento disk používate na akýkoľvek účel, budete z neho musieť skopírovať všetky údaje do počítača, pretože formátovanie ich úplne zničí.
1 Skopírujte všetky cenné informácie z jednotky. Ak už tento disk používate na akýkoľvek účel, budete z neho musieť skopírovať všetky údaje do počítača, pretože formátovanie ich úplne zničí. 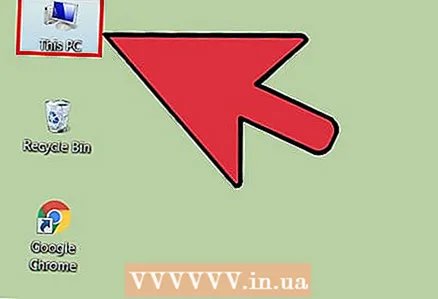 2 Otvorte okno Počítač / Tento počítač. Toto okno zobrazuje všetky jednotky aktuálne pripojené k vášmu počítaču. Toto okno je možné otvoriť niekoľkými spôsobmi:
2 Otvorte okno Počítač / Tento počítač. Toto okno zobrazuje všetky jednotky aktuálne pripojené k vášmu počítaču. Toto okno je možné otvoriť niekoľkými spôsobmi: - Otvorte ponuku „Štart“ a zvoľte „Počítač“ alebo jednoducho dvakrát kliknite na ikonu počítača na pracovnej ploche.
- Kliknite na obrázok priečinka na paneli úloh.
- Kliknite na ⊞ Vyhrajte+E.
 3 Pravým tlačidlom myši kliknite na zobrazenú jednotku USB a zvoľte „Formátovať“. Otvorí sa okno formátovania.
3 Pravým tlačidlom myši kliknite na zobrazenú jednotku USB a zvoľte „Formátovať“. Otvorí sa okno formátovania. - Ak sa vaše úložné zariadenie USB nenašlo medzi pripojenými úložnými zariadeniami, stlačte ⊞ Vyhrajte+R., zadajte „diskmgmt.msc“ bez úvodzoviek a kliknite na „OK“. Otvorí sa okno Správa diskov. Tu nájdete zariadenie v prípade poruchy USB disku alebo samotného USB portu. Kliknite naň pravým tlačidlom myši a zvoľte „Formátovať“.
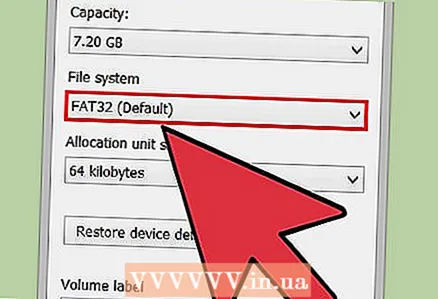 4 V ponuke „Systém súborov“ zvoľte „FAT32“. Na výber je niekoľko možností. Ak má váš disk viac ako 32 GB alebo ak naň chcete nahrávať súbory väčšie ako 4 GB, mali by ste namiesto „FAT32“ zvoliť „exFAT“. Systém súborov exFAT je kompatibilný s väčšinou moderných zariadení a je možné ho používať na jednotkách akejkoľvek veľkosti, pričom vám umožňuje ukladať súbory akejkoľvek veľkosti.
4 V ponuke „Systém súborov“ zvoľte „FAT32“. Na výber je niekoľko možností. Ak má váš disk viac ako 32 GB alebo ak naň chcete nahrávať súbory väčšie ako 4 GB, mali by ste namiesto „FAT32“ zvoliť „exFAT“. Systém súborov exFAT je kompatibilný s väčšinou moderných zariadení a je možné ho používať na jednotkách akejkoľvek veľkosti, pričom vám umožňuje ukladať súbory akejkoľvek veľkosti. - Ak je váš disk väčší ako 32 GB, ale napriek tomu ho chcete naformátovať na FAT32, preskočte na ďalšiu časť.
 5 Ak jednotka USB nepracuje správne, zrušte začiarknutie políčka „Rýchly formát (Vymazať obsah)“. Ak si všimnete, že sa váš USB disk spomaľuje alebo sa vám pri kopírovaní súborov zobrazujú chyby, mali by ste nájsť a opraviť problémy v úplnom formáte. Tento proces bude trvať dlhšie ako bežné rýchle formátovanie.
5 Ak jednotka USB nepracuje správne, zrušte začiarknutie políčka „Rýchly formát (Vymazať obsah)“. Ak si všimnete, že sa váš USB disk spomaľuje alebo sa vám pri kopírovaní súborov zobrazujú chyby, mali by ste nájsť a opraviť problémy v úplnom formáte. Tento proces bude trvať dlhšie ako bežné rýchle formátovanie.  6 Pomenujte disk. Do poľa „Označenie zväzku“ môžete zadať názov jednotky. Tento názov sa zobrazí na zariadeniach, ku ktorým sa bude jednotka pripájať.
6 Pomenujte disk. Do poľa „Označenie zväzku“ môžete zadať názov jednotky. Tento názov sa zobrazí na zariadeniach, ku ktorým sa bude jednotka pripájať.  7 Kliknutím na „OK“ spustíte proces formátovania. Zobrazí sa okno s upozornením, že všetky údaje na disku budú odstránené. Rýchly formát bude vo väčšine prípadov trvať niekoľko sekúnd, zatiaľ čo plný formát bude trvať podstatne dlhšie.
7 Kliknutím na „OK“ spustíte proces formátovania. Zobrazí sa okno s upozornením, že všetky údaje na disku budú odstránené. Rýchly formát bude vo väčšine prípadov trvať niekoľko sekúnd, zatiaľ čo plný formát bude trvať podstatne dlhšie.  8 Uistite sa, že váš disk funguje. Keď je proces dokončený, v okne Počítač / Tento počítač sa zobrazí novo naformátovaná jednotka. Môžete doň skopírovať akékoľvek informácie, čím sa uistíte, že funguje správne.
8 Uistite sa, že váš disk funguje. Keď je proces dokončený, v okne Počítač / Tento počítač sa zobrazí novo naformátovaná jednotka. Môžete doň skopírovať akékoľvek informácie, čím sa uistíte, že funguje správne.
Metóda 2 zo 4: Windows (jednotky väčšie ako 32 GB)
 1 Stiahnite si program fat32format. Jedná sa o bezplatný nástroj, ktorý môže formátovať disk ľubovoľnej veľkosti (až 2 TB) do systému súborov FAT32. Dá sa stiahnuť tu: ridgecrop.demon.co.uk/index.htm?guiformat.htm... Na stránke, ktorá sa otvorí, kliknite na snímku obrazovky programu a začnite ho sťahovať.
1 Stiahnite si program fat32format. Jedná sa o bezplatný nástroj, ktorý môže formátovať disk ľubovoľnej veľkosti (až 2 TB) do systému súborov FAT32. Dá sa stiahnuť tu: ridgecrop.demon.co.uk/index.htm?guiformat.htm... Na stránke, ktorá sa otvorí, kliknite na snímku obrazovky programu a začnite ho sťahovať. - Stiahnutý program bude mať názov „guiformat.exe“
 2 Vložte disk, ktorý chcete naformátovať. Pomocou tohto pomocného programu môžete naformátovať disk až na 2 TB
2 Vložte disk, ktorý chcete naformátovať. Pomocou tohto pomocného programu môžete naformátovať disk až na 2 TB - Čím je disk väčší, tým dlhšie trvá, kým ho systém Windows rozpozná. Napríklad 2TB disk sa objaví najskôr 10 sekúnd od okamihu pripojenia.
 3 Utekaj guiformat.exe. Systém Windows sa vás opýta, či by ste mali udeliť práva správcu programu. Program nie je potrebné inštalovať a spustí sa okamžite.
3 Utekaj guiformat.exe. Systém Windows sa vás opýta, či by ste mali udeliť práva správcu programu. Program nie je potrebné inštalovať a spustí sa okamžite. 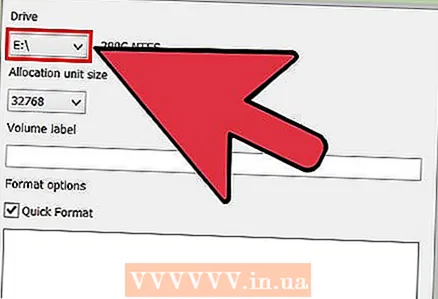 4 Vyberte svoj disk z ponuky „Disk“. Vpravo sa okamžite zobrazí objem tejto jednotky a formát jej systému súborov.
4 Vyberte svoj disk z ponuky „Disk“. Vpravo sa okamžite zobrazí objem tejto jednotky a formát jej systému súborov. 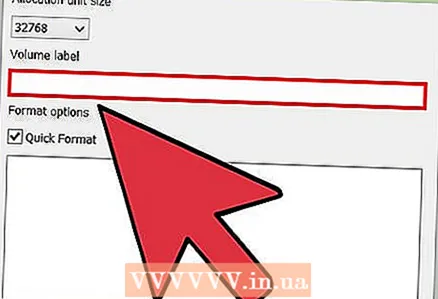 5 Pomenujte disk. Do poľa „Menovka zväzku“ je možné zadať akékoľvek meno. Zobrazí sa v zariadeniach, ku ktorým bude jednotka pripojená.
5 Pomenujte disk. Do poľa „Menovka zväzku“ je možné zadať akékoľvek meno. Zobrazí sa v zariadeniach, ku ktorým bude jednotka pripojená.  6 Kliknutím na tlačidlo „Štart“ spustíte proces formátovania. Trvanie postupu závisí od veľkosti disku.
6 Kliknutím na tlačidlo „Štart“ spustíte proces formátovania. Trvanie postupu závisí od veľkosti disku.  7 Skontrolujte, či naformátovaný disk funguje správne. Po dokončení procesu formátovania sa jednotka zobrazí v okne Počítač / Tento počítač. Stojí za zváženie, že sa to nestane okamžite, ak kapacita vášho úložného priestoru presiahne 1 TB.
7 Skontrolujte, či naformátovaný disk funguje správne. Po dokončení procesu formátovania sa jednotka zobrazí v okne Počítač / Tento počítač. Stojí za zváženie, že sa to nestane okamžite, ak kapacita vášho úložného priestoru presiahne 1 TB. - Ak plánujete používať disk na zariadeniach, ktoré rozhodne podporujú exFAT alebo NTFS, mali by ste namiesto formátovania FAT32 zvoliť tieto formáty na formátovanie. Tým sa zlepší výkon disku. Formátovanie diskov väčších ako 32 GB vo formáte FAT32 sa oplatí iba vtedy, ak cieľové zariadenia, na ktorých bude disk použitý, podporujú iba formát FAT32.
Metóda 3 zo 4: Mac
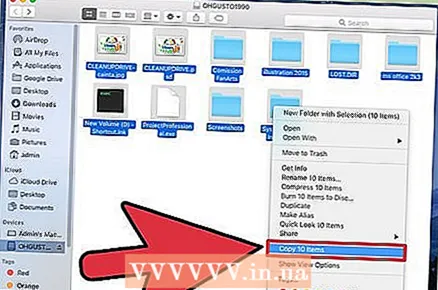 1 Zálohujte dôležité informácie. Procedúra formátovania vymaže všetky údaje na jednotke, preto by ste sa mali najskôr uistiť, že dôležité súbory boli úspešne skopírované na iné miesto.
1 Zálohujte dôležité informácie. Procedúra formátovania vymaže všetky údaje na jednotke, preto by ste sa mali najskôr uistiť, že dôležité súbory boli úspešne skopírované na iné miesto.  2 Otvorte aplikáciu Disk Utility v priečinku Utilities. Priečinok Utilities sa nachádza v priečinku Applications.
2 Otvorte aplikáciu Disk Utility v priečinku Utilities. Priečinok Utilities sa nachádza v priečinku Applications.  3 Vyberte svoj USB disk zo zoznamu vľavo. Ak váš disk neexistuje, skúste ho zapojiť do iného portu USB. Ak ste vyskúšali všetky porty a disk sa stále nezobrazuje, je pravdepodobne chybný.
3 Vyberte svoj USB disk zo zoznamu vľavo. Ak váš disk neexistuje, skúste ho zapojiť do iného portu USB. Ak ste vyskúšali všetky porty a disk sa stále nezobrazuje, je pravdepodobne chybný.  4 Vyberte kartu „Vymazať“. Zobrazí sa sada možností formátovania.
4 Vyberte kartu „Vymazať“. Zobrazí sa sada možností formátovania.  5 Z ponuky Formát vyberte MS-DOS (FAT). Tu „FAT“ znamená presne „FAT32“. Nezabudnite, že súborový systém FAT32 má obmedzenia: 32 GB je maximálna veľkosť oddielu, 4 GB je maximálna veľkosť súboru. Ak máte väčší disk alebo ak potrebujete uložiť súbory väčšie ako 4 GB, mali by ste zvoliť iný, modernejší formát systému súborov, napríklad exFAT. Ak sa jednotka bude používať iba s počítačmi Mac, vyberte Mac OS Extended (Journaled).
5 Z ponuky Formát vyberte MS-DOS (FAT). Tu „FAT“ znamená presne „FAT32“. Nezabudnite, že súborový systém FAT32 má obmedzenia: 32 GB je maximálna veľkosť oddielu, 4 GB je maximálna veľkosť súboru. Ak máte väčší disk alebo ak potrebujete uložiť súbory väčšie ako 4 GB, mali by ste zvoliť iný, modernejší formát systému súborov, napríklad exFAT. Ak sa jednotka bude používať iba s počítačmi Mac, vyberte Mac OS Extended (Journaled). - Ak je váš disk väčší ako 32 GB, ale potrebujete FAT32, môžete ho rozdeliť na niekoľko oddielov a každý z nich naformátovať vo formáte FAT32. Vyberte kartu „Disk Partition“ a stlačením „+“ vytvorte nový oddiel. Rozdeľte priestor až na 32 GB a pre každý vyberte „MS-DOS (FAT)“.
 6 Pomenujte svoj USB disk. Do poľa Názov zadajte názov disku. Zadaný názov sa zobrazí, keď je zariadenie pripojené k počítaču alebo inému zariadeniu.
6 Pomenujte svoj USB disk. Do poľa Názov zadajte názov disku. Zadaný názov sa zobrazí, keď je zariadenie pripojené k počítaču alebo inému zariadeniu.  7 Kliknutím na „Vymazať“ spustíte proces formátovania. Všetky údaje uložené na disku budú odstránené a systém súborov bude naformátovaný vo formáte FAT32.
7 Kliknutím na „Vymazať“ spustíte proces formátovania. Všetky údaje uložené na disku budú odstránené a systém súborov bude naformátovaný vo formáte FAT32.  8 Otestujte svoj USB disk. Po formátovaní zapíšte súbory niekoľkokrát na disk a skontrolujte, či je možné ich čítať. Všetko by malo fungovať dobre. Novo naformátovaný disk sa zobrazí na ploche vášho počítača.
8 Otestujte svoj USB disk. Po formátovaní zapíšte súbory niekoľkokrát na disk a skontrolujte, či je možné ich čítať. Všetko by malo fungovať dobre. Novo naformátovaný disk sa zobrazí na ploche vášho počítača.
Metóda 4 zo 4: Ubuntu Linux
 1 Zálohujte dôležité informácie. Procedúra formátovania vymaže všetky údaje na jednotke, preto by ste sa mali najskôr uistiť, že dôležité súbory boli úspešne skopírované na iné miesto.
1 Zálohujte dôležité informácie. Procedúra formátovania vymaže všetky údaje na jednotke, preto by ste sa mali najskôr uistiť, že dôležité súbory boli úspešne skopírované na iné miesto.  2 Otvorte nástroj "Disky". Tento nástroj môže formátovať jednotky pripojené k počítaču. Tento program najľahšie otvoríte kliknutím na tlačidlo loga Ubuntu alebo kliknutím ⌘ a zadajte príkaz „disky“, po ktorom sa program zobrazí v zozname výsledkov.
2 Otvorte nástroj "Disky". Tento nástroj môže formátovať jednotky pripojené k počítaču. Tento program najľahšie otvoríte kliknutím na tlačidlo loga Ubuntu alebo kliknutím ⌘ a zadajte príkaz „disky“, po ktorom sa program zobrazí v zozname výsledkov. 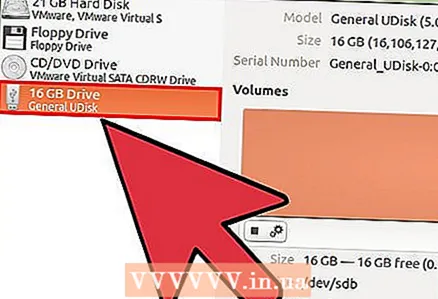 3 Vyberte svoj USB disk zo zoznamu vľavo. Na ľavej strane okna je zoznam všetkých pripojených úložných zariadení.
3 Vyberte svoj USB disk zo zoznamu vľavo. Na ľavej strane okna je zoznam všetkých pripojených úložných zariadení.  4 Kliknite na tlačidlo Zastaviť (■). Zariadenie sa odpojí a bude k dispozícii na formátovanie.
4 Kliknite na tlačidlo Zastaviť (■). Zariadenie sa odpojí a bude k dispozícii na formátovanie.  5 Kliknite na tlačidlo s ozubenými kolesami a zvoľte „Formátovať oddiel“. Otvorí sa nové okno.
5 Kliknite na tlačidlo s ozubenými kolesami a zvoľte „Formátovať oddiel“. Otvorí sa nové okno. 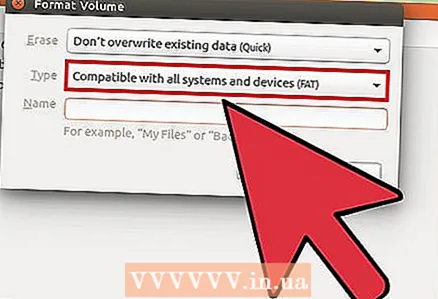 6 V ponuke „Typ“ vyberte „Kompatibilné so všetkými systémami a zariadeniami (FAT)“. Tým sa ako systém súborov vyberie FAT32.
6 V ponuke „Typ“ vyberte „Kompatibilné so všetkými systémami a zariadeniami (FAT)“. Tým sa ako systém súborov vyberie FAT32. - Ak plánujete používať zariadenie USB iba v systémoch Linux, vyberte možnosť „Kompatibilné so systémami Linux (Ext4)“.
 7 Zadajte názov jednotky USB. Tento názov sa zobrazí, keď je zariadenie pripojené k počítaču alebo inému zariadeniu.
7 Zadajte názov jednotky USB. Tento názov sa zobrazí, keď je zariadenie pripojené k počítaču alebo inému zariadeniu. 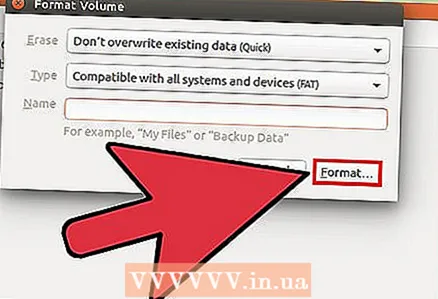 8 Kliknutím na tlačidlo „Formátovať“ spustíte proces formátovania. Proces bude trvať niekoľko sekúnd.
8 Kliknutím na tlačidlo „Formátovať“ spustíte proces formátovania. Proces bude trvať niekoľko sekúnd.  9 Kliknite na tlačidlo Prehrať (▶). Táto akcia pripojí novo naformátovaný disk pre budúce použitie.
9 Kliknite na tlačidlo Prehrať (▶). Táto akcia pripojí novo naformátovaný disk pre budúce použitie.



