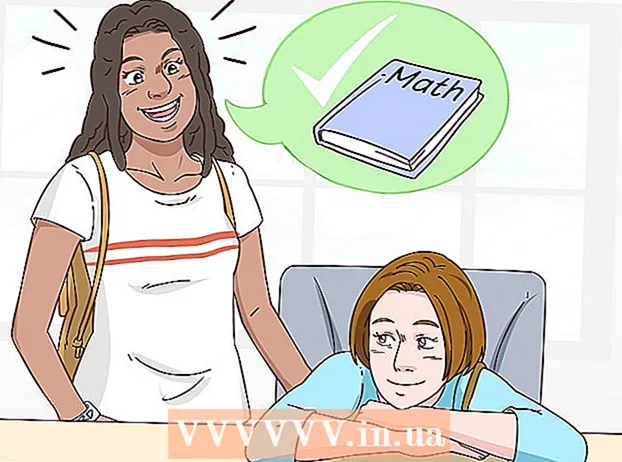Autor:
Eric Farmer
Dátum Stvorenia:
3 Pochod 2021
Dátum Aktualizácie:
1 V Júli 2024
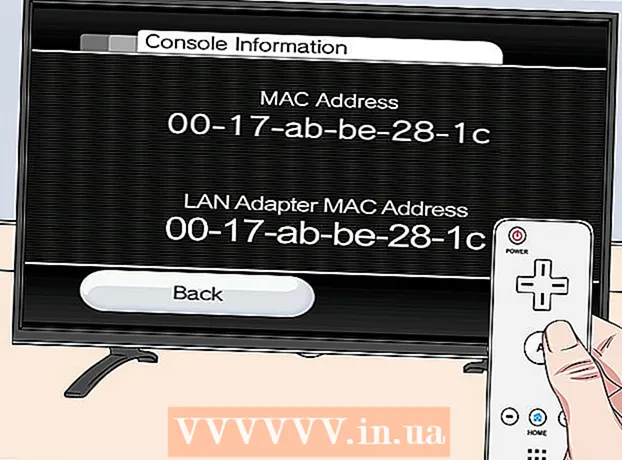
Obsah
- Kroky
- Metóda 1 z 12: Windows 10
- Metóda 2 z 12: Windows Vista, 7 alebo 8
- Metóda 3 z 12: Windows 98 a XP
- Metóda 4 z 12: Akákoľvek verzia systému Windows
- Metóda 5 z 12: Mac OS X 10.5 (Leopard) a novšie verzie
- Metóda 6 z 12: Mac OS X 10.4 (Tiger) a staršie verzie
- Metóda 7 z 12: Linux
- Metóda 8 z 12: iOS
- Metóda 9 z 12: Android
- Metóda 10 z 12: Windows Phone 7 a novšie verzie
- Metóda 11 z 12: Chrome OS
- Metóda 12 z 12: Herné konzoly
- Tipy
- Varovania
Adresa MAC (Media Access Control) je číslo, ktoré identifikuje sieťové adaptéry nainštalované vo vašom počítači. Adresa sa skladá zo 6 párov (maximálne) znakov oddelených dvojbodkami. Na úspešné pripojenie k sieti bude možno potrebné nastaviť adresu MAC smerovača. Na nájdenie adresy MAC v ľubovoľnom systéme použite popísané metódy.
Kroky
Metóda 1 z 12: Windows 10
 1 Pripojte sa k sieti. Táto metóda funguje iba s aktívnym pripojením. Pripojte sa k rozhraniu, ktoré vyžaduje adresu MAC (Wi-Fi, ak potrebujete adresu MAC bezdrôtovej karty; Ethernet, ak potrebujete adresu MAC káblovej karty).
1 Pripojte sa k sieti. Táto metóda funguje iba s aktívnym pripojením. Pripojte sa k rozhraniu, ktoré vyžaduje adresu MAC (Wi-Fi, ak potrebujete adresu MAC bezdrôtovej karty; Ethernet, ak potrebujete adresu MAC káblovej karty).  2 Kliknite na ikonu siete
2 Kliknite na ikonu siete  . Obvykle sa nachádza v oblasti oznámení vedľa hodín v pravom dolnom rohu obrazovky.
. Obvykle sa nachádza v oblasti oznámení vedľa hodín v pravom dolnom rohu obrazovky.  3 Kliknite na Vlastnosti. Otvoria sa informácie o sieťovom pripojení.
3 Kliknite na Vlastnosti. Otvoria sa informácie o sieťovom pripojení.  4 Posuňte zobrazenie nadol na sekciu Vlastnosti. Toto je úplne posledná časť v tomto okne.
4 Posuňte zobrazenie nadol na sekciu Vlastnosti. Toto je úplne posledná časť v tomto okne.  5 Nájdite riadok „Fyzická adresa“. Obsahuje vašu MAC adresu.
5 Nájdite riadok „Fyzická adresa“. Obsahuje vašu MAC adresu.
Metóda 2 z 12: Windows Vista, 7 alebo 8
 1 Pripojte sa k sieti. Táto metóda bude fungovať iba vtedy, ak je aktívne pripojenie k rozhraniu, ktoré vyžaduje adresu MAC (Wi-Fi, ak potrebujete adresu MAC bezdrôtovej karty; Ethernet, ak potrebujete adresu MAC káblovej karty).
1 Pripojte sa k sieti. Táto metóda bude fungovať iba vtedy, ak je aktívne pripojenie k rozhraniu, ktoré vyžaduje adresu MAC (Wi-Fi, ak potrebujete adresu MAC bezdrôtovej karty; Ethernet, ak potrebujete adresu MAC káblovej karty).  2 Kliknite na ikonu pripojenia na paneli úloh. Môže to vyzerať ako malý graf (pozri obrázok) alebo ako malý monitor počítača. V ponuke vyberte položku „Otvoriť centrum sietí a zdieľania“.
2 Kliknite na ikonu pripojenia na paneli úloh. Môže to vyzerať ako malý graf (pozri obrázok) alebo ako malý monitor počítača. V ponuke vyberte položku „Otvoriť centrum sietí a zdieľania“. - V systéme Windows 8 otvorte pracovnú plochu. Potom kliknite pravým tlačidlom myši na ikonu pripojenia v oblasti oznámení. V ponuke vyberte položku „Centrum sietí a zdieľania“.
 3 V riadku „Pripojenia“ vyhľadajte názov svojho sieťového pripojenia a kliknite naň. Otvorí sa nové okno.
3 V riadku „Pripojenia“ vyhľadajte názov svojho sieťového pripojenia a kliknite naň. Otvorí sa nové okno.  4 Kliknite na položku Podrobnosti. Zobrazia sa informácie o pripojení (podobné tým, ktoré sa zobrazia pri zadávaní príkazu IPConfig na príkazovom riadku).
4 Kliknite na položku Podrobnosti. Zobrazia sa informácie o pripojení (podobné tým, ktoré sa zobrazia pri zadávaní príkazu IPConfig na príkazovom riadku).  5 Nájdite riadok „Fyzická adresa“. Obsahuje vašu MAC adresu.
5 Nájdite riadok „Fyzická adresa“. Obsahuje vašu MAC adresu.
Metóda 3 z 12: Windows 98 a XP
 1 Pripojte sa k sieti. Táto metóda bude fungovať iba vtedy, ak je k rozhraniu aktívne pripojenie, ktoré vyžaduje adresu MAC (Wi-Fi, ak potrebujete adresu MAC bezdrôtovej karty; Ethernet, ak potrebujete adresu MAC káblovej karty).
1 Pripojte sa k sieti. Táto metóda bude fungovať iba vtedy, ak je k rozhraniu aktívne pripojenie, ktoré vyžaduje adresu MAC (Wi-Fi, ak potrebujete adresu MAC bezdrôtovej karty; Ethernet, ak potrebujete adresu MAC káblovej karty).  2 Otvorte „Sieťové pripojenia“. Ak na ploche nie je ikona Sieťové pripojenia, nájdite ju na paneli úloh (v pravom dolnom rohu panela s nástrojmi systému Windows) a kliknite na ňu.
2 Otvorte „Sieťové pripojenia“. Ak na ploche nie je ikona Sieťové pripojenia, nájdite ju na paneli úloh (v pravom dolnom rohu panela s nástrojmi systému Windows) a kliknite na ňu. - Alebo kliknite na „Štart“ - „Ovládací panel“ - „Sieťové pripojenia“.
 3 Kliknite pravým tlačidlom myši na aktívne pripojenie a v ponuke vyberte položku „Stav“.
3 Kliknite pravým tlačidlom myši na aktívne pripojenie a v ponuke vyberte položku „Stav“. 4 Kliknite na „Podrobnosti“ (v niektorých verziách systému Windows musíte najskôr prejsť na kartu „Podpora“). Zobrazia sa informácie o pripojení (podobné tým, ktoré sa zobrazia pri zadávaní príkazu IPConfig na príkazovom riadku).
4 Kliknite na „Podrobnosti“ (v niektorých verziách systému Windows musíte najskôr prejsť na kartu „Podpora“). Zobrazia sa informácie o pripojení (podobné tým, ktoré sa zobrazia pri zadávaní príkazu IPConfig na príkazovom riadku).  5 Nájdite riadok „Fyzická adresa“. Obsahuje vašu MAC adresu.
5 Nájdite riadok „Fyzická adresa“. Obsahuje vašu MAC adresu.
Metóda 4 z 12: Akákoľvek verzia systému Windows
 1 Otvorte príkazový riadok. Ak to chcete urobiť, kliknite na ⊞ Vyhrajte+R. a v okne, ktoré sa otvorí, zadajte cmd... Kliknite na ↵ Zadajte.
1 Otvorte príkazový riadok. Ak to chcete urobiť, kliknite na ⊞ Vyhrajte+R. a v okne, ktoré sa otvorí, zadajte cmd... Kliknite na ↵ Zadajte. - V systéme Windows 8 kliknite na ⊞ Vyhrajte+X a v ponuke vyberte položku „Príkazový riadok“.
 2 Spustite GetMAC. Na príkazovom riadku zadajte zoznam getmac / v / fo a stlačte ↵ Zadajte... Zobrazia sa informácie o všetkých sieťových pripojeniach.
2 Spustite GetMAC. Na príkazovom riadku zadajte zoznam getmac / v / fo a stlačte ↵ Zadajte... Zobrazia sa informácie o všetkých sieťových pripojeniach.  3 Nájdite riadok „Fyzická adresa“. Obsahuje vašu MAC adresu. Uistite sa, že ide o fyzickú adresu sieťového adaptéra, ktorý potrebujete (spravidla sa zobrazuje niekoľko fyzických adries, napríklad oddelene pre bezdrôtové pripojenie a zvlášť pre ethernetové pripojenie).
3 Nájdite riadok „Fyzická adresa“. Obsahuje vašu MAC adresu. Uistite sa, že ide o fyzickú adresu sieťového adaptéra, ktorý potrebujete (spravidla sa zobrazuje niekoľko fyzických adries, napríklad oddelene pre bezdrôtové pripojenie a zvlášť pre ethernetové pripojenie).
Metóda 5 z 12: Mac OS X 10.5 (Leopard) a novšie verzie
 1 Otvorte Predvoľby systému. Kliknite na ikonu Apple (v ľavom hornom rohu obrazovky) a kliknite na položku Predvoľby systému. Uistite sa, že ste pripojení k sieti.
1 Otvorte Predvoľby systému. Kliknite na ikonu Apple (v ľavom hornom rohu obrazovky) a kliknite na položku Predvoľby systému. Uistite sa, že ste pripojení k sieti.  2 Vyberte pripojenie. Vyberte položku Sieť a potom AirPort alebo Ethernet (v závislosti od spôsobu pripojenia k sieti).
2 Vyberte pripojenie. Vyberte položku Sieť a potom AirPort alebo Ethernet (v závislosti od spôsobu pripojenia k sieti). - V prípade siete Ethernet kliknite na položku Rozšírené a prejdite na kartu Ethernet. V hornej časti uvidíte riadok „Ethernet ID“, ktorý obsahuje adresu MAC.
- V prípade portu AirPort kliknite na položku Rozšírené a prejdite na kartu AirPort. Zobrazí sa riadok „ID AirPort“ s adresou MAC.
Metóda 6 z 12: Mac OS X 10.4 (Tiger) a staršie verzie
 1 Otvorte Predvoľby systému. Kliknite na ikonu Apple (v ľavom hornom rohu obrazovky) a kliknite na položku Predvoľby systému. Uistite sa, že ste pripojení k sieti.
1 Otvorte Predvoľby systému. Kliknite na ikonu Apple (v ľavom hornom rohu obrazovky) a kliknite na položku Predvoľby systému. Uistite sa, že ste pripojení k sieti.  2 Vyberte položku „Sieť“.
2 Vyberte položku „Sieť“. 3 Vyberte pripojenie z rozbaľovacej ponuky Zobraziť: buď Ethernet alebo AirPort.
3 Vyberte pripojenie z rozbaľovacej ponuky Zobraziť: buď Ethernet alebo AirPort.  4 Kliknite na kartu Ethernet alebo na kartu AirPort. Adresu MAC vyhľadajte v riadku „Ethernet ID“ alebo „AirPort ID“.
4 Kliknite na kartu Ethernet alebo na kartu AirPort. Adresu MAC vyhľadajte v riadku „Ethernet ID“ alebo „AirPort ID“.
Metóda 7 z 12: Linux
 1 Otvorený terminálstlačením Ctrl + Alt + T. V závislosti od systému môže byť terminál pomenovaný Terminal, Xterm, Shell, Command Prompt alebo niečo podobné.
1 Otvorený terminálstlačením Ctrl + Alt + T. V závislosti od systému môže byť terminál pomenovaný Terminal, Xterm, Shell, Command Prompt alebo niečo podobné.  2 Otvorte konfiguráciu rozhrania. Zadajte ifconfig -a a stlačte ↵ Zadajte... Ak to nefungovalo, zadajte sudo ifconfig -a, klikni ↵ Zadajte a zadajte svoje heslo.
2 Otvorte konfiguráciu rozhrania. Zadajte ifconfig -a a stlačte ↵ Zadajte... Ak to nefungovalo, zadajte sudo ifconfig -a, klikni ↵ Zadajte a zadajte svoje heslo.  3 Nájdite svoje sieťové pripojenie (ethernetové pripojenie sa nazýva eth0). Nájdite riadok „HWaddr“, ktorý obsahuje adresu MAC.
3 Nájdite svoje sieťové pripojenie (ethernetové pripojenie sa nazýva eth0). Nájdite riadok „HWaddr“, ktorý obsahuje adresu MAC.
Metóda 8 z 12: iOS
 1 Otvorte Nastavenia. Na pracovnej ploche kliknite na „Nastavenia“ - „Všeobecné“.
1 Otvorte Nastavenia. Na pracovnej ploche kliknite na „Nastavenia“ - „Všeobecné“.  2 Kliknite na položku O zariadení. Prejdite informáciami o svojom zariadení a nájdite riadok „Adresa Wi-Fi“, ktorý obsahuje adresu MAC vášho zariadenia.
2 Kliknite na položku O zariadení. Prejdite informáciami o svojom zariadení a nájdite riadok „Adresa Wi-Fi“, ktorý obsahuje adresu MAC vášho zariadenia. - Funguje to na všetkých zariadeniach iOS: iPhone, iPod, iPad.
 3 Nájdite MAC adresu Bluetooth. Ak potrebujete adresu MAC Bluetooth, je umiestnená priamo pod riadkom adresy Wi-Fi.
3 Nájdite MAC adresu Bluetooth. Ak potrebujete adresu MAC Bluetooth, je umiestnená priamo pod riadkom adresy Wi-Fi.
Metóda 9 z 12: Android
 1 Otvorte Nastavenia. Na pracovnej ploche kliknite na „Menu“ - „Nastavenia“.
1 Otvorte Nastavenia. Na pracovnej ploche kliknite na „Menu“ - „Nastavenia“.  2 Kliknite na „Informácie o zariadení“ - „Stav“.
2 Kliknite na „Informácie o zariadení“ - „Stav“. 3 Zistite MAC adresu. Prejdite si informácie o svojom zariadení a nájdite riadok „MAC siete Wi-Fi“, ktorý uvádza MAC adresu vášho zariadenia.
3 Zistite MAC adresu. Prejdite si informácie o svojom zariadení a nájdite riadok „MAC siete Wi-Fi“, ktorý uvádza MAC adresu vášho zariadenia.  4 Nájdite MAC adresu Bluetooth. Ak potrebujete MAC adresu Bluetooth, je umiestnená priamo pod riadkom „Wi-Fi MAC“.
4 Nájdite MAC adresu Bluetooth. Ak potrebujete MAC adresu Bluetooth, je umiestnená priamo pod riadkom „Wi-Fi MAC“.
Metóda 10 z 12: Windows Phone 7 a novšie verzie
 1 Otvorte Nastavenia. Na domovskej obrazovke posuňte zobrazenie doľava a nadol a potom klepnite na Nastavenia.
1 Otvorte Nastavenia. Na domovskej obrazovke posuňte zobrazenie doľava a nadol a potom klepnite na Nastavenia.  2 Kliknite na „Informácie o zariadení“ - „Ďalšie informácie“. Adresa MAC sa zobrazí v spodnej časti obrazovky.
2 Kliknite na „Informácie o zariadení“ - „Ďalšie informácie“. Adresa MAC sa zobrazí v spodnej časti obrazovky.
Metóda 11 z 12: Chrome OS
 1 Kliknite na ikonu „Sieť“ (v pravom dolnom rohu pracovnej plochy).
1 Kliknite na ikonu „Sieť“ (v pravom dolnom rohu pracovnej plochy). 2 Kliknite na „Stav siete“ a potom kliknite na ikonu „i“ (v pravom dolnom rohu). Zobrazí sa MAC adresa vášho zariadenia.
2 Kliknite na „Stav siete“ a potom kliknite na ikonu „i“ (v pravom dolnom rohu). Zobrazí sa MAC adresa vášho zariadenia.
Metóda 12 z 12: Herné konzoly
 1 PlayStation 3. Posuňte ponuku PlayStation doľava a vyberte ponuku Nastavenia. Posuňte sa nadol v tejto ponuke a vyberte položku Predvoľby systému.
1 PlayStation 3. Posuňte ponuku PlayStation doľava a vyberte ponuku Nastavenia. Posuňte sa nadol v tejto ponuke a vyberte položku Predvoľby systému. - Posuňte sa nadol v ponuke a vyberte položku Informácie o systéme. Adresa MAC bude uvedená pod adresou IP.
 2 Xbox 360. Na paneli s nástrojmi kliknite na položku Systémové nastavenia - Nastavenia siete - Konfigurácia siete.
2 Xbox 360. Na paneli s nástrojmi kliknite na položku Systémové nastavenia - Nastavenia siete - Konfigurácia siete. - Otvorte kartu „Rozšírené nastavenia“ a vyberte „Rozšírené nastavenia“ - „Alternatívna adresa MAC“.
- Zobrazí sa MAC adresa (nemusí obsahovať dvojbodku).
 3 Wii. Stlačte tlačidlo Wii (v dolnom ľavom rohu hlavnej ponuky kanála). Prejdite na druhú stránku ponuky „Nastavenia“ a zvoľte „Internet“. Kliknite na položku Informácie o konzole. Zobrazí sa MAC adresa.
3 Wii. Stlačte tlačidlo Wii (v dolnom ľavom rohu hlavnej ponuky kanála). Prejdite na druhú stránku ponuky „Nastavenia“ a zvoľte „Internet“. Kliknite na položku Informácie o konzole. Zobrazí sa MAC adresa.
Tipy
- V systéme Mac OS X môžete určiť MAC adresu pomocou terminálu (pozri metódu pre Linux).
- Adresu MAC môžete tiež určiť pomocou rôznych nástrojov alebo kontrolou informácií o sieťovom adaptéri v Správcovi zariadení.
- Adresa MAC pozostáva zo šiestich párov znakov oddelených spojovníkmi alebo dvojbodkami.
Varovania
- Adresu MAC je možné dočasne zmeniť pomocou špeciálnych programov, ak to vaša sieťová karta umožňuje (v starších modeloch sieťových zariadení bola adresa MAC zaznamenaná počas výroby iba raz). Táto akcia sa nazýva „spoofing MAC adries“ a neodporúča sa to z konkrétneho dôvodu. Pretože na nájdenie počítača v lokálnej sieti je potrebná adresa MAC, zmena adresy MAC spôsobí zmätok smerovača. To je užitočné iba vtedy, ak chcete simulovať skutočnosť, že pre smerovač používate iný počítač.