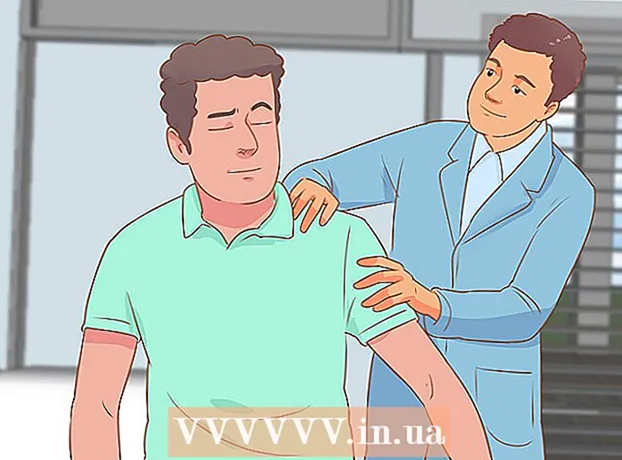Autor:
Tamara Smith
Dátum Stvorenia:
27 Január 2021
Dátum Aktualizácie:
1 V Júli 2024

Obsah
- Na krok
- Metóda 1 z 5: Windows 7 a 8
- Metóda 2 z 5: Windows Vista
- Metóda 3 z 5: Windows XP
- Metóda 4 z 5: Mac OS X
- Metóda 5 z 5: Pripojenie zdieľanej tlačiarne
- Tipy
Zdieľanie tlačiarní v sieti bolo v minulosti vždy nočnou morou, najmä keď všetky počítače bežali na inom operačnom systéme. Technológia sa však vyvinula a zdieľanie tlačiarne je teraz jednoduchšie ako kedykoľvek predtým. Platí to najmä pre Windows 7, 8 alebo Mac OS X.
Na krok
Metóda 1 z 5: Windows 7 a 8
 Nainštalujte ovládače pre tlačiareň. Ak chcete zdieľať tlačiareň, je potrebné nainštalovať jej ovládač do počítača, ku ktorému bude pripojená. Väčšina moderných tlačiarní sa pripája cez USB a nainštaluje sa automaticky, keď ich pripojíte.
Nainštalujte ovládače pre tlačiareň. Ak chcete zdieľať tlačiareň, je potrebné nainštalovať jej ovládač do počítača, ku ktorému bude pripojená. Väčšina moderných tlačiarní sa pripája cez USB a nainštaluje sa automaticky, keď ich pripojíte.  Otvorte ovládací panel. Prístup k Ovládaciemu panelu v systéme Windows 7 získate kliknutím na ponuku Štart a výberom položky Ovládací panel. Vo Windows 8 stlačte ⊞ Vyhrajte+X a z ponuky vyberte Ovládací panel.
Otvorte ovládací panel. Prístup k Ovládaciemu panelu v systéme Windows 7 získate kliknutím na ponuku Štart a výberom položky Ovládací panel. Vo Windows 8 stlačte ⊞ Vyhrajte+X a z ponuky vyberte Ovládací panel.  Otvorte Centrum sietí a zdieľania. Ak je váš ovládací panel v zobrazení kategórie, kliknite na „Sieť a internet“ a vyberte „Centrum sietí a zdieľania“. Kliknite na „Sieť a internet“. Ak je váš ovládací panel v zobrazení ikon, kliknite na ikonu „Centrum sietí a zdieľania“.
Otvorte Centrum sietí a zdieľania. Ak je váš ovládací panel v zobrazení kategórie, kliknite na „Sieť a internet“ a vyberte „Centrum sietí a zdieľania“. Kliknite na „Sieť a internet“. Ak je váš ovládací panel v zobrazení ikon, kliknite na ikonu „Centrum sietí a zdieľania“.  Kliknite na odkaz „Zmeniť pokročilé nastavenia zdieľania“. Nachádza sa to v ľavom navigačnom rámci Centra sietí a zdieľania.
Kliknite na odkaz „Zmeniť pokročilé nastavenia zdieľania“. Nachádza sa to v ľavom navigačnom rámci Centra sietí a zdieľania.  Rozbaľte profil, ktorý chcete zmeniť. Keď otvoríte „Rozšírené nastavenia zdieľania“, zobrazia sa vám tri rôzne možnosti: Súkromné, Hosťujúce alebo Verejné a Všetky siete. Ak používate domácu sieť, otvorte sekciu Súkromné.
Rozbaľte profil, ktorý chcete zmeniť. Keď otvoríte „Rozšírené nastavenia zdieľania“, zobrazia sa vám tri rôzne možnosti: Súkromné, Hosťujúce alebo Verejné a Všetky siete. Ak používate domácu sieť, otvorte sekciu Súkromné.  Povolte možnosť „Zdieľanie súborov a tlačiarní“. Túto možnosť zapnite, aby sa k tlačiarni mohli pripojiť ďalšie zariadenia. Týmto spôsobom môžete tiež zdieľať súbory a priečinky s inými počítačmi v sieti.
Povolte možnosť „Zdieľanie súborov a tlačiarní“. Túto možnosť zapnite, aby sa k tlačiarni mohli pripojiť ďalšie zariadenia. Týmto spôsobom môžete tiež zdieľať súbory a priečinky s inými počítačmi v sieti.  Zapnite ochranu heslom. Môžete určiť, či chcete tlačiareň chrániť heslom. Ak je táto možnosť povolená, k tlačiarni majú prístup iba používatelia, ktorí majú účet vo vašom počítači.
Zapnite ochranu heslom. Môžete určiť, či chcete tlačiareň chrániť heslom. Ak je táto možnosť povolená, k tlačiarni majú prístup iba používatelia, ktorí majú účet vo vašom počítači. - Ochranu heslom môžete zapnúť v sekcii „Všetky siete“.
 Zdieľajte tlačiareň. Teraz, keď je povolené zdieľanie súborov a tlačiarní, budete musieť tlačiareň zdieľať sami. Urobíte to tak, že sa vrátite späť na ovládací panel a otvoríte možnosť Zariadenia a tlačiarne. Pravým tlačidlom myši kliknite na tlačiareň, ktorú chcete zdieľať, a kliknite na položku „Vlastnosti tlačiarne“. Kliknite na kartu Zdieľanie a začiarknite políčko „Zdieľať túto tlačiareň“.
Zdieľajte tlačiareň. Teraz, keď je povolené zdieľanie súborov a tlačiarní, budete musieť tlačiareň zdieľať sami. Urobíte to tak, že sa vrátite späť na ovládací panel a otvoríte možnosť Zariadenia a tlačiarne. Pravým tlačidlom myši kliknite na tlačiareň, ktorú chcete zdieľať, a kliknite na položku „Vlastnosti tlačiarne“. Kliknite na kartu Zdieľanie a začiarknite políčko „Zdieľať túto tlačiareň“.
Metóda 2 z 5: Windows Vista
 Nainštalujte ovládače tlačiarne. Ak chcete zdieľať tlačiareň, musí byť nainštalovaná v počítači, ku ktorému je pripojená. Väčšina moderných tlačiarní sa pripája cez USB a po pripojení sa inštaluje automaticky.
Nainštalujte ovládače tlačiarne. Ak chcete zdieľať tlačiareň, musí byť nainštalovaná v počítači, ku ktorému je pripojená. Väčšina moderných tlačiarní sa pripája cez USB a po pripojení sa inštaluje automaticky.  Otvorte ovládací panel. Prístup k Ovládaciemu panelu v systéme Windows Vista získate kliknutím na ponuku Štart a výberom položky Ovládací panel.
Otvorte ovládací panel. Prístup k Ovládaciemu panelu v systéme Windows Vista získate kliknutím na ponuku Štart a výberom položky Ovládací panel.  Otvorte Centrum sietí a zdieľania. Ak je váš ovládací panel v zobrazení kategórie, kliknite na „Sieť a internet“ a vyberte „Centrum sietí a zdieľania“. Kliknite na „Sieť a internet“. Ak je váš ovládací panel v zobrazení ikon, kliknite na ikonu „Centrum sietí a zdieľania“.
Otvorte Centrum sietí a zdieľania. Ak je váš ovládací panel v zobrazení kategórie, kliknite na „Sieť a internet“ a vyberte „Centrum sietí a zdieľania“. Kliknite na „Sieť a internet“. Ak je váš ovládací panel v zobrazení ikon, kliknite na ikonu „Centrum sietí a zdieľania“.  Aktivujte zdieľanie tlačiarne. Rozbaľte pole „Zdieľanie tlačiarní“ a povoľte zdieľanie tlačiarní. Môžete sa rozhodnúť, či chcete tlačiareň chrániť heslom. Ak je táto možnosť povolená, k tlačiarni majú prístup iba používatelia s účtom vo vašom počítači.
Aktivujte zdieľanie tlačiarne. Rozbaľte pole „Zdieľanie tlačiarní“ a povoľte zdieľanie tlačiarní. Môžete sa rozhodnúť, či chcete tlačiareň chrániť heslom. Ak je táto možnosť povolená, k tlačiarni majú prístup iba používatelia s účtom vo vašom počítači.  Zdieľajte tlačiareň. Teraz, keď je povolené zdieľanie súborov a tlačiarní, budete musieť tlačiareň zdieľať sami. Ak to chcete urobiť, vráťte sa na ovládací panel a otvorte možnosť Zariadenia a tlačiarne. Pravým tlačidlom myši kliknite na tlačiareň, ktorú chcete zdieľať, a potom kliknite na položku „Vlastnosti tlačiarne“. Kliknite na kartu Zdieľanie a začiarknite políčko „Zdieľať túto tlačiareň“.
Zdieľajte tlačiareň. Teraz, keď je povolené zdieľanie súborov a tlačiarní, budete musieť tlačiareň zdieľať sami. Ak to chcete urobiť, vráťte sa na ovládací panel a otvorte možnosť Zariadenia a tlačiarne. Pravým tlačidlom myši kliknite na tlačiareň, ktorú chcete zdieľať, a potom kliknite na položku „Vlastnosti tlačiarne“. Kliknite na kartu Zdieľanie a začiarknite políčko „Zdieľať túto tlačiareň“.
Metóda 3 z 5: Windows XP
 Nainštalujte ovládače tlačiarne. Ak chcete zdieľať tlačiareň, musí byť nainštalovaná v počítači, ku ktorému je pripojená. Nie všetky tlačiarne sa v systéme XP nainštalujú automaticky. Možno bude potrebné manuálne nainštalovať softvér dodávaný s tlačiarňou.
Nainštalujte ovládače tlačiarne. Ak chcete zdieľať tlačiareň, musí byť nainštalovaná v počítači, ku ktorému je pripojená. Nie všetky tlačiarne sa v systéme XP nainštalujú automaticky. Možno bude potrebné manuálne nainštalovať softvér dodávaný s tlačiarňou.  Zapnite zdieľanie tlačiarne. Pred zdieľaním tlačiarne budete musieť skontrolovať, či je aktivované zdieľanie tlačiarne. Kliknite na ponuku Štart a vyberte príkaz „Miesta v sieti“. Pravým tlačidlom myši kliknite na aktívne sieťové pripojenie a vyberte položku Vlastnosti. Kliknite na kartu Všeobecné a začiarknite políčko „Zdieľanie súborov a tlačiarní pre siete Microsoft“.
Zapnite zdieľanie tlačiarne. Pred zdieľaním tlačiarne budete musieť skontrolovať, či je aktivované zdieľanie tlačiarne. Kliknite na ponuku Štart a vyberte príkaz „Miesta v sieti“. Pravým tlačidlom myši kliknite na aktívne sieťové pripojenie a vyberte položku Vlastnosti. Kliknite na kartu Všeobecné a začiarknite políčko „Zdieľanie súborov a tlačiarní pre siete Microsoft“. - Keď budete hotoví, môže sa zobraziť výzva na reštartovanie počítača.
 Zdieľajte svoju tlačiareň. Otvorte Ovládací panel z ponuky Štart a vyberte možnosť „Tlačiarne a faxy“. Pravým tlačidlom myši kliknite na tlačiareň, ktorú chcete zdieľať, a kliknite na tlačidlo „Zdieľať“. Kliknite na možnosť „Zdieľať túto tlačiareň“ a pomenujte tlačiareň tak, aby ste ju mohli v sieti rozpoznať.
Zdieľajte svoju tlačiareň. Otvorte Ovládací panel z ponuky Štart a vyberte možnosť „Tlačiarne a faxy“. Pravým tlačidlom myši kliknite na tlačiareň, ktorú chcete zdieľať, a kliknite na tlačidlo „Zdieľať“. Kliknite na možnosť „Zdieľať túto tlačiareň“ a pomenujte tlačiareň tak, aby ste ju mohli v sieti rozpoznať.
Metóda 4 z 5: Mac OS X
 Nainštalujte ovládače tlačiarne. Ak chcete zdieľať tlačiareň, musí byť nainštalovaná v počítači, ku ktorému je pripojená. Väčšina tlačiarní sa nainštaluje automaticky po pripojení k počítaču Mac, avšak na starších tlačiarňach budete musieť softvér nainštalovať manuálne.
Nainštalujte ovládače tlačiarne. Ak chcete zdieľať tlačiareň, musí byť nainštalovaná v počítači, ku ktorému je pripojená. Väčšina tlačiarní sa nainštaluje automaticky po pripojení k počítaču Mac, avšak na starších tlačiarňach budete musieť softvér nainštalovať manuálne.  Zapnite zdieľanie tlačiarne. Otvorte „Predvoľby systému“. Nájdete ho kliknutím na ponuku Apple v ľavom hornom rohu panela s ponukami. Vyhľadajte časť „Internet a sieť“ alebo „Internet a bezdrôtové pripojenie“ a kliknite na možnosť Zdieľať. Začiarknite políčko „Zdieľať tlačiareň“ na ľavom paneli okna Zdieľať.
Zapnite zdieľanie tlačiarne. Otvorte „Predvoľby systému“. Nájdete ho kliknutím na ponuku Apple v ľavom hornom rohu panela s ponukami. Vyhľadajte časť „Internet a sieť“ alebo „Internet a bezdrôtové pripojenie“ a kliknite na možnosť Zdieľať. Začiarknite políčko „Zdieľať tlačiareň“ na ľavom paneli okna Zdieľať. - Ak má vaša tlačiareň aj skener, začiarknite políčko „Zdieľať skener“.
 Zdieľajte tlačiareň. Keď je Zdieľanie zapnuté, zdieľanie tlačiarní môžete povoliť otvorením „Tlač a skenovanie“ v ponuke Predvoľby systému. V zozname vľavo vyberte tlačiareň, ktorú chcete zdieľať. Ak tlačiareň, ktorú chcete zdieľať, nie je v zozname, môže sa stať, že nie je správne nainštalovaná. Vyberte tlačiareň a kliknite na možnosť „Zdieľať túto tlačiareň v sieti“.
Zdieľajte tlačiareň. Keď je Zdieľanie zapnuté, zdieľanie tlačiarní môžete povoliť otvorením „Tlač a skenovanie“ v ponuke Predvoľby systému. V zozname vľavo vyberte tlačiareň, ktorú chcete zdieľať. Ak tlačiareň, ktorú chcete zdieľať, nie je v zozname, môže sa stať, že nie je správne nainštalovaná. Vyberte tlačiareň a kliknite na možnosť „Zdieľať túto tlačiareň v sieti“. - Ak ide o kombináciu tlačiarne a skenera, kliknite tiež na možnosť „Zdieľať tento skener v sieti“.
Metóda 5 z 5: Pripojenie zdieľanej tlačiarne
 Pridajte sieťovú tlačiareň v systémoch Windows Vista, 7 a 8. Otvorte ovládací panel a vyberte možnosť „Zariadenia a tlačiarne“. Kliknite na tlačidlo „Pridať tlačiareň“ v hornej časti okna. Počkajte na dokončenie skenovania a tlačiareň by sa mala zobraziť v zozname dostupných tlačiarní. Vyberte ho a kliknutím na Ďalej ho pridajte do svojho počítača.
Pridajte sieťovú tlačiareň v systémoch Windows Vista, 7 a 8. Otvorte ovládací panel a vyberte možnosť „Zariadenia a tlačiarne“. Kliknite na tlačidlo „Pridať tlačiareň“ v hornej časti okna. Počkajte na dokončenie skenovania a tlačiareň by sa mala zobraziť v zozname dostupných tlačiarní. Vyberte ho a kliknutím na Ďalej ho pridajte do svojho počítača. - Ak hľadanú tlačiareň nenájdete, kliknite na „Tlačiareň, ktorú chcem, nie je v zozname“. Potom sa môžete k tlačiarni pripojiť manuálne zadaním sieťového názvu tlačiarne.
 Pridajte sieťovú tlačiareň v systéme Windows XP. Otvorte Ovládací panel a vyberte Tlačiarne a faxy. Prejdite do sekcie „Úlohy tlačiarne“ a kliknite na možnosť „Pridať tlačiareň“. Tu sa otvorí „Sprievodca pridaním tlačiarne“. Vyberte možnosť „Sieťová tlačiareň alebo tlačiareň pripojená k inému počítaču“.
Pridajte sieťovú tlačiareň v systéme Windows XP. Otvorte Ovládací panel a vyberte Tlačiarne a faxy. Prejdite do sekcie „Úlohy tlačiarne“ a kliknite na možnosť „Pridať tlačiareň“. Tu sa otvorí „Sprievodca pridaním tlačiarne“. Vyberte možnosť „Sieťová tlačiareň alebo tlačiareň pripojená k inému počítaču“. - Najrýchlejší spôsob pripojenia k sieťovej tlačiarni je zadanie jej sieťovej adresy. To znamená, že poznáte názov počítača a tlačiarne. Zadajte adresu podľa nasledujúcej syntaxe: \meno_počítačaprintername.
- Môžete tiež prehľadať dostupné tlačiarne, aj keď táto metóda nie je taká spoľahlivá ako jednoduché zadanie názvu tlačiarne.
 Vložte sieťovú tlačiareň v systéme Mac OS X. Otvorte „Predvoľby systému“ kliknutím a výberom ponuky Apple. Kliknite na ikonu „Tlačiť a skenovať“ a potom kliknite na tlačidlo „+“ v dolnej časti zoznamu nainštalovaných tlačiarní. Okno, ktoré sa zobrazí, automaticky zistí zdieľané tlačiarne v sieti. Vyberte tlačiareň, ktorú chcete pridať do zoznamu tlačiarní.
Vložte sieťovú tlačiareň v systéme Mac OS X. Otvorte „Predvoľby systému“ kliknutím a výberom ponuky Apple. Kliknite na ikonu „Tlačiť a skenovať“ a potom kliknite na tlačidlo „+“ v dolnej časti zoznamu nainštalovaných tlačiarní. Okno, ktoré sa zobrazí, automaticky zistí zdieľané tlačiarne v sieti. Vyberte tlačiareň, ktorú chcete pridať do zoznamu tlačiarní.
Tipy
- Je dobré sa uistiť, že je vaša sieť (keď ju nastavujete v počítači) nastavená na „Súkromná“. Toto nastavenie ponúka väčšiu slobodu zdieľania, pretože takmer všetky operačné systémy ponúkajú v porovnaní s verejnou sieťou rozsiahlejšie možnosti zdieľania v súkromnej sieti.
- Zdieľanie chránené heslom poskytuje ďalšiu vrstvu ochrany. Pri pripájaní k zdieľanej tlačiarni, ktorá je chránená heslom, budete musieť zadať používateľské meno a heslo hostiteľského počítača.
- Niektoré tlačiarne sú dodávané s nainštalovanou bezdrôtovou kartou. Je tiež možné pripojiť tlačiareň priamo k bezdrôtovému smerovaču (ak má smerovač port USB) a zdieľať tak tlačiareň. Ak je vaša tlačiareň pripojená k sieti bez zásahu počítača, je ľahké zdieľať takúto tlačiareň. Zdieľané bezdrôtové tlačiarne by mali byť v zásade dostupné pre všetky počítače v sieti.