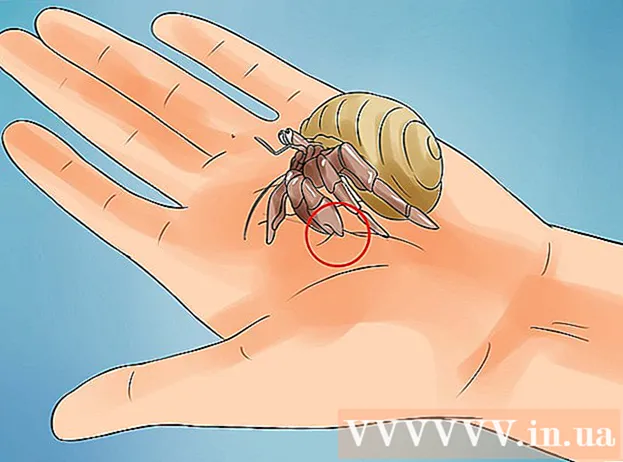Autor:
Clyde Lopez
Dátum Stvorenia:
20 V Júli 2021
Dátum Aktualizácie:
1 V Júli 2024

Obsah
- Kroky
- Metóda 1 z 5: Ako ručne pridať kryt v aplikácii Groove
- Metóda 2 z 5: Ako pridať obrázok obalu albumu do programu Windows Media Player v sieti
- Metóda 3 z 5: Ako ručne pridať vzhľad do programu Windows Media Player
- Metóda 4 z 5: Ako upravovať značky pomocou MP3Tag
- Metóda 5 z 5: Ako pridať trvalú značku
- Tipy
- Varovania
V tomto článku vám ukážeme, ako pridať alebo zmeniť obrázok hudobného albumu v aplikáciách Groove a Windows Media Player (WMP). Uvedomte si, že niektoré verzie systému Windows 10 nemajú Windows Media Player. Na úpravu súborov MP3 tak, aby ich metaúdaje obsahovali miniatúry obrázkov albumov, použite editor značiek MP3.
Kroky
Metóda 1 z 5: Ako ručne pridať kryt v aplikácii Groove
 1 Nájdite a stiahnite si obal albumu. Otvorte webový prehliadač, vyhľadajte názov albumu a slová „obal albumu“ (napríklad „obal albumu Beatles“), nájdite požadovaný obal, kliknite naň pravým tlačidlom myši a v ponuke vyberte položku „Uložiť“.
1 Nájdite a stiahnite si obal albumu. Otvorte webový prehliadač, vyhľadajte názov albumu a slová „obal albumu“ (napríklad „obal albumu Beatles“), nájdite požadovaný obal, kliknite naň pravým tlačidlom myši a v ponuke vyberte položku „Uložiť“. - V niektorých webových prehliadačoch a / alebo vyhľadávacích nástrojoch zobrazíte titulné stránky kliknutím na kartu „Obrázky“ v hornej časti stránky.
- Na stiahnutie obálky bude možno potrebné zadať priečinok. V takom prípade kliknite na položku "Pracovná plocha" v ľavej časti okna.
 2 Otvorte ponuku Štart
2 Otvorte ponuku Štart  . Kliknite na logo Windows v dolnom ľavom rohu obrazovky.
. Kliknite na logo Windows v dolnom ľavom rohu obrazovky.  3 Zadajte drážka. Vyhľadá sa prehrávač hudby Groove.
3 Zadajte drážka. Vyhľadá sa prehrávač hudby Groove.  4 Kliknite na Hudba Groove. Je to ikona v tvare CD v hornej časti ponuky Štart. Otvorí sa prehrávač Groove Music.
4 Kliknite na Hudba Groove. Je to ikona v tvare CD v hornej časti ponuky Štart. Otvorí sa prehrávač Groove Music.  5 Kliknite na Moja hudba. Je to záložka v ľavej hornej časti okna programu Groove. Otvorí sa zoznam vašich skladieb, ktoré boli pridané do služby Groove.
5 Kliknite na Moja hudba. Je to záložka v ľavej hornej časti okna programu Groove. Otvorí sa zoznam vašich skladieb, ktoré boli pridané do služby Groove. - Ak sa vám táto možnosť nezobrazuje, najskôr kliknite na ikonu „☰“ v ľavom hornom rohu okna.
 6 Prejdite na kartu Albumy. Je to v hornej časti okna programu Groove.
6 Prejdite na kartu Albumy. Je to v hornej časti okna programu Groove.  7 Vyberte album. Kliknite na album, ktorý chcete upraviť.
7 Vyberte album. Kliknite na album, ktorý chcete upraviť. - K jednotlivým skladbám nie je možné pridať obaly albumov.
 8 Kliknite na Zmeniť detaily. Je to karta v hornej časti stránky albumu. Otvorí sa okno „Upraviť informácie o albume“.
8 Kliknite na Zmeniť detaily. Je to karta v hornej časti stránky albumu. Otvorí sa okno „Upraviť informácie o albume“. - Ak piesne nie sú súčasťou albumu alebo je uvedený ako „Neznámy album“, tlačidlo „Upraviť podrobnosti“ sa nezobrazí. Namiesto toho kliknite pravým tlačidlom myši na skladbu, kliknite na položku Upraviť podrobnosti, do poľa Názov albumu zadajte názov a potom kliknite na položku Uložiť.
 9 Kliknite na obal albumu. Nájdete ho na námestí v ľavom hornom rohu okna Upraviť informácie o albume. Otvorí sa okno prieskumníka.
9 Kliknite na obal albumu. Nájdete ho na námestí v ľavom hornom rohu okna Upraviť informácie o albume. Otvorí sa okno prieskumníka. - Ak do albumu ešte nebol pridaný žiadny obal, štvorec bude prázdny a v ľavom dolnom rohu okna sa zobrazí ikona v tvare ceruzky.
 10 Vyberte obrázok. Kliknite na stiahnutý obal alebo obal, ktorý ste už mali.
10 Vyberte obrázok. Kliknite na stiahnutý obal alebo obal, ktorý ste už mali. - Ak je v programe Explorer otvorený priečinok, ktorý neobsahuje kryty, kliknite na požadovaný priečinok v ľavej časti okna.
 11 Kliknite na Otvorené. Nachádza sa v pravom dolnom rohu okna. Obal albumu bude pridaný do albumu.
11 Kliknite na Otvorené. Nachádza sa v pravom dolnom rohu okna. Obal albumu bude pridaný do albumu.  12 Kliknite na Uložiť. Nachádza sa v spodnej časti okna Upraviť informácie o albume.
12 Kliknite na Uložiť. Nachádza sa v spodnej časti okna Upraviť informácie o albume.
Metóda 2 z 5: Ako pridať obrázok obalu albumu do programu Windows Media Player v sieti
 1 Uistite sa, že kupujete hudbu. Ak hudba nebola zakúpená, prehrávač Window Media Player zvyčajne automaticky neaktualizuje obal albumu.
1 Uistite sa, že kupujete hudbu. Ak hudba nebola zakúpená, prehrávač Window Media Player zvyčajne automaticky neaktualizuje obal albumu. - Ak ste si nekúpili piesne zahrnuté v albume, pridajte obal ručne.
 2 Pripojte počítač k internetu. Toto je potrebné na to, aby program Windows Media Player hľadal obal albumu. Ak ste mohli otvoriť ľubovoľnú webovú stránku, program Windows Media Player sa pripojí k sieťovej databáze.
2 Pripojte počítač k internetu. Toto je potrebné na to, aby program Windows Media Player hľadal obal albumu. Ak ste mohli otvoriť ľubovoľnú webovú stránku, program Windows Media Player sa pripojí k sieťovej databáze.  3 Otvorte ponuku Štart
3 Otvorte ponuku Štart  . Kliknite na logo Windows v dolnom ľavom rohu obrazovky.
. Kliknite na logo Windows v dolnom ľavom rohu obrazovky.  4 Zadajte prehrávač Windows Media Player. Najprv kliknite na vyhľadávací panel v spodnej časti ponuky Štart, ak neobsahuje kurzor.
4 Zadajte prehrávač Windows Media Player. Najprv kliknite na vyhľadávací panel v spodnej časti ponuky Štart, ak neobsahuje kurzor.  5 Kliknite na Windows Media Player. Toto modré, oranžové a biele tlačidlo Prehrať sa nachádza v hornej časti ponuky Štart. Spustí sa program Windows Media Player.
5 Kliknite na Windows Media Player. Toto modré, oranžové a biele tlačidlo Prehrať sa nachádza v hornej časti ponuky Štart. Spustí sa program Windows Media Player.  6 Kliknite na Mediathek. Túto záložku nájdete v ľavom hornom rohu okna.
6 Kliknite na Mediathek. Túto záložku nájdete v ľavom hornom rohu okna.  7 Prejdite na kartu Hudba. Nájdete ho vľavo v okne.
7 Prejdite na kartu Hudba. Nájdete ho vľavo v okne.  8 Nájdite požadovaný album. Ak to chcete urobiť, posuňte stránku nadol.
8 Nájdite požadovaný album. Ak to chcete urobiť, posuňte stránku nadol. - Ak album nemá obal, zobrazí hudobnú notu na sivom pozadí.
 9 Pravým tlačidlom myši kliknite na obal albumu. Nájdete ho naľavo od zoznamu skladieb. Otvorí sa ponuka.
9 Pravým tlačidlom myši kliknite na obal albumu. Nájdete ho naľavo od zoznamu skladieb. Otvorí sa ponuka. - Ak myš nemá pravé tlačidlo, kliknite na pravú stranu myši alebo kliknite dvoma prstami.
- Ak má váš počítač trackpad (nie myš), klepnite naň dvoma prstami alebo stlačte pravú dolnú časť trackpadu.
 10 Kliknite na Nájdite informácie o albume. Túto možnosť nájdete v strede ponuky. Hľadanie obalu sa začne na internete; ak je k dispozícii obal, bude pridaný do vybraného albumu.
10 Kliknite na Nájdite informácie o albume. Túto možnosť nájdete v strede ponuky. Hľadanie obalu sa začne na internete; ak je k dispozícii obal, bude pridaný do vybraného albumu. - Ak kryt nenájdete, pridajte ho ručne.
- Nájdenie krytu bude trvať niekoľko minút; Potom budete musieť reštartovať program Windows Media Player.
Metóda 3 z 5: Ako ručne pridať vzhľad do programu Windows Media Player
 1 Nájdite a stiahnite si obal albumu. Otvorte webový prehliadač, vyhľadajte názov albumu a slová „obal albumu“ (napríklad „obal albumu Beatles“), nájdite požadovaný obal, kliknite naň pravým tlačidlom myši a v ponuke vyberte položku „Uložiť“.
1 Nájdite a stiahnite si obal albumu. Otvorte webový prehliadač, vyhľadajte názov albumu a slová „obal albumu“ (napríklad „obal albumu Beatles“), nájdite požadovaný obal, kliknite naň pravým tlačidlom myši a v ponuke vyberte položku „Uložiť“. - V niektorých webových prehliadačoch a / alebo vyhľadávacích nástrojoch zobrazíte titulné stránky kliknutím na kartu „Obrázky“ v hornej časti stránky.
- Na stiahnutie obálky bude možno potrebné zadať priečinok. V takom prípade kliknite na položku "Pracovná plocha" v ľavej časti okna.
 2 Skopírujte stiahnutý obal. Otvorte priečinok s obalom (napríklad priečinok Stiahnuté súbory), kliknite na obal a kliknite na tlačidlo Ctrl+C..
2 Skopírujte stiahnutý obal. Otvorte priečinok s obalom (napríklad priečinok Stiahnuté súbory), kliknite na obal a kliknite na tlačidlo Ctrl+C.. - Prípadne môžete pravým tlačidlom myši kliknúť na obálku a v ponuke kliknúť na položku Kopírovať.
 3 Otvorte ponuku Štart
3 Otvorte ponuku Štart  . Kliknite na logo Windows v dolnom ľavom rohu obrazovky.
. Kliknite na logo Windows v dolnom ľavom rohu obrazovky.  4 Zadajte prehrávač Windows Media Player. Najprv kliknite na vyhľadávací panel v spodnej časti ponuky Štart, ak neobsahuje kurzor.
4 Zadajte prehrávač Windows Media Player. Najprv kliknite na vyhľadávací panel v spodnej časti ponuky Štart, ak neobsahuje kurzor.  5 Kliknite na Windows Media Player. Toto modré, oranžové a biele tlačidlo Prehrať sa nachádza v hornej časti ponuky Štart. Spustí sa program Windows Media Player.
5 Kliknite na Windows Media Player. Toto modré, oranžové a biele tlačidlo Prehrať sa nachádza v hornej časti ponuky Štart. Spustí sa program Windows Media Player.  6 Kliknite na Mediathek. Túto záložku nájdete v ľavom hornom rohu okna.
6 Kliknite na Mediathek. Túto záložku nájdete v ľavom hornom rohu okna.  7 Prejdite na kartu Hudba. Nájdete ho vľavo v okne.
7 Prejdite na kartu Hudba. Nájdete ho vľavo v okne.  8 Nájdite požadovaný album. Ak to chcete urobiť, posuňte stránku nadol.
8 Nájdite požadovaný album. Ak to chcete urobiť, posuňte stránku nadol. - Ak album nemá obal, zobrazí hudobnú notu na sivom pozadí.
 9 Pravým tlačidlom myši kliknite na obal albumu. Nájdete ho naľavo od zoznamu skladieb. Otvorí sa ponuka.
9 Pravým tlačidlom myši kliknite na obal albumu. Nájdete ho naľavo od zoznamu skladieb. Otvorí sa ponuka.  10 Kliknite na Vložte obal albumu. Túto možnosť nájdete v strede ponuky. Obal albumu bude pridaný do vybraného albumu.
10 Kliknite na Vložte obal albumu. Túto možnosť nájdete v strede ponuky. Obal albumu bude pridaný do vybraného albumu. - Aktualizácia krytu bude trvať niekoľko sekúnd.
- Ak neexistuje možnosť Vložiť obálku albumu, stiahnite si a skopírujte menšiu obálku.
Metóda 4 z 5: Ako upravovať značky pomocou MP3Tag
 1 Stiahnite a nainštalujte si MP3Tag. MP3Tag je bezplatný program, ktorý vám umožňuje upravovať značky pre súbory MP3 vrátane obalov. Pri sťahovaní a inštalácii MP3Tag postupujte podľa týchto krokov:
1 Stiahnite a nainštalujte si MP3Tag. MP3Tag je bezplatný program, ktorý vám umožňuje upravovať značky pre súbory MP3 vrátane obalov. Pri sťahovaní a inštalácii MP3Tag postupujte podľa týchto krokov: - vo webovom prehliadači počítača prejdite na stránku https://www.mp3tag.de/en/download.html;
- kliknite na odkaz "mp3tagv287asetup.exe" v strede stránky;
- dvakrát kliknite na inštalačný súbor MP3Tag;
- pri inštalácii MP3Tag postupujte podľa pokynov na obrazovke.
 2 Otvorte MP3Tag. Dvakrát kliknite na ikonu začiarknutia v tvare kosoštvorca.
2 Otvorte MP3Tag. Dvakrát kliknite na ikonu začiarknutia v tvare kosoštvorca.  3 Pridajte hudbu do MP3Tag. MP3Tag automaticky vyhľadá vo vašom počítači súbory MP3. Alternatívne môžete požadované skladby jednoducho pretiahnuť do okna MP3Tag.
3 Pridajte hudbu do MP3Tag. MP3Tag automaticky vyhľadá vo vašom počítači súbory MP3. Alternatívne môžete požadované skladby jednoducho pretiahnuť do okna MP3Tag. - Ak chcete otvoriť skladbu v MP3Tag, kliknite naň pravým tlačidlom myši a potom v ponuke zvoľte „Mp3tag“.
 4 Vyberte pieseň. V hlavnom okne kliknite na názov piesne, ktorej značky chcete upraviť.
4 Vyberte pieseň. V hlavnom okne kliknite na názov piesne, ktorej značky chcete upraviť. - Ak chcete vybrať viac skladieb naraz, podržte Ctrl a kliknite na každú požadovanú skladbu.
 5 Kliknite pravým tlačidlom na obálku. V ľavej spodnej časti okna sa zobrazí ako štvorec. Otvorí sa ponuka.
5 Kliknite pravým tlačidlom na obálku. V ľavej spodnej časti okna sa zobrazí ako štvorec. Otvorí sa ponuka. - Ak vybrané skladby nemajú obal, štvorec bude prázdny.
- Ak myš nemá pravé tlačidlo, kliknite na pravú stranu myši alebo kliknite dvoma prstami.
- Ak má váš počítač trackpad (nie myš), klepnite naň dvoma prstami alebo stlačte pravú dolnú časť trackpadu.
 6 Kliknite na Odstráňte kryt. Je to v hornej časti ponuky. Aktuálna obálka bude odstránená.
6 Kliknite na Odstráňte kryt. Je to v hornej časti ponuky. Aktuálna obálka bude odstránená.  7 Kliknite pravým tlačidlom myši na prázdny štvorec, kde bol odstránený kryt. Otvorí sa ponuka.
7 Kliknite pravým tlačidlom myši na prázdny štvorec, kde bol odstránený kryt. Otvorí sa ponuka.  8 Kliknite na Pridajte kryt. Je v spodnej časti ponuky. Otvorí sa okno Prieskumníka.
8 Kliknite na Pridajte kryt. Je v spodnej časti ponuky. Otvorí sa okno Prieskumníka.  9 Vyberte si kryt. Otvorte priečinok s požadovaným obrázkom a potom naň kliknite.
9 Vyberte si kryt. Otvorte priečinok s požadovaným obrázkom a potom naň kliknite.  10 Kliknite na Otvorené. Nachádza sa v pravom dolnom rohu okna. Obrázok bude pridaný k vybranej skladbe ako obal albumu.
10 Kliknite na Otvorené. Nachádza sa v pravom dolnom rohu okna. Obrázok bude pridaný k vybranej skladbe ako obal albumu.  11 Kliknite na ikonu „Uložiť“. Vyzerá ako disketa a je v ľavom hornom rohu okna. Zobrazí sa správa naznačujúca, že súbor MP3 použije zvolený obal albumu.
11 Kliknite na ikonu „Uložiť“. Vyzerá ako disketa a je v ľavom hornom rohu okna. Zobrazí sa správa naznačujúca, že súbor MP3 použije zvolený obal albumu.
Metóda 5 z 5: Ako pridať trvalú značku
- 1 Pochopte, ako táto metóda funguje. Aby sa vaša obálka skladby zobrazila v rôznych prehrávačoch médií, ako je VLC, použite na pridávanie obrázkov do súborov MP3 online prevodník.
- V niektorých prehrávačoch médií, napríklad VLC, majú značky tohto prevodníka prednosť pred inými značkami (napríklad Groove alebo MP3Tag).
 2 Otvorte webovú stránku konvertora TagMP3. Vo webovom prehliadači počítača navštívte stránku http://tagmp3.net/change-album-art.php. Tento prevodník pridáva obrázok k metadátam súboru MP3, čo znamená, že obal albumu sa zobrazí v takmer každom prehrávači médií.
2 Otvorte webovú stránku konvertora TagMP3. Vo webovom prehliadači počítača navštívte stránku http://tagmp3.net/change-album-art.php. Tento prevodník pridáva obrázok k metadátam súboru MP3, čo znamená, že obal albumu sa zobrazí v takmer každom prehrávači médií. - Ak do skladby pridáte obal albumu pomocou konvertora TagMP3, pokus o zmenu obalu albumu v inom editore značiek môže zlyhať.
 3 Kliknite na Prehľadávať súbory (Prehľad). Toto tlačidlo nájdete v strede okna. Otvorí sa okno Prieskumníka.
3 Kliknite na Prehľadávať súbory (Prehľad). Toto tlačidlo nájdete v strede okna. Otvorí sa okno Prieskumníka.  4 Vyberte pieseň. Otvorte priečinok s požadovaným súborom MP3 a potom naň kliknite.
4 Vyberte pieseň. Otvorte priečinok s požadovaným súborom MP3 a potom naň kliknite. - Ak chcete upraviť značky niekoľkých rôznych skladieb, podržte Ctrl a kliknite na každú požadovanú skladbu.
 5 Kliknite na Otvorené. Nachádza sa v pravom dolnom rohu okna. Vybrané piesne budú nahrané na web.
5 Kliknite na Otvorené. Nachádza sa v pravom dolnom rohu okna. Vybrané piesne budú nahrané na web.  6 Kliknite na Vyberte súbor (Vyberte súbor). Toto tlačidlo nájdete pod aktuálnym titulným obrázkom (alebo pod prázdnym poľom s fotografiou) v sekcii „Album Art“.
6 Kliknite na Vyberte súbor (Vyberte súbor). Toto tlačidlo nájdete pod aktuálnym titulným obrázkom (alebo pod prázdnym poľom s fotografiou) v sekcii „Album Art“. - Tento a ďalšie dva kroky zopakujte pre každý požadovaný súbor MP3.
 7 Vyberte obrázok. Otvorte priečinok s obrázkom, ktorý chcete použiť ako obal, a potom ho kliknutím vyberte.
7 Vyberte obrázok. Otvorte priečinok s obrázkom, ktorý chcete použiť ako obal, a potom ho kliknutím vyberte.  8 Kliknite na Otvorené. Nachádza sa v pravom dolnom rohu okna. Obrázok bude pridaný do programu TagMP3, ale nezobrazí sa v ukážke obalu.
8 Kliknite na Otvorené. Nachádza sa v pravom dolnom rohu okna. Obrázok bude pridaný do programu TagMP3, ale nezobrazí sa v ukážke obalu.  9 Pridajte obrázok do súboru MP3. Posuňte stránku nadol a kliknite na „Hotovo! Generovať nový mp3 “.
9 Pridajte obrázok do súboru MP3. Posuňte stránku nadol a kliknite na „Hotovo! Generovať nový mp3 “.  10 Stiahnite si súbor MP3. Kliknutím na „Stiahnuť súbor 1“ stiahnete vytvorený súbor MP3 do počítača.
10 Stiahnite si súbor MP3. Kliknutím na „Stiahnuť súbor 1“ stiahnete vytvorený súbor MP3 do počítača. - Všimnite si toho, že názov súboru je náhodný reťazec písmen a číslic; Prehrávanie súboru MP3 v prehrávačoch Windows Media Player, iTunes, Groove a VLC však zobrazí správne informácie o skladbe.
- Ak ste skonvertovali viac súborov naraz, kliknite na položku Odovzdať súbor 2 a podobne.
Tipy
- Popísané metódy je možné použiť na Windows Media Player v systéme Windows 7.
Varovania
- Microsoft už nepodporuje program Windows Media Player, takže nie každý album bude môcť aktualizovať umelecké diela online.