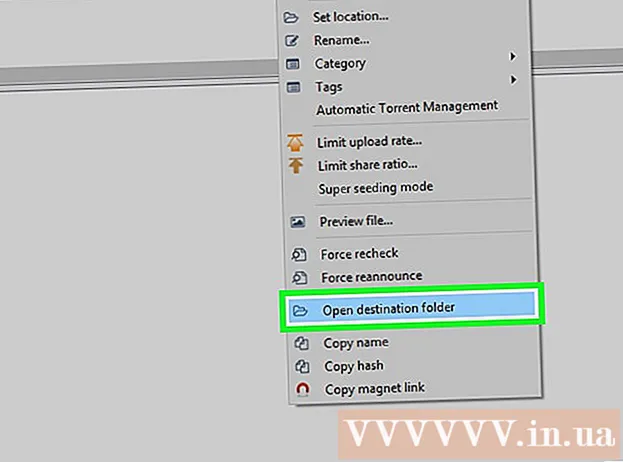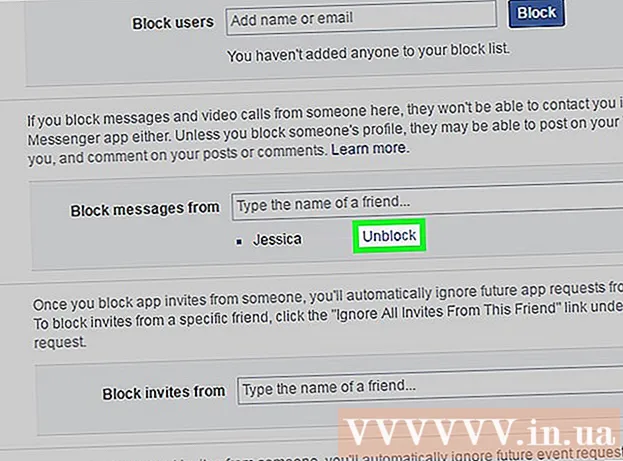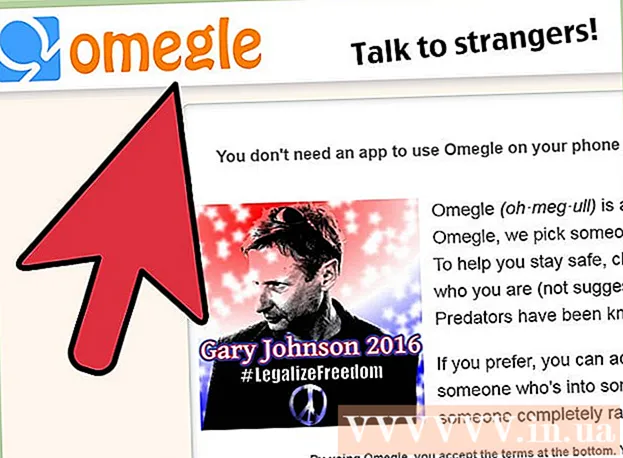Autor:
Janice Evans
Dátum Stvorenia:
28 V Júli 2021
Dátum Aktualizácie:
1 V Júli 2024

Obsah
- Kroky
- Metóda 1 zo 4: Programy rodičovskej kontroly
- Metóda 2 zo 4: Zabezpečenie miestnej siete
- Metóda 3 zo 4: Bezpečnosť rodiny systému Windows
- Metóda 4 zo 4: Úprava súboru hostiteľov
World Wide Web môže byť kvôli svojmu obsahu nebezpečný a zastrašujúci, najmä pre deti. Našťastie máte k dispozícii nástroje, ktoré môžu znížiť riziká a kontrolovať používanie internetu vašim dieťaťom. Je vo vašich silách znížiť pravdepodobnosť, že sa vaše dieťa stretne s nebezpečnými ľuďmi alebo nevhodným obsahom.
Kroky
Metóda 1 zo 4: Programy rodičovskej kontroly
- 1 Vyberte si správny softvér. Existuje niekoľko desiatok programov, ktoré sa mierne líšia funkčnosťou, ale niekedy sa od seba nápadne líšia cenou. Našťastie existujú aj bezplatné možnosti. Tu sú niektoré z najobľúbenejších na ruskom trhu:
- Rodina Nortonovcov
- ChildWebGuardian
- Hidetools Rodičovská kontrola
- Rodičovská kontrola KinderGate
- Kids PC Time Administrator
- Kontrola detí 2013
- Internetový cenzor
- CyberMom
- NetKids
- Sám doma
- Kidlogger
- Časový šéf
- NetPolice Pro
- 2 Nainštalujte program do počítača. Bez ohľadu na to, či ste si vybrali platený alebo bezplatný program, musíte si ho nainštalovať do počítača.
- 3 Spustite programový súbor a postupujte podľa pokynov inštalátora. Po dokončení inštalácie bude možno potrebné reštartovať počítač.
- 4 Blokovaný obsah. Väčšina programov vám umožňuje prispôsobiť zoznamy zakázaných stránok, kategórií (v niektorých programoch môžete nezávisle zadať kľúčové slová, podľa ktorých bude triedenie prebiehať).
- Filtre sa často automaticky aktualizujú a zoznam blokovaných stránok neustále rastie.
- Programom nainštalovaným vo vašom počítači môžete tiež odmietnuť prístup na internet.
- 5 Nastavte časové limity. Niektoré programy na monitorovanie webu vám umožňujú nastaviť časové rámce na zablokovanie / odblokovanie prístupu k určitému obsahu.
- Môžete napríklad odmietnuť prístup k sociálnym sieťam počas hodín, keď si dieťa musí robiť domáce úlohy.
- 6 Záznamy. Väčšina programov poskytuje možnosť uchovávať históriu a ukladať pokusy o prístup k zakázanému obsahu v denníkoch. To znamená, že môžete zistiť, či sa vaše dieťa pokúsilo niečo sledovať.
Metóda 2 zo 4: Zabezpečenie miestnej siete
 1 OpenDNS. Tento softvér umožňuje zablokovať prístup k zakázanému obsahu pomocou práce so smerovačom. Vďaka tomu program funguje na všetkých zariadeniach pripojených k routeru (počítače, notebooky, tablety, telefóny).
1 OpenDNS. Tento softvér umožňuje zablokovať prístup k zakázanému obsahu pomocou práce so smerovačom. Vďaka tomu program funguje na všetkých zariadeniach pripojených k routeru (počítače, notebooky, tablety, telefóny).  2 Prejdite na nastavenia smerovača. Spravidla sa to dá urobiť zadaním 192.168.1.1 alebo 192.168.0.1 do panela s adresou v prehliadači, potom možno budete musieť zadať prihlasovacie meno a heslo pre smerovač.
2 Prejdite na nastavenia smerovača. Spravidla sa to dá urobiť zadaním 192.168.1.1 alebo 192.168.0.1 do panela s adresou v prehliadači, potom možno budete musieť zadať prihlasovacie meno a heslo pre smerovač. - Spôsob zadávania nastavení, ako aj prihlasovacie meno a heslo sú zvyčajne uvedené v používateľskej príručke smerovača.

- Spôsob zadávania nastavení, ako aj prihlasovacie meno a heslo sú zvyčajne uvedené v používateľskej príručke smerovača.
 3 Nájdite kartu na zmenu nastavení DNS. Presné umiestnenie závisí od konkrétneho modelu smerovača, ale zvyčajne sú tieto nastavenia k dispozícii v sekcii „Internet“. Ďalej vyhľadajte vstupné polia pre adresu IP označenú „Použiť tieto servery DNS“.
3 Nájdite kartu na zmenu nastavení DNS. Presné umiestnenie závisí od konkrétneho modelu smerovača, ale zvyčajne sú tieto nastavenia k dispozícii v sekcii „Internet“. Ďalej vyhľadajte vstupné polia pre adresu IP označenú „Použiť tieto servery DNS“.  4 Zadajte nové adresy. Použite nasledujúce adresy:
4 Zadajte nové adresy. Použite nasledujúce adresy: - 208.67.222.222 pre primárny DNS (hlavný server DNS)
- 208.67.220.220 pre sekundárny DNS (sekundárny server DNS)
 5 Kliknite na položku Použiť nastavenia alebo Uložiť nastavenia.
5 Kliknite na položku Použiť nastavenia alebo Uložiť nastavenia.- 6 Povoliť podporu dynamických adries IP. Je to nevyhnutné, aby program mohol pokračovať v práci aj po zmene adresy.
- Prihláste sa do svojho účtu na webovej stránke OpenDNS.com pomocou prihlasovacieho mena a hesla vytvoreného pri registrácii.

- Kliknite na tlačidlo „Pridať sieť“.

- Ďalej zadajte názov siete (premýšľajte o tom sami), začiarknite políčko „dynamická adresa IP“ a stiahnite si program. Potom kliknite na „Hotovo“.

- Prihláste sa do svojho účtu na webovej stránke OpenDNS.com pomocou prihlasovacieho mena a hesla vytvoreného pri registrácii.
- 7 Nastavte filtre. Môžete nastaviť konkrétnu úroveň blokovania, filtrovať podľa kategórie, blokovať konkrétne stránky alebo povoliť konkrétne stránky.
 8 Prejdite na kartu „Nastavenia“, v zozname vyberte svoju sieť.
8 Prejdite na kartu „Nastavenia“, v zozname vyberte svoju sieť.- Úrovne filtrovania sú vysoké, stredné, nízke, vypnuté a prispôsobiteľné. Ak si chcete zablokované kategórie vybrať sami, aktivujte poslednú úroveň.

- Dole v poli „Spravovať jednotlivé domény“ môžete nižšie pridať webové stránky sami. Ak pridáte twitter.com do povoleného, bude to fungovať iba vtedy. Blokovanie jednotlivého webu sa vykonáva 2 spôsobmi - blokovaním iba webu a blokovaním kategórií stránok obsahujúcich zablokovanú adresu.

- Úrovne filtrovania sú vysoké, stredné, nízke, vypnuté a prispôsobiteľné. Ak si chcete zablokované kategórie vybrať sami, aktivujte poslednú úroveň.
 9 História. V časti „Štatistiky a denníky“ začiarknite políčko vedľa položky „Povoliť štatistiky a denníky“. Teraz si budete môcť pozrieť svoju históriu žiadostí a zistiť, či sa vaše deti pokúsili vstúpiť na zakázané stránky (vrátane dátumu a času).
9 História. V časti „Štatistiky a denníky“ začiarknite políčko vedľa položky „Povoliť štatistiky a denníky“. Teraz si budete môcť pozrieť svoju históriu žiadostí a zistiť, či sa vaše deti pokúsili vstúpiť na zakázané stránky (vrátane dátumu a času).
Metóda 3 zo 4: Bezpečnosť rodiny systému Windows
 1 Nainštalujte program. Pozor! Tento softvér je predinštalovaný v systéme Windows 8 a je možné ho nainštalovať v systéme Windows 7, predchádzajúce verzie systému Windows a iné operačné systémy nie sú podporované.
1 Nainštalujte program. Pozor! Tento softvér je predinštalovaný v systéme Windows 8 a je možné ho nainštalovať v systéme Windows 7, predchádzajúce verzie systému Windows a iné operačné systémy nie sú podporované.  2 Aktivujte program. Na prihlásenie potrebujete zdieľaný účet Windows Live ID. Ak ho nemáte, najľahšou možnosťou je vytvoriť si poštovú schránku na hotmail.com a na prihlásenie sa z nej použiť názov a heslo schránky.
2 Aktivujte program. Na prihlásenie potrebujete zdieľaný účet Windows Live ID. Ak ho nemáte, najľahšou možnosťou je vytvoriť si poštovú schránku na hotmail.com a na prihlásenie sa z nej použiť názov a heslo schránky. - Vyberte požadované monitorovacie účty. Je lepšie, ak má každý člen rodiny svoj vlastný účet.

- Deaktivujte účet hosťa, aby ho deti nemohli používať.

- Vyberte požadované monitorovacie účty. Je lepšie, ak má každý člen rodiny svoj vlastný účet.
 3 Windows 8. Tu sú predvolene monitorované všetky vytvorené „podradené účty“. Aby ste mohli monitorovanie na bežnom účte povoliť, musíte ho tiež označiť ako „podradené“.
3 Windows 8. Tu sú predvolene monitorované všetky vytvorené „podradené účty“. Aby ste mohli monitorovanie na bežnom účte povoliť, musíte ho tiež označiť ako „podradené“. - 4 Prihláste sa do svojho účtu na familysafety.microsoft.com
- Vyberte používateľa, ktorého chcete zobraziť. Zobrazí sa zoznam dostupných používateľov na monitorovanie, pre každého môžete nakonfigurovať filtre, históriu, časové limity, obmedzenia hry.

- Filtrovanie sa riadi rovnakým princípom kategórie. Môžete tiež zablokovať sťahovanie súborov z internetu.

- Môžete tiež zablokovať / povoliť určité stránky.

- Môžete posielať žiadosti o prispôsobenie. Potom, keď sa pokúsite vstúpiť na zakázaný web, dostanete upozornenie a vy sa môžete rozhodnúť, či prístup povolíte alebo nie.

- Časové rámce vám umožňujú nastaviť čas prístupu k počítaču. Na konci obdobia dostupnosti bude používateľský účet zablokovaný.

- Herné obmedzenia vám umožňujú odmietnuť prístup k hrám podľa zoznamu alebo podľa hodnotenia.

- Vyberte používateľa, ktorého chcete zobraziť. Zobrazí sa zoznam dostupných používateľov na monitorovanie, pre každého môžete nakonfigurovať filtre, históriu, časové limity, obmedzenia hry.
Metóda 4 zo 4: Úprava súboru hostiteľov
- 1 Hostiteľský súbor a Windows. Do tohto súboru môžete pridať adresy stránok a budú neprístupné pre všetkých používateľov bez výnimky.
- Súbor sa obvykle nachádza na ceste C: Windows System32 drivers atď. Je potrebné ho otvoriť pomocou poznámkového bloku alebo iného textového editora.

- Presuňte kurzor na koniec dokumentu (na nový riadok za posledný záznam).

- Zadajte názov lokality 127.0.0.1> a stlačte kláves Enter. Namiesto názvu webu> zadajte adresu webu, ktorý chcete zablokovať (napríklad facebook.com alebo ok.ru).

- Do ďalšieho riadka zadajte to isté, ale pridajte „www“. - riadok by mal vyzerať takto - 127.0.0.1 www.facebook.com (www.ok.ru).

- To sa oplatí urobiť pre každý web, ktorý pridáte. Ak viete, že má iné subdomény alebo zahraničné verzie, zablokujte ich tiež (napríklad 127.0.0.1 m.facebook.com, 127.0.0.1 ok.ua).

- Uložte súbor. Nemeňte názov, typ ani umiestnenie súboru! Vykonajte zmeny reštartovaním prehliadača.

- Súbor sa obvykle nachádza na ceste C: Windows System32 drivers atď. Je potrebné ho otvoriť pomocou poznámkového bloku alebo iného textového editora.
- 2 Súbor hosts a Mac. Princíp úpravy je rovnaký. Súbor sa otvorí pomocou „Terminálu“ pomocou príkazu sudo nano / etc / hosts
- Úpravy súborov sú v systéme Windows podobné. po uložení zmien je potrebné aktualizovať záznamy DNS. na to v „Termináli“ musíte zadať príkaz dscacheutil -flushcache

- Úpravy súborov sú v systéme Windows podobné. po uložení zmien je potrebné aktualizovať záznamy DNS. na to v „Termináli“ musíte zadať príkaz dscacheutil -flushcache
- 3 Hostiteľský súbor a Linux. Princíp úpravy je rovnaký. Súbor sa otvorí pomocou príkazu sudo gedit / etc / hosts cez príkazový riadok. Úpravy obsahu sú podobné ako vo Windows.