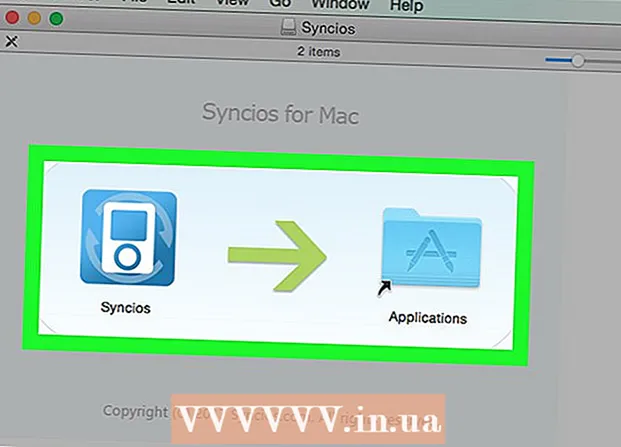Autor:
Virginia Floyd
Dátum Stvorenia:
13 August 2021
Dátum Aktualizácie:
1 V Júli 2024

Obsah
Obraz na monitore z tekutých kryštálov (LCD monitor) by mal byť ostrý a jasný a farby by mali byť sýte a živé. Spravidla platí, že ak na svojom monitore LCD nastavíte predvolené rozlíšenie (rozlíšenie odporúčané výrobcom), získate optimálny obraz. Ak však máte predvolené nastavenia, ale kvalita obrazu nie je uspokojivá, nastavenia LCD môžete jednoducho kalibrovať.
Kroky
Metóda 1 z 2: Ako upraviť rozlíšenie
 1 Zapnite počítač. Počkajte, kým sa systém spustí.
1 Zapnite počítač. Počkajte, kým sa systém spustí.  2 Uistite sa, že nie sú spustené žiadne ďalšie programy.
2 Uistite sa, že nie sú spustené žiadne ďalšie programy. 3 Umiestnením kurzora myši na ponuku Štart (alebo logo Microsoft Windows) v ľavom dolnom rohu obrazovky jedným kliknutím a podržaním tlačidla myši zobrazíte ďalšie možnosti ponuky.
3 Umiestnením kurzora myši na ponuku Štart (alebo logo Microsoft Windows) v ľavom dolnom rohu obrazovky jedným kliknutím a podržaním tlačidla myši zobrazíte ďalšie možnosti ponuky. 4 Vyberte položku „Ovládací panel“.
4 Vyberte položku „Ovládací panel“. 5 Nájdite časť „Vzhľad a prispôsobenie“ a potom kliknite na „Upraviť rozlíšenie obrazovky“.
5 Nájdite časť „Vzhľad a prispôsobenie“ a potom kliknite na „Upraviť rozlíšenie obrazovky“. 6 Klepnite na Rozlíšenie a počkajte, kým sa na obrazovke nezobrazí posúvač.
6 Klepnite na Rozlíšenie a počkajte, kým sa na obrazovke nezobrazí posúvač. 7 Posunutím posúvača nahor alebo nadol vyberte požadované rozlíšenie. Teraz kliknite na „Použiť“. Ak je zvolené podporované rozlíšenie, prejaví sa; v opačnom prípade zvoľte iné rozlíšenie.
7 Posunutím posúvača nahor alebo nadol vyberte požadované rozlíšenie. Teraz kliknite na „Použiť“. Ak je zvolené podporované rozlíšenie, prejaví sa; v opačnom prípade zvoľte iné rozlíšenie.  8 Počkajte, kým sa nezobrazí okno s otázkou, či vám zvolené rozlíšenie vyhovuje. Ak ste spokojní, kliknite na „Áno“; v opačnom prípade zmeňte rozlíšenie, kým nedosiahnete požadovaný výsledok.
8 Počkajte, kým sa nezobrazí okno s otázkou, či vám zvolené rozlíšenie vyhovuje. Ak ste spokojní, kliknite na „Áno“; v opačnom prípade zmeňte rozlíšenie, kým nedosiahnete požadovaný výsledok.
Metóda 2 z 2: Ako kalibrovať farebný LCD monitor
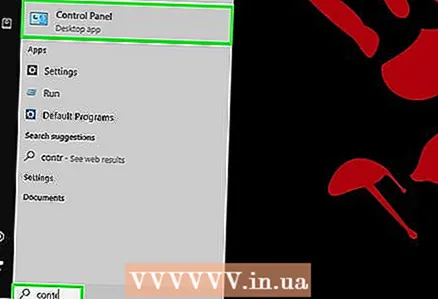 1 Ukážte myšou na ponuku Štart (alebo logo Microsoft Windows) v dolnom ľavom rohu obrazovky, raz kliknite a potom kliknite na položku Ovládací panel.
1 Ukážte myšou na ponuku Štart (alebo logo Microsoft Windows) v dolnom ľavom rohu obrazovky, raz kliknite a potom kliknite na položku Ovládací panel.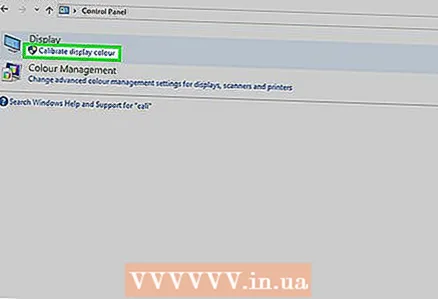 2 Kliknite na položku Vzhľad a prispôsobenie> Displej> Kalibrácia farieb.
2 Kliknite na položku Vzhľad a prispôsobenie> Displej> Kalibrácia farieb. 3 V okne Kalibrovať farby obrazovky kliknite na Ďalej.
3 V okne Kalibrovať farby obrazovky kliknite na Ďalej. 4 Podľa pokynov na obrazovke upravte gama, jas, kontrast a vyváženie farieb. Keď upravíte uvedené parametre, kliknite na „Ďalej“, kým sa nedostanete na poslednú stránku.
4 Podľa pokynov na obrazovke upravte gama, jas, kontrast a vyváženie farieb. Keď upravíte uvedené parametre, kliknite na „Ďalej“, kým sa nedostanete na poslednú stránku.  5 Pozrite sa na stránku Nová kalibrácia bola úspešne vytvorená.
5 Pozrite sa na stránku Nová kalibrácia bola úspešne vytvorená. 6 Kliknutím na položku Predchádzajúca kalibrácia zobrazíte obrazovku pred zmenou.
6 Kliknutím na položku Predchádzajúca kalibrácia zobrazíte obrazovku pred zmenou. 7 Kliknutím na položku Aktuálna kalibrácia zobrazíte obrazovku so zmenami.
7 Kliknutím na položku Aktuálna kalibrácia zobrazíte obrazovku so zmenami.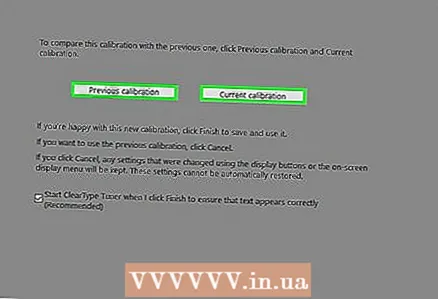 8 Porovnajte obe kalibrácie a vyberte optimálnu.
8 Porovnajte obe kalibrácie a vyberte optimálnu. 9 Kliknutím na Dokončiť sa nová kalibrácia prejaví.
9 Kliknutím na Dokončiť sa nová kalibrácia prejaví.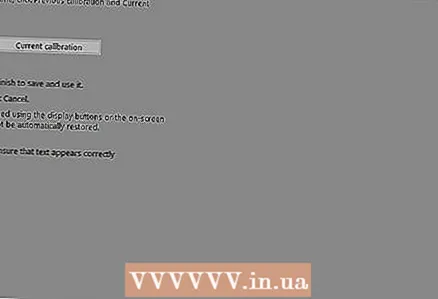 10 Ak sa chcete vrátiť k starej kalibrácii, zvoľte „Zrušiť“.
10 Ak sa chcete vrátiť k starej kalibrácii, zvoľte „Zrušiť“. 11 Vyrobené!
11 Vyrobené!
Tipy
- Ak nastavíte nižšie rozlíšenie, obrázok môže byť malý alebo sa objaví v strede obrazovky, môže sa roztiahnuť po obrazovke alebo sčernieť.
- Mnoho monitorov má tlačidlo Menu. Ak naň kliknete, otvorí sa ponuka, pomocou ktorej môžete farby kalibrovať. Ak chcete zistiť, kde sa toto tlačidlo nachádza a ako kalibrovať farby, prečítajte si pokyny pre váš monitor.