Autor:
Helen Garcia
Dátum Stvorenia:
17 Apríl 2021
Dátum Aktualizácie:
1 V Júli 2024
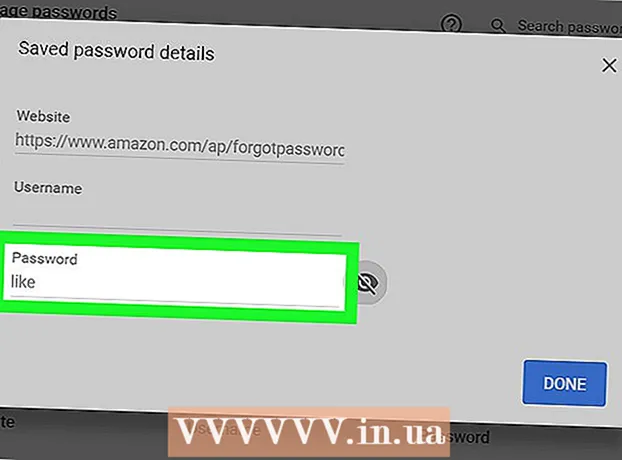
Obsah
Tento článok vám ukáže, ako nájsť vo svojom počítači heslo pre svoj online účet, ktoré ste uložili do databázy automatického dopĺňania prehliadača Google Chrome.
Kroky
Metóda 1 z 2: Prihláste sa do prehliadača Chrome
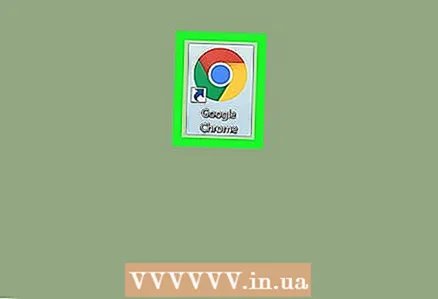 1 Spustite prehliadač Google Chrome na počítači. Ikona prehliadača vyzerá ako viacfarebná guľa s modrou bodkou v strede. Nájdete ho v priečinku Utilities (Mac) alebo v ponuke Štart (Windows).
1 Spustite prehliadač Google Chrome na počítači. Ikona prehliadača vyzerá ako viacfarebná guľa s modrou bodkou v strede. Nájdete ho v priečinku Utilities (Mac) alebo v ponuke Štart (Windows). 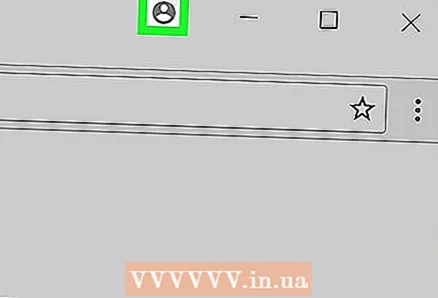 2 Kliknutím na siluetu osoby v pravom hornom rohu prehliadača nad tromi zvislými bodkami zobrazíte rozbaľovaciu ponuku.
2 Kliknutím na siluetu osoby v pravom hornom rohu prehliadača nad tromi zvislými bodkami zobrazíte rozbaľovaciu ponuku.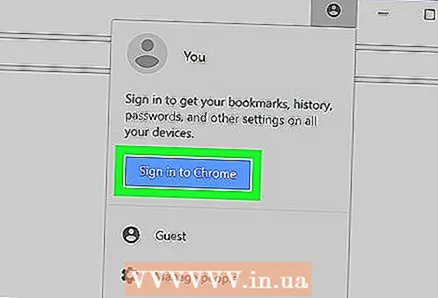 3 Kliknite na modré tlačidlo Prihláste sa do Chromu. Potom sa v novom okne môžete prihlásiť do svojho účtu Google.
3 Kliknite na modré tlačidlo Prihláste sa do Chromu. Potom sa v novom okne môžete prihlásiť do svojho účtu Google. - Po prihlásení sa do svojho účtu bude namiesto ikony so siluetou uvedené vaše meno.
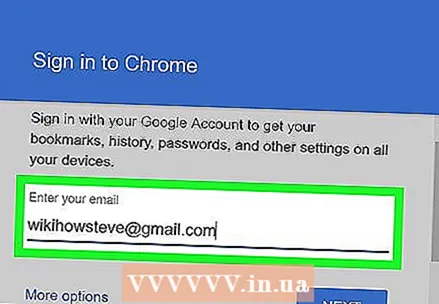 4 Prosím, zadajte svoju e-mailovú adresu. Ak sa chcete prihlásiť do prehliadača Chrome, zadajte svoju e -mailovú adresu Google.
4 Prosím, zadajte svoju e-mailovú adresu. Ak sa chcete prihlásiť do prehliadača Chrome, zadajte svoju e -mailovú adresu Google. 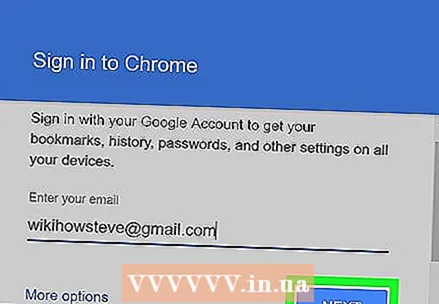 5 Kliknite na modré tlačidlo Ďalej v pravom dolnom rohu prihlasovacieho okna. Potom sa ocitnete v okne na zadanie hesla.
5 Kliknite na modré tlačidlo Ďalej v pravom dolnom rohu prihlasovacieho okna. Potom sa ocitnete v okne na zadanie hesla. 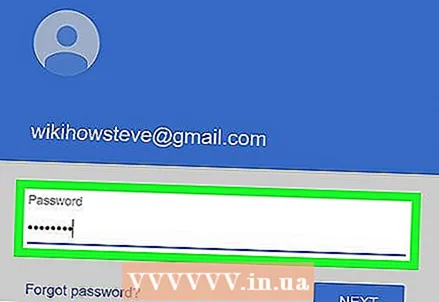 6 Zadajte heslo svojho účtu. Zadajte rovnaké heslo, aké používate na prihlásenie sa do svojej pošty.
6 Zadajte heslo svojho účtu. Zadajte rovnaké heslo, aké používate na prihlásenie sa do svojej pošty. 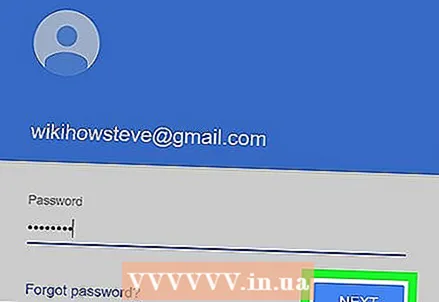 7 Kliknite na Ďalejprihláste sa do prehliadača Chrome pomocou svojho účtu Google.
7 Kliknite na Ďalejprihláste sa do prehliadača Chrome pomocou svojho účtu Google.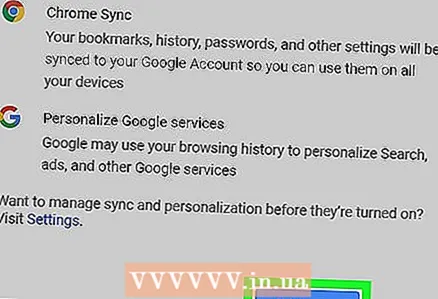 8 Kliknite na Áno chápem. Potom by sa malo zavrieť prihlasovacie okno.
8 Kliknite na Áno chápem. Potom by sa malo zavrieť prihlasovacie okno.
Metóda 2 z 2: Vyhľadanie uloženého hesla
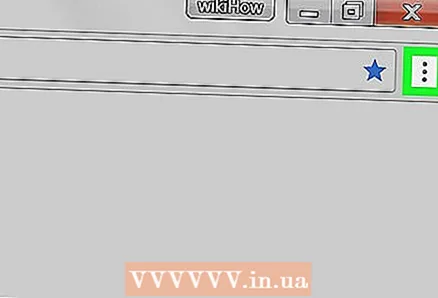 1 Kliknite na ikonu s tromi zvislými bodkami. Toto tlačidlo sa nachádza vedľa panela s adresou v pravom hornom rohu prehliadača. Potom sa na obrazovke zobrazí rozbaľovacia ponuka.
1 Kliknite na ikonu s tromi zvislými bodkami. Toto tlačidlo sa nachádza vedľa panela s adresou v pravom hornom rohu prehliadača. Potom sa na obrazovke zobrazí rozbaľovacia ponuka. 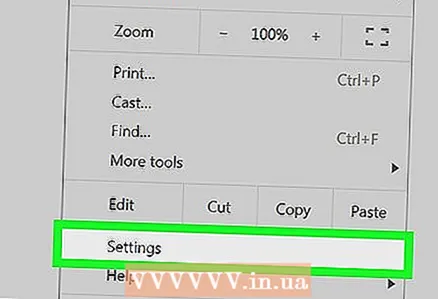 2 Stlačte nastavenie. Tým sa otvorí ponuka nastavení na novej karte.
2 Stlačte nastavenie. Tým sa otvorí ponuka nastavení na novej karte. 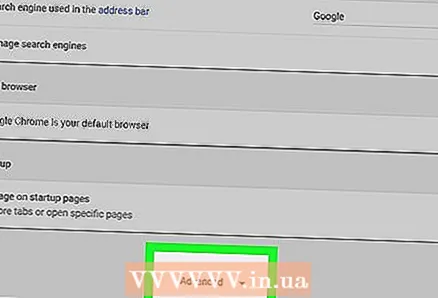 3 Prejdite nadol a kliknite na Dodatočné v spodnej časti ponuky nastavení. Ponuka sa rozbalí a zobrazí ďalšie nastavenia prehliadača.
3 Prejdite nadol a kliknite na Dodatočné v spodnej časti ponuky nastavení. Ponuka sa rozbalí a zobrazí ďalšie nastavenia prehliadača. 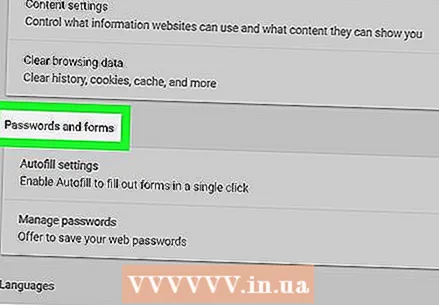 4 Posuňte zobrazenie nadol na nadpis „Heslá a formuláre“. Táto časť obsahuje všetky informácie o uložených heslách.
4 Posuňte zobrazenie nadol na nadpis „Heslá a formuláre“. Táto časť obsahuje všetky informácie o uložených heslách. 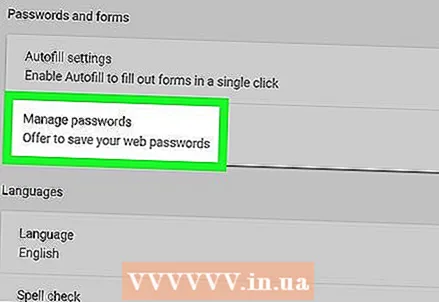 5 Stlačte Nastavenia hesla pod nadpisom „Heslá a formuláre“. Zobrazí sa zoznam všetkých uložených používateľských mien a hesiel.
5 Stlačte Nastavenia hesla pod nadpisom „Heslá a formuláre“. Zobrazí sa zoznam všetkých uložených používateľských mien a hesiel. 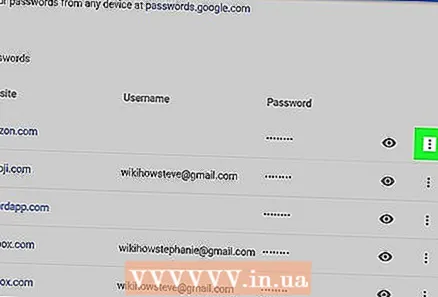 6 Kliknite na ikonu s tromi zvislými bodkami vedľa hesla, ktoré chcete vidieť. Všetky uložené heslá sú skryté pred zobrazením. Kliknutím na ikonu s bodkami otvoríte rozbaľovaciu ponuku.
6 Kliknite na ikonu s tromi zvislými bodkami vedľa hesla, ktoré chcete vidieť. Všetky uložené heslá sú skryté pred zobrazením. Kliknutím na ikonu s bodkami otvoríte rozbaľovaciu ponuku. 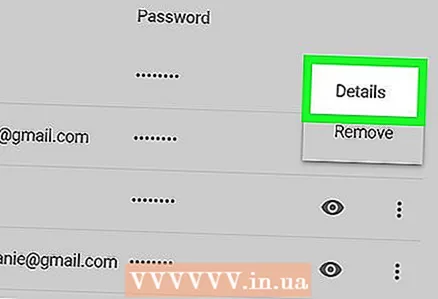 7 Kliknite na Viac informácií v rozbaľovacej ponuke. Na obrazovke sa zobrazí nové okno, ktoré bude obsahovať web, používateľské meno a heslo zvoleného účtu.
7 Kliknite na Viac informácií v rozbaľovacej ponuke. Na obrazovke sa zobrazí nové okno, ktoré bude obsahovať web, používateľské meno a heslo zvoleného účtu. 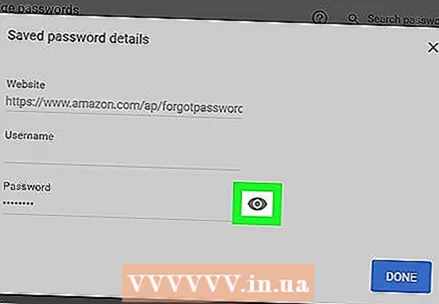 8 Kliknite na ikonu oka vedľa skrytého hesla vo vyskakovacom okne. S touto ikonou zobrazíte skryté heslo. V novom vyskakovacom okne budete musieť svoj účet overiť.
8 Kliknite na ikonu oka vedľa skrytého hesla vo vyskakovacom okne. S touto ikonou zobrazíte skryté heslo. V novom vyskakovacom okne budete musieť svoj účet overiť. 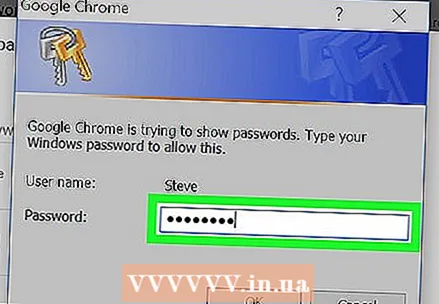 9 Zadajte heslo k svojmu počítačovému účtu. Je to rovnaké heslo, aké používate na prihlásenie do systému Windows alebo Mac pri zapnutí počítača.
9 Zadajte heslo k svojmu počítačovému účtu. Je to rovnaké heslo, aké používate na prihlásenie do systému Windows alebo Mac pri zapnutí počítača. 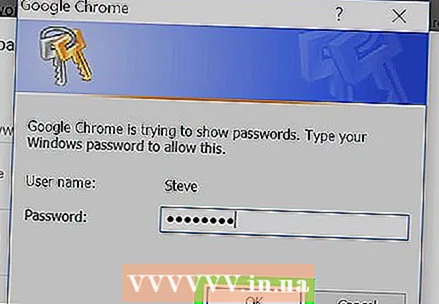 10 Kliknite na OKna overenie vášho účtu a zobrazenie skrytého hesla.
10 Kliknite na OKna overenie vášho účtu a zobrazenie skrytého hesla.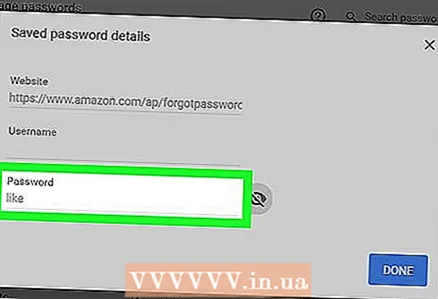 11 V poli Heslo vyhľadajte uložené heslo. Uložené heslo je uvedené v poli Heslo v spodnej časti vyskakovacieho okna.
11 V poli Heslo vyhľadajte uložené heslo. Uložené heslo je uvedené v poli Heslo v spodnej časti vyskakovacieho okna.



