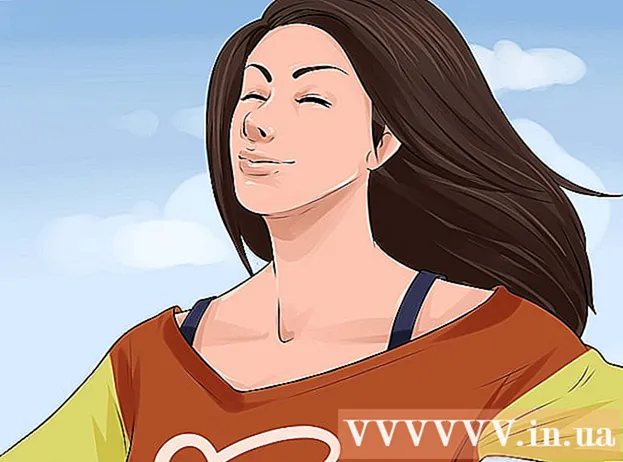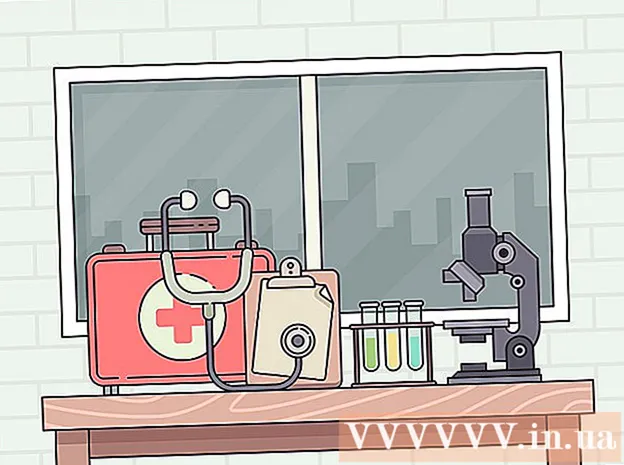Autor:
Carl Weaver
Dátum Stvorenia:
26 Február 2021
Dátum Aktualizácie:
1 V Júli 2024

Obsah
- Kroky
- Časť 1 z 3: Otvorte zadný kryt
- Časť 2 z 3: Demontáž pevného disku
- Časť 3 z 3: Inštalácia nového pevného disku
- Čo potrebuješ
Chcete zväčšiť pamäť svojho MacBooku alebo vymeniť problematický pevný disk? Je to jednoduché ako lúskanie hrušiek a celý postup bude trvať len niekoľko minút. Po výmene starého disku za nový budete musieť preinštalovať operačný systém.
Kroky
Časť 1 z 3: Otvorte zadný kryt
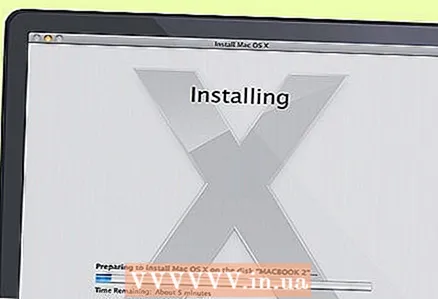 1 Zálohujte si súbory. Ak sa chystáte vymeniť pevný disk, budete musieť znova nainštalovať operačný systém. Pretože sú vaše súbory momentálne uložené na starom pevnom disku, budete ich musieť zálohovať, aby ste ich neskôr mohli preniesť na nový disk. Vďaka tomu bude postup pri preinštalovaní operačného systému menej bolestivý.
1 Zálohujte si súbory. Ak sa chystáte vymeniť pevný disk, budete musieť znova nainštalovať operačný systém. Pretože sú vaše súbory momentálne uložené na starom pevnom disku, budete ich musieť zálohovať, aby ste ich neskôr mohli preniesť na nový disk. Vďaka tomu bude postup pri preinštalovaní operačného systému menej bolestivý. - Na našom webe nájdete článok, v ktorom sa dozviete, ako zálohovať súbory.
 2 Vypnite MacBook. Odpojte napájací kábel od počítača. Pred otvorením panela musí byť počítač vypnutý. V opačnom prípade riskujete poškodenie jeho dôležitých komponentov.
2 Vypnite MacBook. Odpojte napájací kábel od počítača. Pred otvorením panela musí byť počítač vypnutý. V opačnom prípade riskujete poškodenie jeho dôležitých komponentov. - Poznámka: Pevný disk nebudete môcť vybrať z MacBooku Pro s displejom Retina, pretože namiesto tradičných pevných diskov majú integrované pamäťové karty flash.
 3 Položte MacBook vekom nadol. Pred vami bude zadný panel počítača. Umiestnite ho tak, aby ste sa nemuseli príliš prehýbať.
3 Položte MacBook vekom nadol. Pred vami bude zadný panel počítača. Umiestnite ho tak, aby ste sa nemuseli príliš prehýbať.  4 Odskrutkujte desať skrutiek zo zadného panelu. Nachádzajú sa pozdĺž jeho okrajov. Presné umiestnenie bude závisieť od modelu vášho počítača, ale vždy by ich malo byť desať. Na to potrebujete krížový skrutkovač. Spravidla budete musieť odstrániť dva typy skrutiek:
4 Odskrutkujte desať skrutiek zo zadného panelu. Nachádzajú sa pozdĺž jeho okrajov. Presné umiestnenie bude závisieť od modelu vášho počítača, ale vždy by ich malo byť desať. Na to potrebujete krížový skrutkovač. Spravidla budete musieť odstrániť dva typy skrutiek: - Sedem 3 mm skrutiek
- Tri skrutky 13,5 mm
- 13-palcový MacBook Pro má rôzne konfigurácie skrutiek, ale stále bude desať skrutiek.
 5 Otvorte zadný kryt. Vložte prsty do mierne otvoreného otvoru a otvorte panel. Držia ho dve západky.
5 Otvorte zadný kryt. Vložte prsty do mierne otvoreného otvoru a otvorte panel. Držia ho dve západky.  6 Odpojte batériu. Musíte nájsť konektor vedúci z batérie k základnej doske a odpojiť ho, aby ste predišli skratom. Má čiernu farbu, veľké rozmery a nachádza sa v blízkosti základnej dosky. Skúste ho vytiahnuť priamo hore, aby ste nič nepoškodili.
6 Odpojte batériu. Musíte nájsť konektor vedúci z batérie k základnej doske a odpojiť ho, aby ste predišli skratom. Má čiernu farbu, veľké rozmery a nachádza sa v blízkosti základnej dosky. Skúste ho vytiahnuť priamo hore, aby ste nič nepoškodili. - Ak má konektor špeciálne očko, uchopte ho a vytiahnite konektor.
- Ak nie je ucho, na odstránenie konektora môžete použiť spudger alebo špáradlo.
Časť 2 z 3: Demontáž pevného disku
 1 Nájdite svoj pevný disk. Pevný disk má obdĺžnikový tvar a je umiestnený v jednom z rohov počítača. Väčšina pevných diskov má štítky označujúce množstvo pamäte a ich rýchlosť. Mnoho pevných diskov je umiestnených v lesklých kovových krytoch.
1 Nájdite svoj pevný disk. Pevný disk má obdĺžnikový tvar a je umiestnený v jednom z rohov počítača. Väčšina pevných diskov má štítky označujúce množstvo pamäte a ich rýchlosť. Mnoho pevných diskov je umiestnených v lesklých kovových krytoch.  2 Odskrutkujte skrutky, ktoré zaisťujú disk. Disk je zaistený dvoma malými skrutkami umiestnenými na jednom z jeho okrajov. Na vybratie disku je potrebné ich odskrutkovať.
2 Odskrutkujte skrutky, ktoré zaisťujú disk. Disk je zaistený dvoma malými skrutkami umiestnenými na jednom z jeho okrajov. Na vybratie disku je potrebné ich odskrutkovať. - Skrutky môžete nechať aj v konzole, ktorá drží disk na svojom mieste.
 3 Vytiahnite držiak. Po uvoľnení skrutiek môžete konzolu vysunúť z puzdra.
3 Vytiahnite držiak. Po uvoľnení skrutiek môžete konzolu vysunúť z puzdra.  4 Vytiahnite plastovú západku vyčnievajúcu spod disku. Jemným potiahnutím za úchytku vyberte pevný disk z puzdra. Neťahajte príliš silno, pretože budete musieť kábel odpojiť.
4 Vytiahnite plastovú západku vyčnievajúcu spod disku. Jemným potiahnutím za úchytku vyberte pevný disk z puzdra. Neťahajte príliš silno, pretože budete musieť kábel odpojiť. - Ak neexistuje žiadna záložka, môžete disk vysunúť prstami.
 5 Odpojte pevný disk. Uchopte konektor pripevnený k hornej časti pevného disku. Odpojte ho od pevného disku. Ak je konektor príliš pevne pripevnený k disku, jemne ním kmitajte zo strany na stranu.
5 Odpojte pevný disk. Uchopte konektor pripevnený k hornej časti pevného disku. Odpojte ho od pevného disku. Ak je konektor príliš pevne pripevnený k disku, jemne ním kmitajte zo strany na stranu. - Vyberte pevný disk z počítača. Teraz musíte odstrániť skrutky umiestnené na bokoch jednotky.
 6 Odskrutkujte skrutky z pevného disku. Pevný disk má štyri skrutky T6 Torx, dve na každej strane. Budete ich potrebovať na nový pevný disk, dajte ich preto bokom.
6 Odskrutkujte skrutky z pevného disku. Pevný disk má štyri skrutky T6 Torx, dve na každej strane. Budete ich potrebovať na nový pevný disk, dajte ich preto bokom. - Môžete tiež odpojiť kartu zo starého disku a znova ho pripojiť k novému disku.
Časť 3 z 3: Inštalácia nového pevného disku
 1 Uistite sa, že je váš nový disk kompatibilný s počítačom. Malo by ísť o 2,5-palcový disk, vysoký až 9,5 mm. Jednotka môže byť buď štandardná, alebo SSD (Solid State Drive).
1 Uistite sa, že je váš nový disk kompatibilný s počítačom. Malo by ísť o 2,5-palcový disk, vysoký až 9,5 mm. Jednotka môže byť buď štandardná, alebo SSD (Solid State Drive). - Jednotky SSD výrazne urýchľujú bootovacie časy, ale zvyčajne sú oveľa drahšie ako tradičné pevné disky.
 2 Namontujte štyri skrutky Torx do telesa jednotky. Namontujte štyri skrutky do rovnakých otvorov, kde ste ich vybrali zo starého disku. Len ich príliš neutiahnite, aby ste nepoškodili kryt pevného disku.
2 Namontujte štyri skrutky Torx do telesa jednotky. Namontujte štyri skrutky do rovnakých otvorov, kde ste ich vybrali zo starého disku. Len ich príliš neutiahnite, aby ste nepoškodili kryt pevného disku. - Na disk môžete tiež pripojiť vložku jazyka. Pripevnite ho k spodnej strane disku a dávajte pozor, aby ste sa nedotkli obvodov. Vložka by mala byť viditeľná spod vloženého disku.
 3 Pripojte kábel k jednotke. Zasuňte konektor kábla do zásuvky v hornej časti jednotky. Uistite sa, že je kábel pevne zasunutý.
3 Pripojte kábel k jednotke. Zasuňte konektor kábla do zásuvky v hornej časti jednotky. Uistite sa, že je kábel pevne zasunutý.  4 Vložte disk do pozície. Jemne vložte pevný disk do pozície a uistite sa, že je plochý. Skrutky torx by mali zapadnúť do drážok, ktoré držia pevný disk na mieste.
4 Vložte disk do pozície. Jemne vložte pevný disk do pozície a uistite sa, že je plochý. Skrutky torx by mali zapadnúť do drážok, ktoré držia pevný disk na mieste.  5 Zaistite konzolu. Vložte držiak a zaistite ho dvoma skrutkami. Neskrúcajte ich príliš tesne.
5 Zaistite konzolu. Vložte držiak a zaistite ho dvoma skrutkami. Neskrúcajte ich príliš tesne.  6 Pripojte batériu. Pripojte batériu k doske. Dávajte pozor, aby ste sa nedotkli žiadnych obvodov, najmä po pripojení kábla.
6 Pripojte batériu. Pripojte batériu k doske. Dávajte pozor, aby ste sa nedotkli žiadnych obvodov, najmä po pripojení kábla.  7 Nainštalujte panel. Nainštalujte zadný panel a zaistite ho desiatimi skrutkami. Uistite sa, že je na úrovni.
7 Nainštalujte panel. Nainštalujte zadný panel a zaistite ho desiatimi skrutkami. Uistite sa, že je na úrovni. 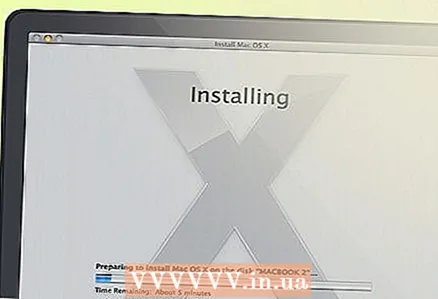 8 Nainštalujte operačný systém. Keď nainštalujete nový pevný disk, budete musieť preinštalovať operačný systém. Môžete to urobiť pomocou inštalačného disku alebo stiahnuť z internetu, ak máte sieťové pripojenie.
8 Nainštalujte operačný systém. Keď nainštalujete nový pevný disk, budete musieť preinštalovať operačný systém. Môžete to urobiť pomocou inštalačného disku alebo stiahnuť z internetu, ak máte sieťové pripojenie.  9 Použite svoj starý disk ako externý disk. Ak váš starý disk funguje a práve ste ho vymenili za rýchlejší disk alebo za disk s väčšou pamäťou, môžete ho použiť ako externý disk, ktorý si môžete vziať so sebou, nech ste kdekoľvek. Stačí, ak naň nájdete puzdro, ktoré kúpite vo väčšine počítačových obchodov.
9 Použite svoj starý disk ako externý disk. Ak váš starý disk funguje a práve ste ho vymenili za rýchlejší disk alebo za disk s väčšou pamäťou, môžete ho použiť ako externý disk, ktorý si môžete vziať so sebou, nech ste kdekoľvek. Stačí, ak naň nájdete puzdro, ktoré kúpite vo väčšine počítačových obchodov. - Na našej webovej stránke nájdete aj podrobný návod, ako zo starého disku urobiť prenosný externý disk USB.
Čo potrebuješ
- krížový skrutkovač
- Skrutkovač Torx T6
- Špáradlo alebo špachtľa