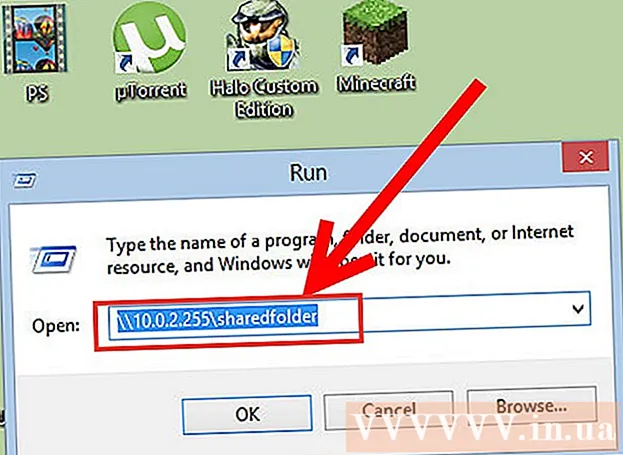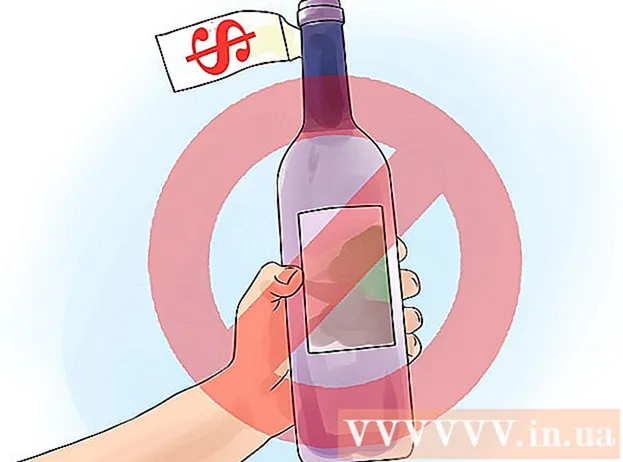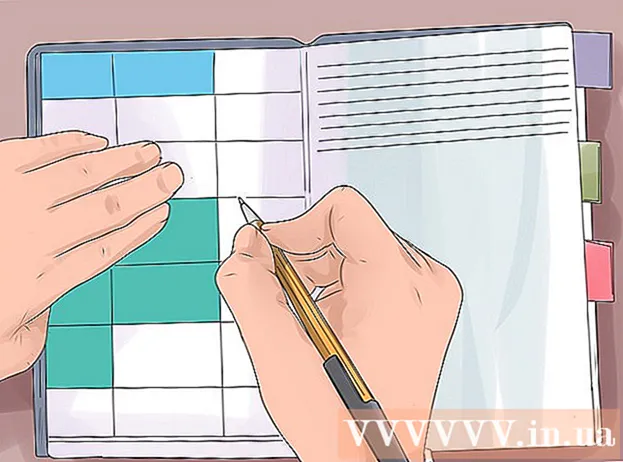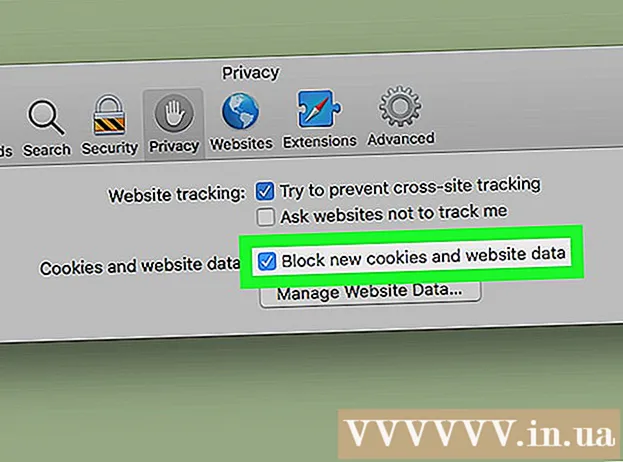Autor:
Joan Hall
Dátum Stvorenia:
2 Február 2021
Dátum Aktualizácie:
1 V Júli 2024
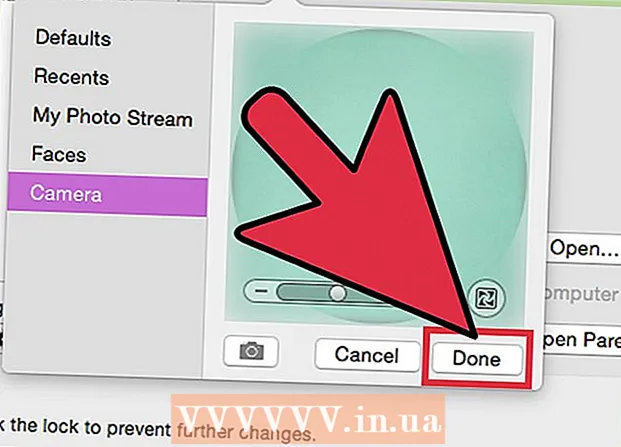
Obsah
- Kroky
- Časť 1 z 3: Ako získať prístup k svojmu profilovému obrázku
- Časť 2 z 3: Ako zvoliť zdroj obrázku
- Časť 3 z 3: Ako používať obrázok z webovej kamery
Profilový obrázok na počítači Mac sa nazýva aj obrázok používateľa. Zobrazí sa, keď sa prihlásite do svojho účtu Mac a keď použijete aplikácie iChat a Adresár. Profilový obrázok sa zvyčajne nainštaluje pri prvom nastavení počítača Mac, ale môžete ho zmeniť v Predvoľbách systému.
Kroky
Časť 1 z 3: Ako získať prístup k svojmu profilovému obrázku
 1 Otvorte ponuku Apple. Potom kliknite na položku Predvoľby systému> Používatelia a skupiny.
1 Otvorte ponuku Apple. Potom kliknite na položku Predvoľby systému> Používatelia a skupiny.  2 Prihláste sa ako správca. Najprv kliknite na ikonu zámku a potom zadajte svoje meno a heslo správcu.
2 Prihláste sa ako správca. Najprv kliknite na ikonu zámku a potom zadajte svoje meno a heslo správcu.  3 Vyberte používateľské konto, ktorého obrázok chcete zmeniť. Kliknite na obrázok. Otvorí sa ponuka, v ktorej môžete vybrať zdroj obrázku.
3 Vyberte používateľské konto, ktorého obrázok chcete zmeniť. Kliknite na obrázok. Otvorí sa ponuka, v ktorej môžete vybrať zdroj obrázku. - Navyše teraz môžete obrázok jednoducho pretiahnuť do okna používateľského účtu.
Časť 2 z 3: Ako zvoliť zdroj obrázku
 1 Vyberte kategóriu obrázka. Kategórie sú Predvolené (obrázky, ktoré sú predinštalované v OS X), Nedávne (obrázky, ktoré ste nedávno použili) a Prepojené (obrázky z vašich kontaktov). Môžete tiež vybrať „Tváre“, aby systém automaticky detekoval a extrahoval tváre z uložených snímok. Ak chcete použiť obrázok, ktorý ste nahrali do iCloud, vyberte položku Fotky iCloud. Ak chcete použiť fotografiu nasnímanú webovou kamerou, prejdite na ďalšiu časť.
1 Vyberte kategóriu obrázka. Kategórie sú Predvolené (obrázky, ktoré sú predinštalované v OS X), Nedávne (obrázky, ktoré ste nedávno použili) a Prepojené (obrázky z vašich kontaktov). Môžete tiež vybrať „Tváre“, aby systém automaticky detekoval a extrahoval tváre z uložených snímok. Ak chcete použiť obrázok, ktorý ste nahrali do iCloud, vyberte položku Fotky iCloud. Ak chcete použiť fotografiu nasnímanú webovou kamerou, prejdite na ďalšiu časť. - Pred použitím ako zdroja obrázkov aktivujte iCloud Photo Library. Ak to chcete urobiť, otvorte ponuku Apple a kliknite na položku Predvoľby systému> iCloud> Predvoľby (vedľa fotografií)> iCloud Photo Library.
 2 Kliknite na tlačidlo „Zmeniť“ na tlačidle pod obrázkom. Tým sa zväčší a orezá.
2 Kliknite na tlačidlo „Zmeniť“ na tlačidle pod obrázkom. Tým sa zväčší a orezá.  3 Kliknite na požadovanú fotografiu a potom kliknite na „Hotovo“. Profilový obrázok sa zmení.
3 Kliknite na požadovanú fotografiu a potom kliknite na „Hotovo“. Profilový obrázok sa zmení.
Časť 3 z 3: Ako používať obrázok z webovej kamery
 1 Kliknite na položku Fotoaparát. Táto možnosť je v ponuke, ktorá sa otvorí, ak kliknete na aktuálny obrázok používateľa; v tej istej ponuke nájdete aj ďalšie zdroje obrázkov.
1 Kliknite na položku Fotoaparát. Táto možnosť je v ponuke, ktorá sa otvorí, ak kliknete na aktuálny obrázok používateľa; v tej istej ponuke nájdete aj ďalšie zdroje obrázkov.  2 Stlačte tlačidlo spúšte, ktoré sa zobrazí. Fotoaparát vstavaný alebo pripojený k počítaču nasníma fotografiu s trojsekundovým oneskorením.
2 Stlačte tlačidlo spúšte, ktoré sa zobrazí. Fotoaparát vstavaný alebo pripojený k počítaču nasníma fotografiu s trojsekundovým oneskorením.  3 Kliknite na „Zmeniť“ pod obrázkom. Odrežte ho podľa potreby.
3 Kliknite na „Zmeniť“ pod obrázkom. Odrežte ho podľa potreby.  4 Kliknite na Dokončiť. Profilový obrázok sa zmení.
4 Kliknite na Dokončiť. Profilový obrázok sa zmení.