Autor:
Joan Hall
Dátum Stvorenia:
27 Február 2021
Dátum Aktualizácie:
1 V Júli 2024
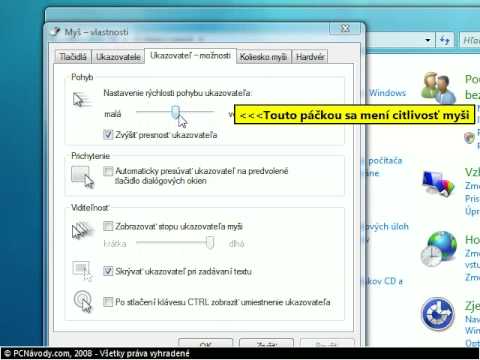
Obsah
- Kroky
- Metóda 1 z 3: V systéme Windows
- Metóda 2 z 3: V systéme macOS
- Metóda 3 z 3: V systéme Chrome OS (Chromebook)
- Tipy
- Varovania
V tomto článku vám ukážeme, ako zmeniť citlivosť myši na počítači so systémom Windows, MacOS a Chrome OS (Chromebook). Citlivosť myši určuje, ako rýchlo sa ukazovateľ myši pohybuje po obrazovke.
Kroky
Metóda 1 z 3: V systéme Windows
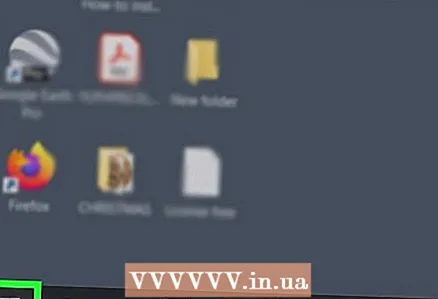 1 Otvorte ponuku Štart
1 Otvorte ponuku Štart  . Kliknite na logo Windows v dolnom ľavom rohu obrazovky.
. Kliknite na logo Windows v dolnom ľavom rohu obrazovky. 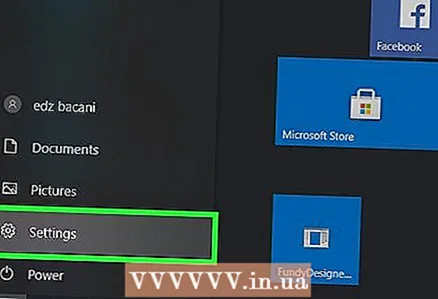 2 Kliknite na
2 Kliknite na  . Kliknite na ikonu v tvare ozubeného kolieska na ľavej strane ponuky Štart. Otvorí sa hlavné menu nastavení.
. Kliknite na ikonu v tvare ozubeného kolieska na ľavej strane ponuky Štart. Otvorí sa hlavné menu nastavení. 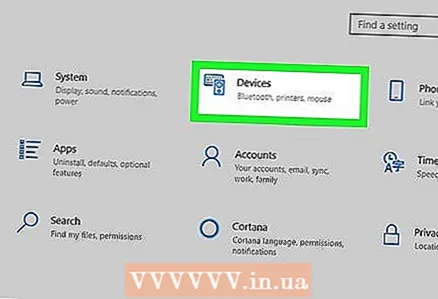 3 Kliknite na Zariadenia. Nachádza sa v hornej časti ponuky a je označená ikonou reproduktora a klávesnice.
3 Kliknite na Zariadenia. Nachádza sa v hornej časti ponuky a je označená ikonou reproduktora a klávesnice. 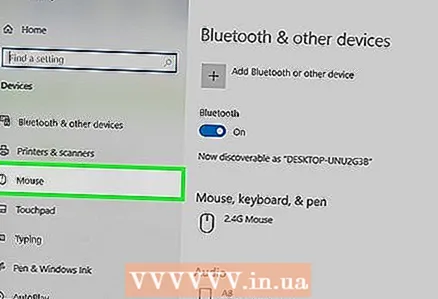 4 Kliknite na Myš. Toto je tretia možnosť v ľavom stĺpci; nachádza sa v sekcii „Zariadenia“. Nastavenia myši sa otvoria na pravej strane okna.
4 Kliknite na Myš. Toto je tretia možnosť v ľavom stĺpci; nachádza sa v sekcii „Zariadenia“. Nastavenia myši sa otvoria na pravej strane okna. 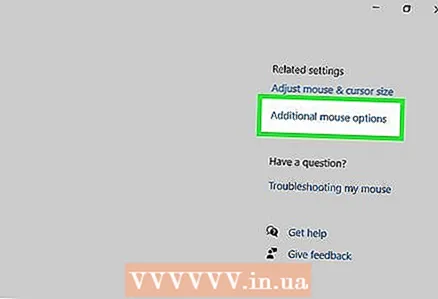 5 Kliknite na Ďalšie možnosti myši. Je to možnosť v sekcii Súvisiace parametre. Otvorí sa okno s vlastnosťami myši.
5 Kliknite na Ďalšie možnosti myši. Je to možnosť v sekcii Súvisiace parametre. Otvorí sa okno s vlastnosťami myši. 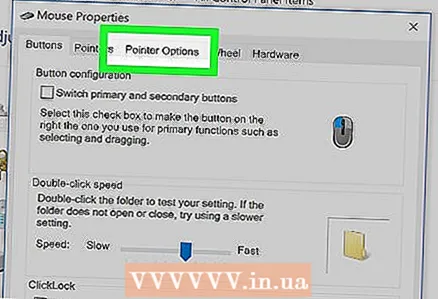 6 Kliknite na Parametre ukazovateľa. Je to karta v hornej časti okna myši.
6 Kliknite na Parametre ukazovateľa. Je to karta v hornej časti okna myši. 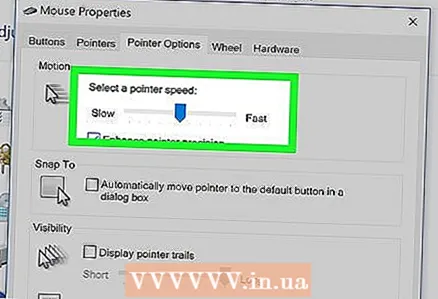 7 Upravte rýchlosť ukazovateľa myši. V časti Pohyb v hornej časti okna posuňte posúvač doľava na zníženie rýchlosti ukazovateľa alebo doprava na jeho zrýchlenie.
7 Upravte rýchlosť ukazovateľa myši. V časti Pohyb v hornej časti okna posuňte posúvač doľava na zníženie rýchlosti ukazovateľa alebo doprava na jeho zrýchlenie. 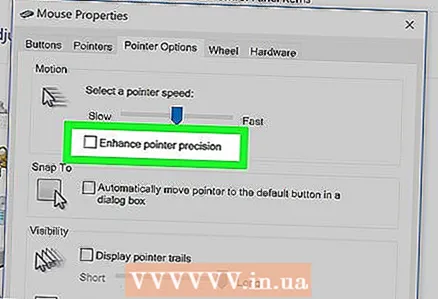 8 Vypnutím zvýšenej presnosti ukazovateľa spomalíte pohyb ukazovateľa. Ak sa ukazovateľ pohybuje príliš rýchlo, zrušte začiarknutie políčka Povoliť presnosť vylepšeného ukazovateľa v časti Presunúť. Táto funkcia posúva ukazovateľ na rôzne vzdialenosti podľa rýchlosti myši alebo trackpadu - ak túto funkciu deaktivujete, ukazovateľ myši sa nebude pohybovať príliš rýchlo, aj keď s ním pohnete prudko.
8 Vypnutím zvýšenej presnosti ukazovateľa spomalíte pohyb ukazovateľa. Ak sa ukazovateľ pohybuje príliš rýchlo, zrušte začiarknutie políčka Povoliť presnosť vylepšeného ukazovateľa v časti Presunúť. Táto funkcia posúva ukazovateľ na rôzne vzdialenosti podľa rýchlosti myši alebo trackpadu - ak túto funkciu deaktivujete, ukazovateľ myši sa nebude pohybovať príliš rýchlo, aj keď s ním pohnete prudko. 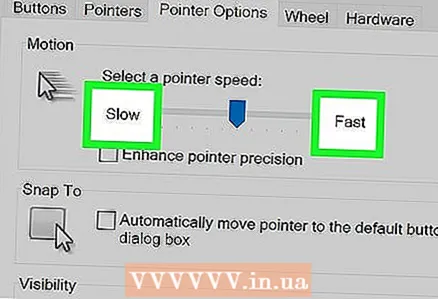 9 Otestujte rýchlosť, ktorou sa ukazovateľ pohybuje. Ak to chcete urobiť, pohnite myšou a sledujte rýchlosť ukazovateľa. Ak sa ukazovateľ pohybuje príliš rýchlo, posuňte posúvač v časti Presunúť doľava; v opačnom prípade posuňte posúvač doprava.
9 Otestujte rýchlosť, ktorou sa ukazovateľ pohybuje. Ak to chcete urobiť, pohnite myšou a sledujte rýchlosť ukazovateľa. Ak sa ukazovateľ pohybuje príliš rýchlo, posuňte posúvač v časti Presunúť doľava; v opačnom prípade posuňte posúvač doprava. - Nájdenie optimálnej rýchlosti pohybu myši môže trvať niekoľko minút.
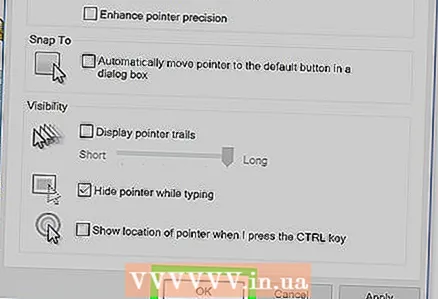 10 Kliknite na Použiť > OK. Obe tlačidlá sú v spodnej časti okna. Vaše zmeny budú uložené a okno sa zatvorí. Ukazovateľ myši by sa teraz mal pohybovať vami zadanou rýchlosťou.
10 Kliknite na Použiť > OK. Obe tlačidlá sú v spodnej časti okna. Vaše zmeny budú uložené a okno sa zatvorí. Ukazovateľ myši by sa teraz mal pohybovať vami zadanou rýchlosťou.
Metóda 2 z 3: V systéme macOS
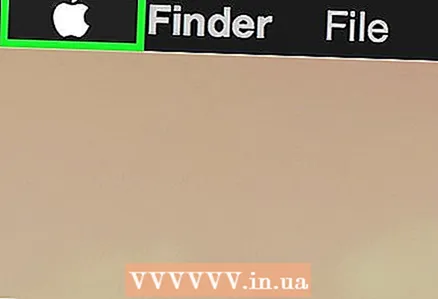 1 Otvorte ponuku Apple
1 Otvorte ponuku Apple  . Kliknite na logo Apple v ľavom hornom rohu obrazovky.
. Kliknite na logo Apple v ľavom hornom rohu obrazovky. 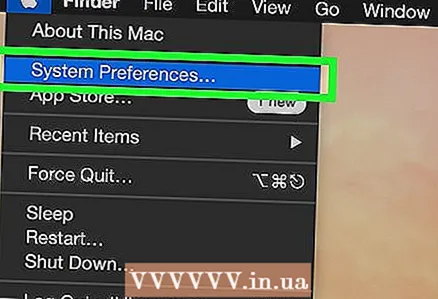 2 Kliknite na Systémové nastavenia. Je to v hornej časti ponuky.
2 Kliknite na Systémové nastavenia. Je to v hornej časti ponuky.  3 Kliknite na Trackpad alebo Myš. Na prenosnom počítači MacBook vyberte možnosť Trackpad a na iMacu možnosť Myš.
3 Kliknite na Trackpad alebo Myš. Na prenosnom počítači MacBook vyberte možnosť Trackpad a na iMacu možnosť Myš. 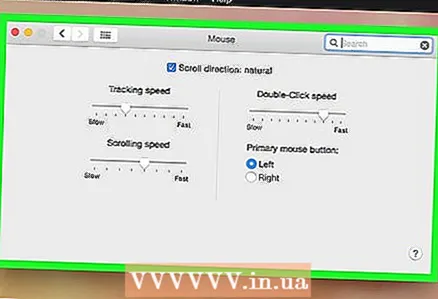 4 Kliknite na kartu Vyberte a stlačte. Je to v hornej časti okna.
4 Kliknite na kartu Vyberte a stlačte. Je to v hornej časti okna. - Tento krok preskočte, ak ste vybrali Myš.
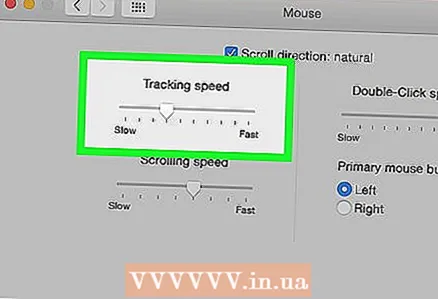 5 Posuňte posúvač vedľa položky Rýchlosť pohybu. Posunutím posúvača doľava ukazovateľ myši spomalíte alebo doprava zrýchlite.
5 Posuňte posúvač vedľa položky Rýchlosť pohybu. Posunutím posúvača doľava ukazovateľ myši spomalíte alebo doprava zrýchlite. 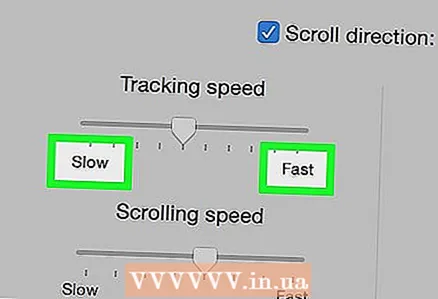 6 Otestujte rýchlosť, ktorou sa ukazovateľ pohybuje. Pohybujte myšou a sledujte rýchlosť ukazovateľa; ak sa pohybuje príliš rýchlo, posuňte posúvač vedľa položky „Rýchlosť pohybu“ doľava a ak sa pohybuje pomaly - doprava.
6 Otestujte rýchlosť, ktorou sa ukazovateľ pohybuje. Pohybujte myšou a sledujte rýchlosť ukazovateľa; ak sa pohybuje príliš rýchlo, posuňte posúvač vedľa položky „Rýchlosť pohybu“ doľava a ak sa pohybuje pomaly - doprava. - Nájdenie optimálnej rýchlosti pohybu myši môže trvať niekoľko minút.
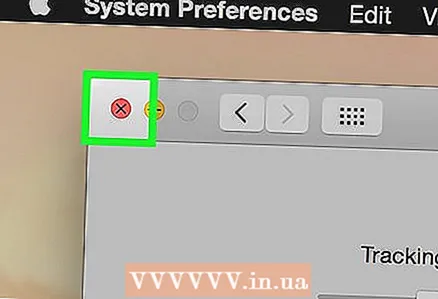 7 Zatvorte okno Predvoľby systému. Kliknite na červený kruh v ľavom hornom rohu okna. Vykonané zmeny budú uložené.
7 Zatvorte okno Predvoľby systému. Kliknite na červený kruh v ľavom hornom rohu okna. Vykonané zmeny budú uložené.
Metóda 3 z 3: V systéme Chrome OS (Chromebook)
 1 Otvorte ponuku. Kliknite na tlačidlo v pravom dolnom rohu obrazovky.
1 Otvorte ponuku. Kliknite na tlačidlo v pravom dolnom rohu obrazovky. 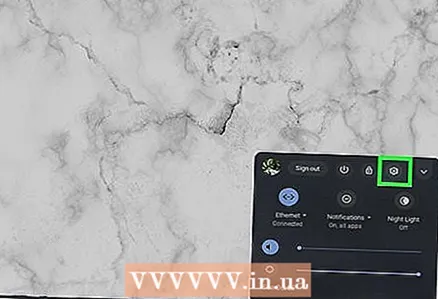 2 Nájdite možnosť „Nastavenia“. V ponuke, ktorá sa otvorí, zadajte „nastavenia“ a potom kliknite na prvú možnosť vo výsledkoch vyhľadávania.
2 Nájdite možnosť „Nastavenia“. V ponuke, ktorá sa otvorí, zadajte „nastavenia“ a potom kliknite na prvú možnosť vo výsledkoch vyhľadávania. 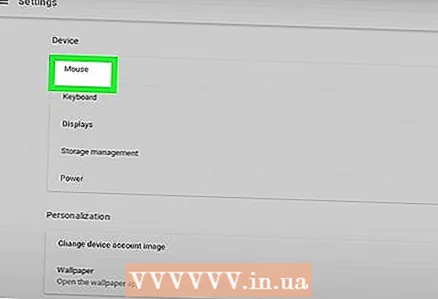 3 Nájdite nastavenia myši a touchpadu. Prejdite nadol, nájdite sekciu „Zariadenia“ a potom kliknite na „Myš a touchpad“.
3 Nájdite nastavenia myši a touchpadu. Prejdite nadol, nájdite sekciu „Zariadenia“ a potom kliknite na „Myš a touchpad“. 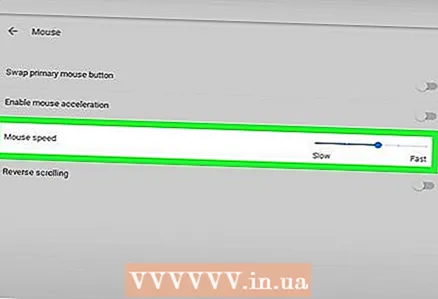 4 Zmeňte citlivosť. Potiahnite posúvač pod Myš alebo Touchpad.
4 Zmeňte citlivosť. Potiahnite posúvač pod Myš alebo Touchpad. 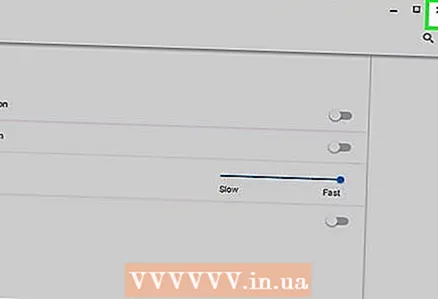 5 Zatvorte okno predvolieb. Vykonané zmeny budú uložené.
5 Zatvorte okno predvolieb. Vykonané zmeny budú uložené.
Tipy
- Ak chcete nastaviť rozlíšenie (DPI - počet bodov na palec) hernej myši, musíte otvoriť špeciálne nastavenia myši; ako to urobiť, nájdete v pokynoch pre myš. Niektoré herné myši majú na tele tlačidlo, ktoré po stlačení zmení rozlíšenie myši.
- Ak ste zmenili citlivosť myši a ukazovateľ sa stále nepohybuje podľa očakávania, spodná časť myši je pravdepodobne špinavá. V takom prípade vyčistite myš.
Varovania
- Ak je myš na skle, zrkadlovom alebo nerovnom povrchu, budete mať problém s pohybom ukazovateľa.



